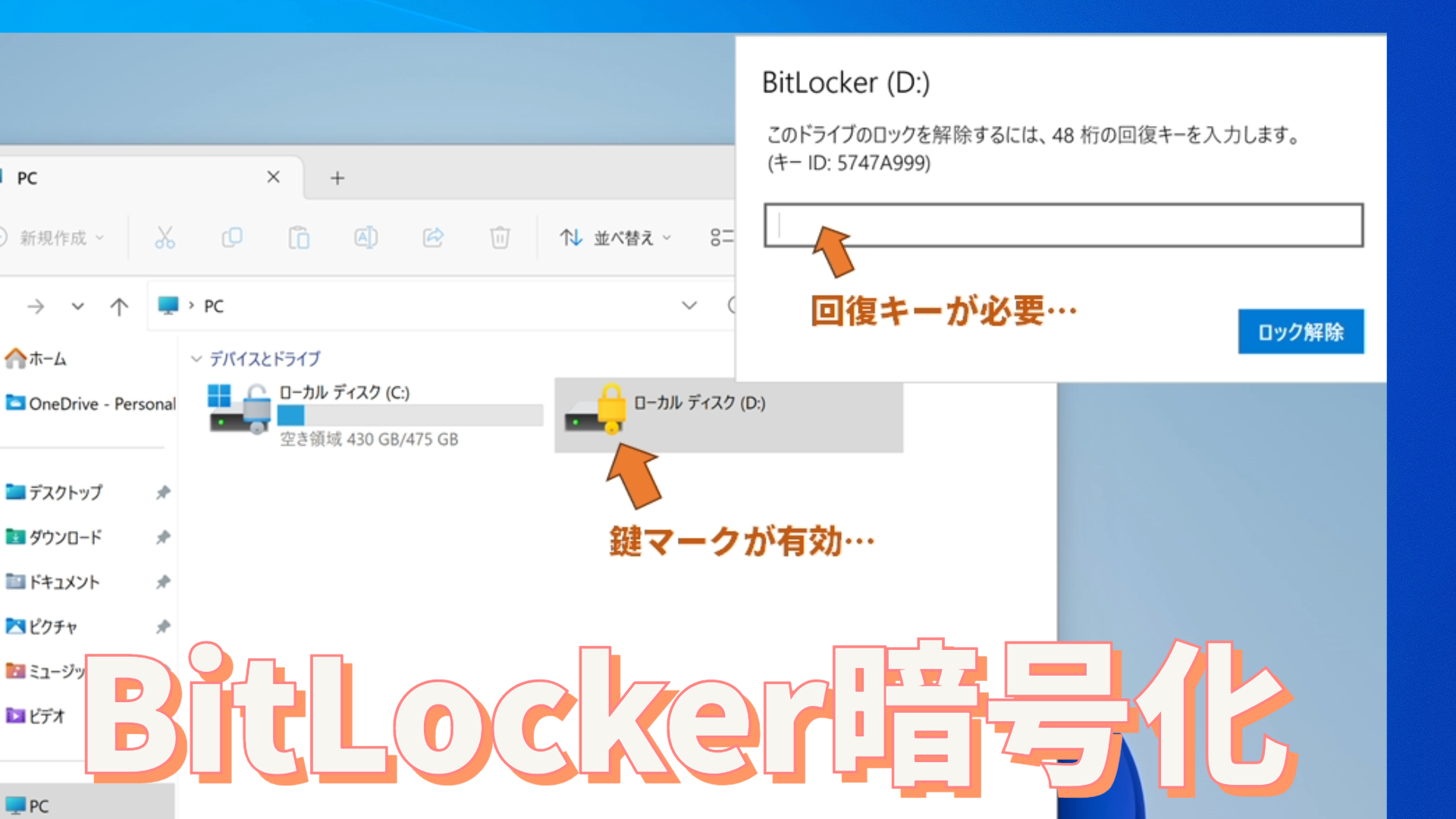Windowsノートが起動しなくなったので、パソコンを買い替えての初期セットアップとデータ移行のご依頼をいただきました。お伺いしたらPCの電源が全く入らず、ディスク(SSD)をぶっこ抜いて新しいPCにUSB直付けでデータを救出しようとしたら、BitLockerで暗号化されてて絶望するケースが増えています。
今回は、マイクロソフトアカウントにサインインしたらBitLocker回復キーが保存されていたので無事ドライブのロックを解除できました。
暗号化の鍵マークで絶望
「Windowsが立ち上がらないくらいなら、余裕でデータを取り出せますよ~」とか余裕を見せていたら、外付けでディスクをつないで出てきたローカルディスクのアイコンに鍵マークが付いていて急に冷や汗をかきだすパターンです。
BitLockerはWindows Proエディションだけではなく、セキュリティチップ搭載PCの場合、HomeエディションでもCドライブだけ暗号化できるBitLockerの簡易版機能が有効だったりします。モバイル用ノートPCなどは、工場出荷状態で暗号化が有効になっている可能性が高いです。
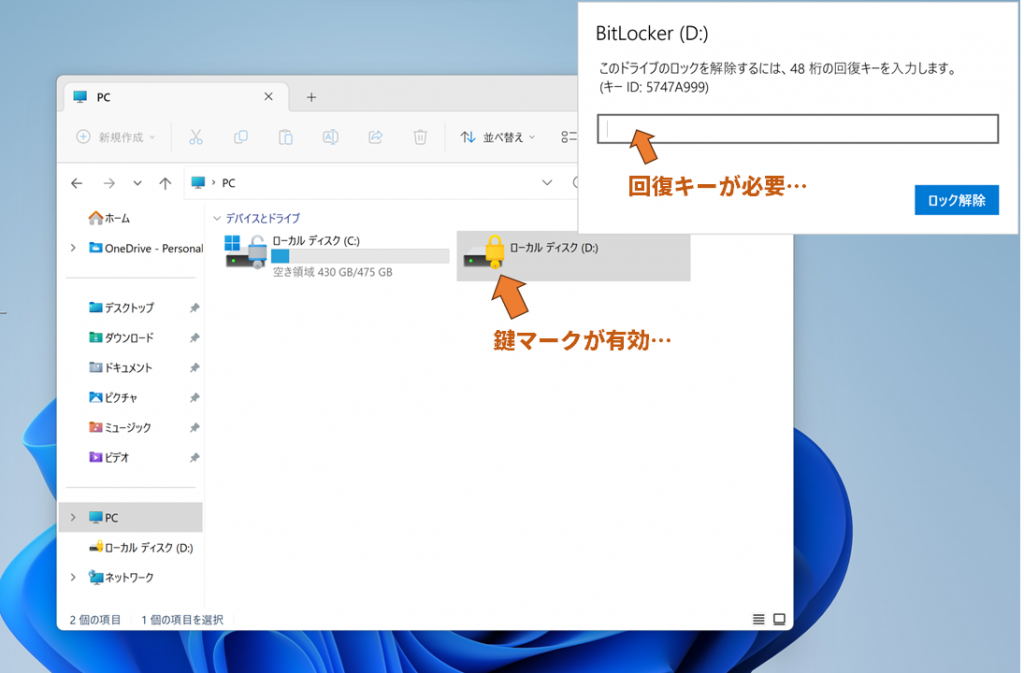
Microsoftアカウントに保存されているか確認
Windowsの初期セットアップで初回に使用したマイクロソフトアカウントにサインインできるなら、暗号化を解除することができる可能性が高いです。
まずは下記URLを開いて回復キーが保存されているか確認します。このページにサインインするためには、本人確認の認証が必須のため、ご本人の立ち合いのうえスマートフォンを操作していただける状態である必要があります。
サインインすると、みごと目的のキーIDの回復キーが保存されていました。冷や汗も収まりキーをコピペでロック解除することができました。
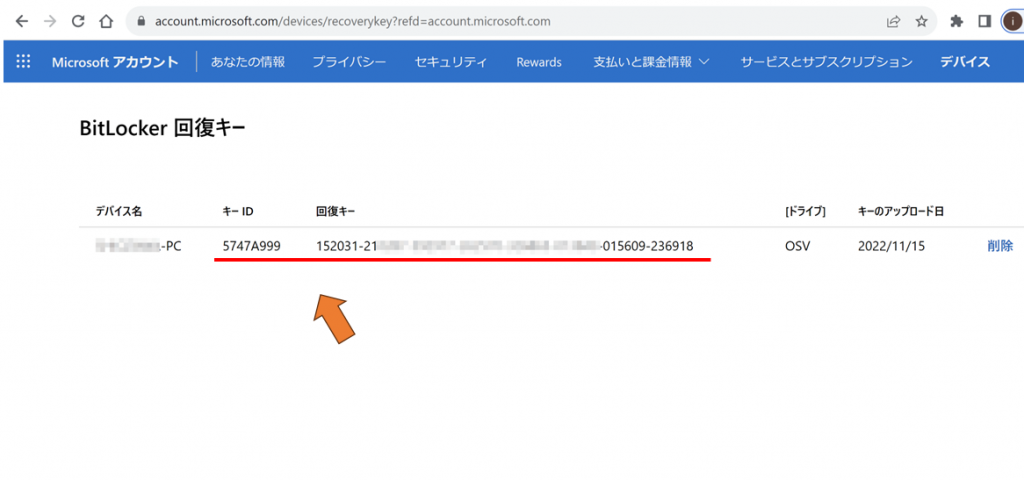
マイクロソフトアカウントに保存されてなかったら…
今回は回復キーがわかったので良かったですが、マイクロソフトアカウントに回復キーが保存されていなかった場合、その他の方法で回復キーを見つけ出せる可能性は一気に下がってしまいます。
紙で印刷していたり、USBキーを作成していたりしている場合もありますが、意識的に事前に準備をしている人じゃないと期待薄です。あとは別なマイクロソフトアカウントに保存されている可能性を探るなど、初回のセットアップを誰が行ったかわかれば何とかなるかもしれません。
元PCのWindowsが立ち上がらず、かつ、回復キーが見つからない場合は、残念ながら暗号化の解除はあきらめて、データを取り出すことは不可能ということになります。
回復キーを保存しておき備えましょう
PCの盗難や紛失時の情報漏洩を防いでくれるという点で、BitLocker暗号化機能があるならONにしておく方がいいに決まっています。ただし、自分のPCのディスクが暗号化されているかどうか理解してPCを使っている人のほうが少ないでしょう。
◆暗号化されているか確認する方法
スタートメニュー ⇒ 設定アプリ ⇒ 検索窓で「暗号化」で検索
- 検索結果が出ない ⇒ 暗号化機能なし
- デバイスの暗号化設定 ⇒ スイッチがオンになっているか(Homeエディション)
- BitLocker ドライブ暗号化 ⇒ 有効になっているか(Proエディション)
上記で暗号化されている場合、再び回復キーを保存し直すことができます。新たに暗号化を有効にした場合は、自動でサインイン中のマイクロソフトアカウントに保存されます。
◆再び回復キーを保存する方法
スタートメニュー ⇒ 設定アプリ ⇒ 検索窓で「回復キーのバックアップ」で検索
※暗号化が無効の場合、検索結果にも出てきません。
暗号化の回復キーが手元にない状態で突然パソコンが壊れて立ち上がらなくなる前に、ご自身のPCで暗号化機能が有効になっているか確認しておかれることをお勧めします。
(参考サイト:マイクロソフト)