2017年12月1日に配信されています、Windows10 Fall Creators Updateの累積更新プログラムKB4051963が、えらい時間をかけてダウンロードやインストールを続けていつまでも終わらないPCに遭遇したので、スタンドアロンインストーラーで先入れして解決した事例のご紹介です。
KB4051963に限らず、毎月の累積的更新プログラムがダウンロードやインストールの途中で止まったように進まなかったり、毎回失敗する場合にも使えるかもしれません。Windows10と8.1での方法です。
実は超遅いだけの場合に有効
この方法が有効なのは、Windows Updateの不具合というよりも、ただ単にHDDへのアクセスが常時100%張り付きのため、裏で実行されているWindows Updateの更新作業が全然進まないのが原因の場合に限ります。
HDD使用率100%張り付きの原因が、Windows Updateサービスによるものの場合が多いので、ニワトリが先か卵が先かという因果性のジレンマに陥ってしまいます。
わりと低スペックのPCで起こりやすいです。SSDよりもHDDタイプです。つまりは、普及帯の売れ筋パソコンの多数があてはまります。
3画面を開いて作業
スタンドアローンインストールをする際に、Windows Updateの画面、タスクマネージャーのパフォーマンスタブ、Windows Updateサービスの3つの画面を出した状態で作業するのが分かりやすいです。
Windows Updateの画面を出す
Window10の場合は、 スタートメニュー→ 設定→ 更新とセキュリティ→Windows Update の画面を開いたままにします。
Windows8.1の場合は、コントロールパネルのWindows Updateを開きます。
この画面で、Windows Updateが更新プログラムの確認中や、ダウンロード中であることを確認します。インストール中の場合は、しばらく待ってインストールが完了するかエラーが出るまで待った方が良いでしょう。
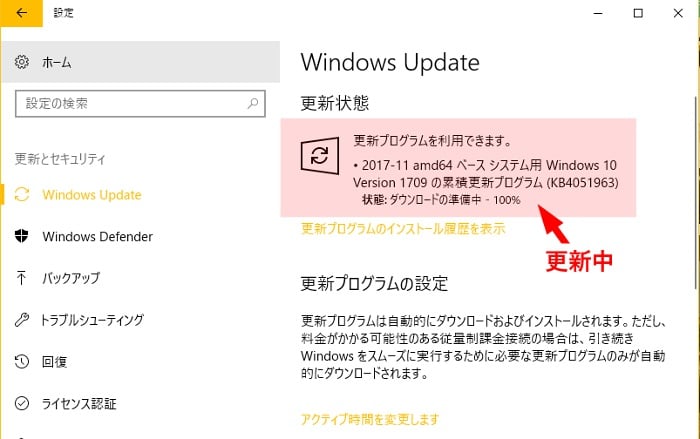
タスクマネージャーのパフォーマンス タブを出す
タスクバーを右クリック→タスクマネージャーを開きます。キーボードのCtrl+Shift+ESCを同時押しでも開きます。
タスクマネージャーが開いたら詳細表示にして、パフォーマンス タブのディスクの項目を開いたままにします。ここが使用率100%のまま下がらない状態になっているのを確認します。
もし、100%ではなくギザギザのグラフでパーセントが上下している場合は、今回の方法では改善しないと思われます。
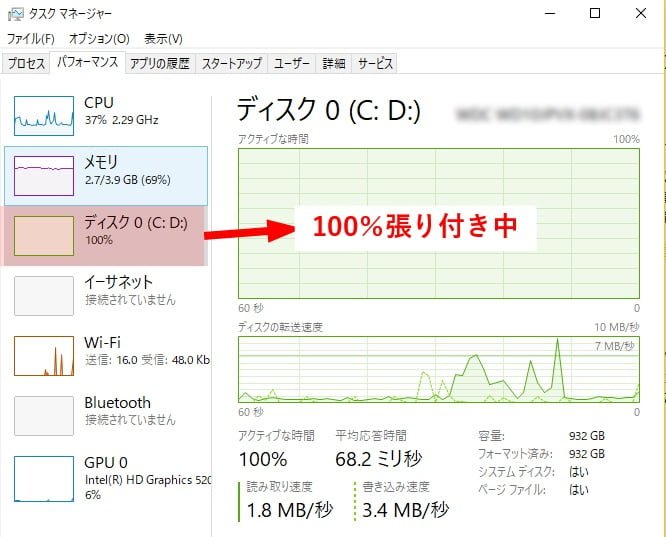
Windows Updateサービスの画面を出す
Cortanaの検索欄か、 スタートを右クリック→ファイル名を指定して実行 からservices.msc と入力してサービス(ローカル)の画面を出します。
たくさんのサービスからアルファベット順に並んでいる下の方にスクロールして Windows Update を開いたままにします。サービスは実行中になっているはずです。
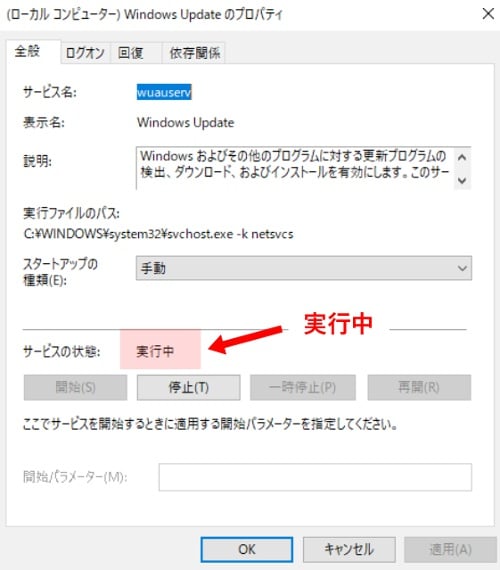
Windows Updateサービスを無効にして停止
Windows Updateサービスの画面で、スタートアップ種類の設定のプルダウンメニューから「無効」を選択します。その下のサービスの状態の「停止」をクリックして、Windows Updateサービスを一時停止した状態にします。
少し待つと、HDDの使用率が上下しだしてギザギザのグラフを描くようになったら、しめたものです。Windows Updateの状態は、途中まで進んでいた更新プログラムが強制停止しているはずです。
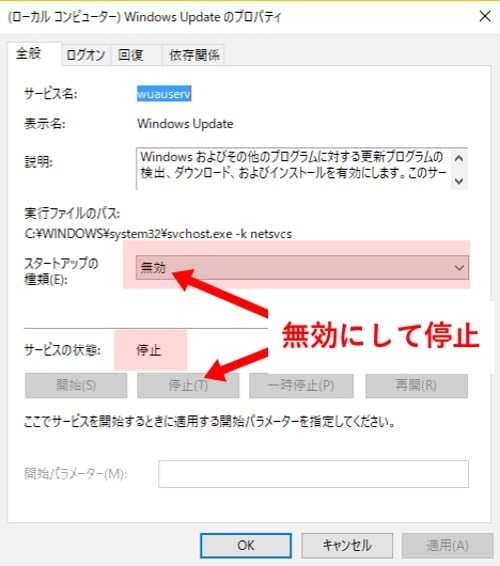
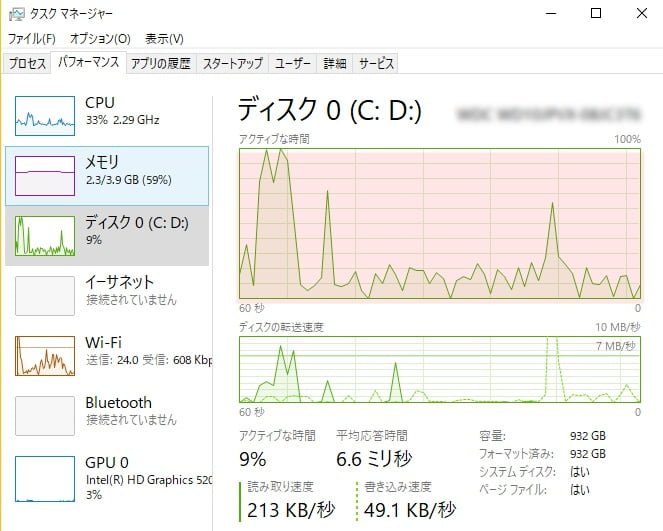
セキュリティ対策ソフトを一時無効にしたり、アンインストールしたほうがHDDの使用率が下がりやすいです。Windows標準のDefenderは無効にする必要はないです。
スタンドアローンインストールを試す
HDDの使用率が下がったら、パソコンが本来の速度で操作できるようになって作業が捗るようになっています。
MSカタログからダウンロード
ブラウザーを開いてMicrosoft Updateカタログのページに行き、アップデートが進まなかった累積更新プログラムをKB番号で検索してダウンロードします。
たとえば、今回はKB4051963が進んでいない更新プログラムなので、リンクを開いていただくと4種類の同じKB番号の更新プログラムが出ています。
x86ベース システム用~とタイトルに出ているのが32bit版 Windows10用です。x64ベース システム用~と出ているのが64bit版 Windows10用です。x64ベース システム用にはWindows Server 2016用のものもあるので間違えないようにダウンロードします。
サービスを手動に戻してインストール
さきほど無効にしたWindows Updateサービスの画面に戻り、スタートアップ種類の設定のプルダウンメニューから「手動」を選択します。Windows10と8.1では、デフォルト設定が「手動」です。
その下のサービスの状態は停止のままにします。決して「開始」ボタンを押さないでください。このあとスタンドアローンインストールを開始したら自動で開始状態になります。
手動に戻したらすかさず、ダウンロードしたスタンドアロンインストーラーの拡張子.msuファイルをダブルクリックして実行します。インストールを開始させると、自動でWindows Updateサービスが開始状態になります。
あとは、インストールが最後まで完了するかどうか、しばらく待ちます。HDDの使用率が一時的に100%近くに上がりますが、上辺のほうでギザギザのグラフを描いていれば大丈夫です。
Windows10の累積更新プログラムはサイズが大きいので、インストール完了まで時間がかかります。今回のKB4051963は、64bit版で493MBです。毎月の月例累積更新プログラムだと、64bit版で1GB近くに累積しまくっています。時間がかかるはずです。
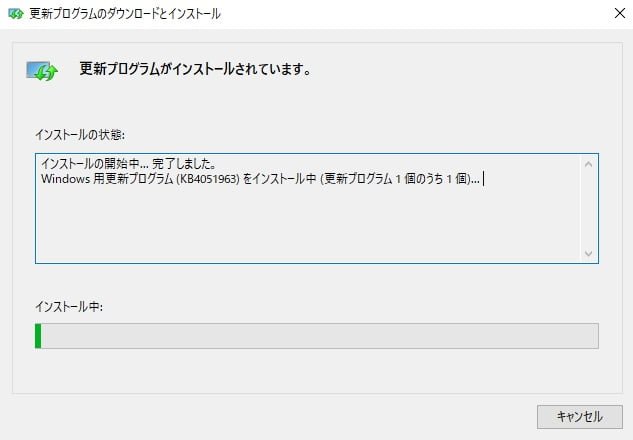
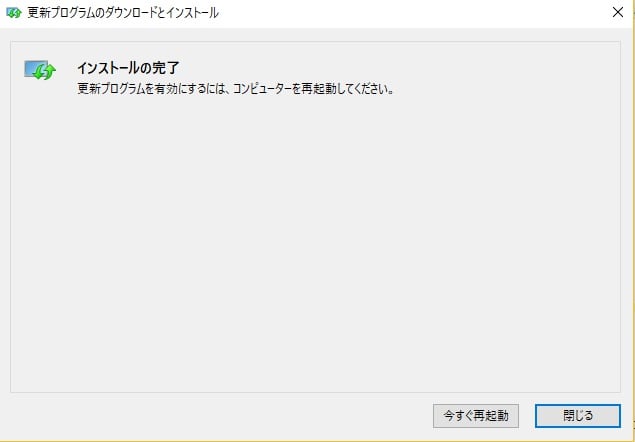
再起動
インストールが完了したら、「今すぐ再起動」を選んでPCを再起動させます。再起動で立ち上がったら、再度Windows Update の画面を開いて更新プログラムの確認のあと、お使いのデバイスは最新の状態です。になっていれば成功です。
Windows Updateが最新の状態になっても、毎度HDDが100%に張り付く場合は、そのPCのHDDアクセスを100%にしている他の要因をなんとかしなくては、動作が遅くて使い続けるのは苦痛でしょう。


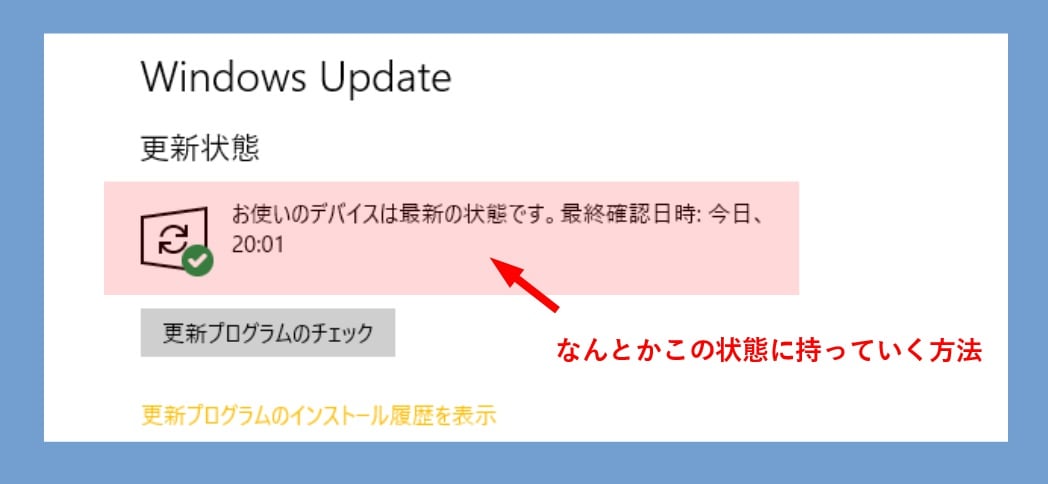
一部の更新ファイルが見つからないか、更新ファイルに問題があります。後で更新プログラムのダウンロードが再試行されます。エラー コード: (0x8007000d)とKB5007186がインストールできなかったメッセージが出ます。ご提案の方法でインストールしてみましたが、最後のコメントは「一部インストールできませんでした」とありました。この場合はPCに問題があるのでしょうか。
Windows Updateに問題があると思われます。
クリーンアップを試されてはどうでしょうか。
https://ikt-s.com/windows-update-cleanup/