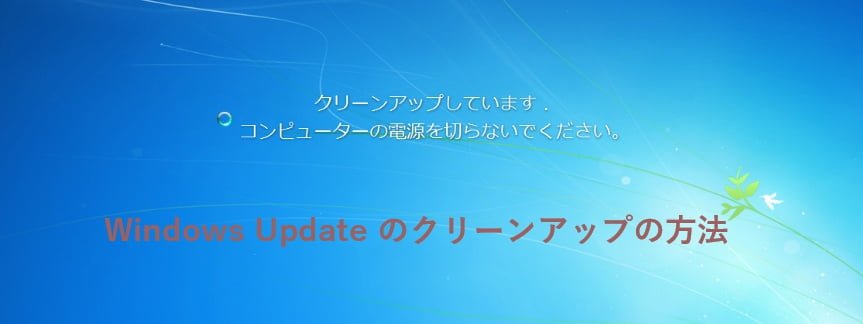Windows Updateのトラブルを改善できるかもしれない、Windows Updateのクリーンアップの手順のご紹介です。
更新プログラムのインストールが完了しているのに、何度も同じ更新プログラムのインストールが始まって、毎日シャットダウンを選ぶとなかなか電源が切れないトラブルが、このWindows Updateのクリーンアップで解決することがありました。
その他、エラーが出てインストール失敗を繰り返している更新プログラムがあるときなど改善する可能性があります。経験上、クリーンアップに時間がかかればかかるほど、効果が期待できます。
ディスクのクリーンアップを開く
ディスクのクリーンアップを出す方法は、コンピューターを開き、Cドライブを右クリック→プロパティ→全般タブ→ディスクのクリーンアップをクリックします。
別な方法として、スタート→プログラムとファイルの検索、もしくはスタート→すべてのプログラム→ファイル名を指定して実行から cleanmgr.exe と入力しても開くことができます。


さらにシステムファイルのクリーンアップを開く
Windows Updateのクリーンアップは、最初のディスククリーンアップ項目には出てこないので、さらにシステムファイルのクリーンアップ のボタンをクリックします。
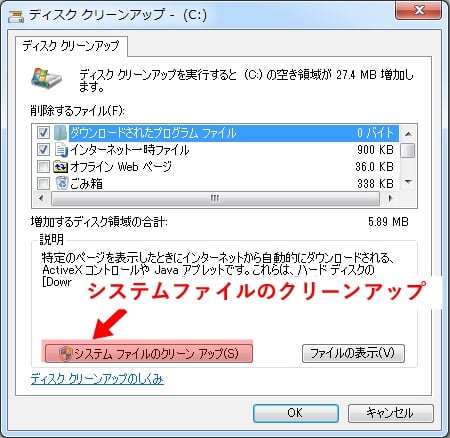
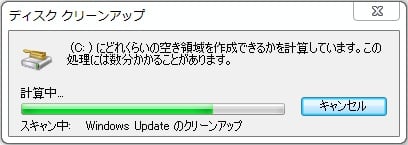
Windows Updateのクリーンアップを選ぶ
次の画面では、 Windows Update のクリーンアップ の項目が出ているので、チェックを入れて OK を押します。
今回の目的には、他の項目はチェックを入れる必要はないです。
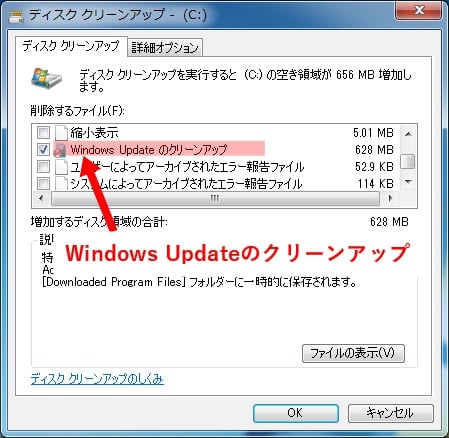
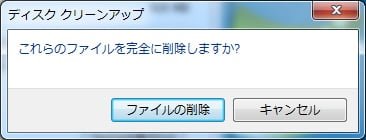

再起動をする
再起動を要求されることもなく、ディスクのクリーンアップは終わります。
長年稼働させていたり、大容量のクリーンアップを行った場合には、このあとのシャットダウンや再起動を行ったときにディスクのクリーンアップの最終仕上げが始まるのですが、これが長いです。
場合によっては、一時間以上、Windowsを構成するための準備中 の表示のままシャットダウンで電源が切れない状態が続くかもしれません。ここは、待つしかないです。経験上、ここが長ければ長いほど改善効果があるように感じます。
むしろこの画面が出ない場合や、あっという間に終わる場合はトラブル改善の期待はあまりできないかもしれません。
一度電源が切れて、また電源を入れるとまたWindowsを構成するための準備中 の表示からクリーンアップしています。となり、デスクトップが出るまで待ちます。


もう一度、更新プログラムが来る
再起動のあと、もう一度Windows Updateに繰り返し配信されていた更新プログラムがやってきます。これが最後のインストールになるように願いながらインストールを実施します。
インストールがエラーを出さずに完了して、再度の更新プログラムの確認でもう出てこなくなったら、改善です。
クリーンアップされるデータ
このWindows Updateのクリーンアップで、Cドライブのどこのデータが減っているのかいくつかあたりを付けてクリーンアップ前と後で減った場所を調べてみました。
- コントロールパネル→プログラムと機能→インストールされた更新プログラム のいくつか
- C:\Windows\winsxs フォルダーの容量
Windows Updateは新しい更新プログラムが古い更新プログラムを置き換えることがあるので、すでに置き換わった更新プログラムがアンインストールリストから整理されるようです。winsxsフォルダーの減った容量が、クリーアップされた容量の大部分を占めているようです。
まったく減らなかったのは、WindowsUpdateの更新履歴と、C:\Windows\SoftwareDistribution フォルダー容量は変化なしでした。
時間のあるときに
必ずしも改善するとは限りませんが、Windows Updateのトラブル発生時には試してみる価値ありです。
長年稼働していたWindowsや、何度もインストールと失敗を繰り返している場合には、クリーンアップ後の再起動にものすごく時間がかかる可能性があるので、実行するときは時間に余裕があるときにしないと、思いがけずパソコンが使えない時間が続くかもしれません。