現行バージョンのOffice Outlook2016で、メールアカウントに設定したパスワードを目視で確認する方法のご案内です。
パソコンの買い替え時の初期設定のときに、メールパスワードを覚えていなかったり、パスワードが書かれている書類やメモが見つからないときがよくあります。管理者に確認したり、再発行をお願いしていると作業がストップして日を改めてという事になりかねません。
Outlook2016とWindows10の組み合わせでは、送受信ができているメールアカウント設定の「手動で修復」画面で「*****」で隠されているパスワードを表示させることができます。
パスワード確認方法
Outlook2016を開き、ファイル ⇒ アカウント設定 ⇒ アカウント設定 を開きます。
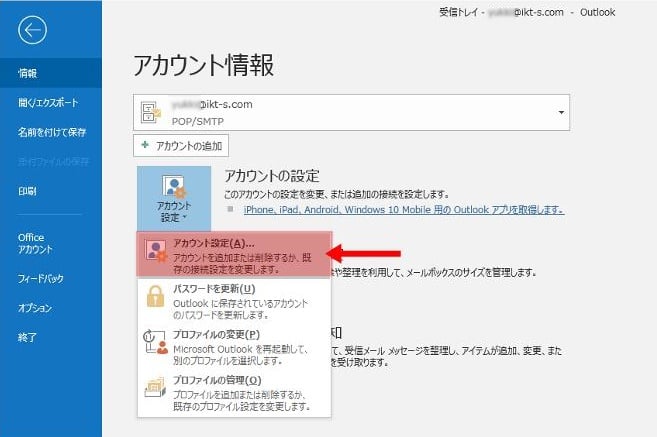
アカウントが複数ある場合は、パスワードを確認したいアカウントを選択してから「修復」ボタンをクリックします。アカウントがひとつの場合は、「修復」ボタンを押すだけです。
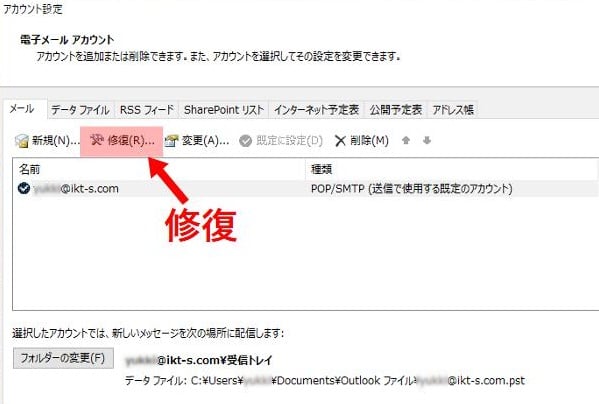
詳細オプション のところをクリックして、 自分で自分のアカウントを手動で修復 にチェックを入れて「修復」ボタンをクリックします。
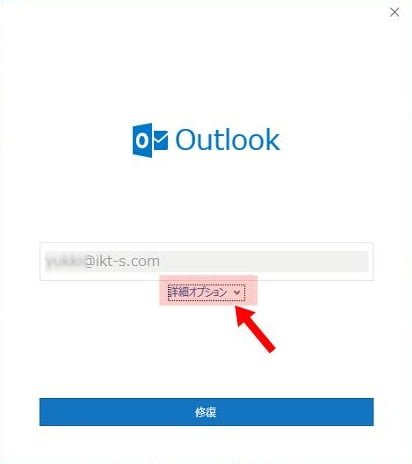
この 自分で自分のアカウントを手動で修復 にチェックを入れ忘れて「修復」ボタンを押してしまうとアカウント設定が勝手に自動で修復されて書き換わる場合があるので注意です。
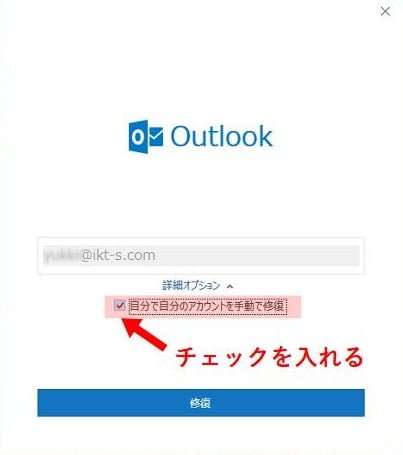
設定修正画面で、パスワードが「******」表示になっている右にある 目玉ボタンをクリックするとパスワードが表示されます。
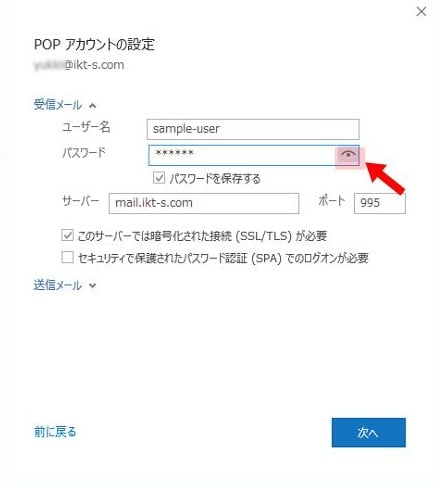
パスワードが表示されるようになって目視できるようになりました。マウスでパスワードを選択してクリップボードにコピーも可能です。
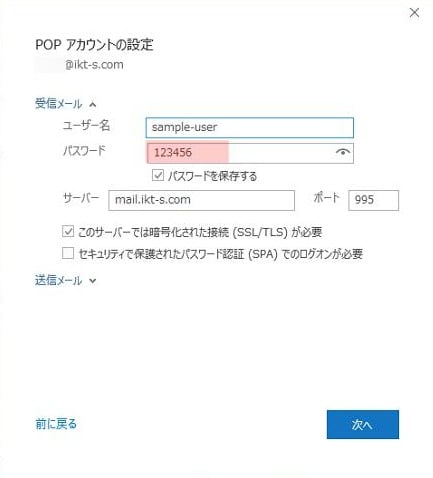
ツールが使えない
以上で、Windows10+Outlook2016の組み合わせでアカウントのパスワードを表示させて確認することができました。
ちなみに、フリーソフトのパスワード表示ツール(Password-Eyeやパス見え)を使っても、Windows10+Outlook2016の組み合わせでは表示できないようになっています。Windows7や8.1では同じOutlook2016でも、この記事の画面ではない旧式のアカウント設定画面のままなのでツールが使えます。


わかりやすい説明のおかげでパスワードを無事確認することができました。
しかし、PCによってはアカウント設定から「修復」を押しても、、「自分で自分のアカウントを手動で修復」にチェックを入れるときの小さなウインドウが出ず、パスワードを確認できずにいます。
これはどうしてでしょうか?
突然の質問失礼します。ご回答いただけると助かります。
すみません、チェックを入れるところが出ないケースというのは何故かわかりません。
もしかするとストアアプリ版のOfficeなのかもしれません。
お返事ありがとうございます。
調べてみたらデスクトップ版でした。
これ以上調べても混乱するだけなので、諦めることにします。
ikt さん、お時間を割いて下さり本当にありがとうございました。
自分で自分のアカウントを手動で修復 にチェックを入れ忘れて送受信が出来なくなった場合はどうにもなりませんか?
その場合は、もう一度チェックを入れて手動で正しい設定に直すしかないと思います。