DELLデスクトップのVostro 230スリムタワーにメモリー4GBとSSDを増設して、Windows7からWindows10にアップグレードする作業依頼をいただきました。
Vostro230スリムタワーは標準モデルだとSATA3.5インチベイがひとつ空いているので、SSDを換装ではなく増設することができます。
事務所のPCでよく使われているモデルです。2020年1月のWindows7サポート終了問題のひとつの対応方法としていかがでしょうか。
用意したSSD
今回用意したSSDはWDブルーの500GBです。元のHDDが320GBなのでSSDのほうが大容量になります。
Vostro230はSATA2.0までしか対応していないのでSATA3.0のSSD性能をフルに発揮できませんが、それでもかなりの体感速度改善が期待できます。
WD 内蔵SSD 2.5インチ / 500GB / WD Blue 3D / SATA3.0 / 5年保証 / WDS500G2B0A
取り付けキット
空いている3.5インチベイにSSD2.5インチを取り付けるフレーム、SATAケーブル、電源分岐コネクタ、ネジがセットのキットを購入しました。今回の作業には最適なキットでした。
Inateck 2個2.5インチHDD・SSD取り付け可能の変換フレーム、3.5″~2.5″内蔵HDD増設用フレーム、SSD変換ブラケットアダプター インストールツール+電源/データケーブル各2本付属
¥999SSD増設
本体のケースを開けると、HDDの上に3.5インチベイがひとつ空いています。

2.5インチ⇒3.5インチ変換フレームにSSDをネジ止めします。さらに四角にネジをはめてネジ頭が引っかかるようにしたら、カチッとしっかり本体フレームに取り付けることができます。
SATA電源の数は足りていますが長さが足りないため、電源コネクタ分岐ケーブルも使いました。

クローン作製
HDDのクローンをSSDに作ります。使うソフトはおなじみのEaseUS Todo Backupの起動ディスクを使ってクローンディスクにしました。(この時点ではまだWindows7)
サイズ違いのディスクでクローンを作成する方法は過去記事で紹介しています。
起動順序変更
HDDとSSDの起動順序を変更して、SSDの方から起動するようにBIOS設定を変更します。
起動時F2キーでBios画面に入り、Bootタブの Hard Disk Drives でEnterキー、1st DriveをSSD、2st DriveをHDDに変更します。
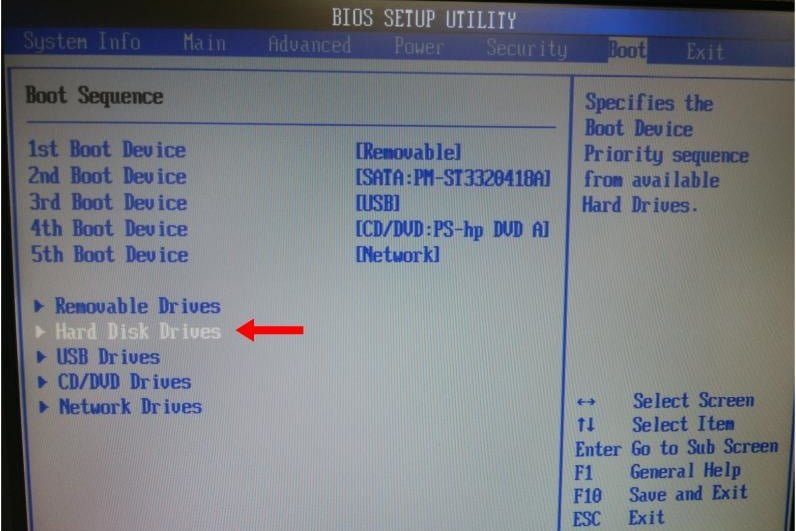

F10キーを押してSave and Exit で保存して再起動させてSSDからWindows7が立ち上がるのを確認します。
Windows10にアップグレード
SSDからWindowsが立ち上がったら、Windows10にアップグレードをかけます。
過去の無償アップグレードキャンペーン中にWindows10にしたことがあるパソコンなら再度のアップグレードは堂々とできます。もう3年近く前のことなのでアップグレードしたかどうか覚えていない場合もきっとアップグレードできます。
HDDはバックアップ用に
SSDからPCを立ち上げるようになったら、元のHDDは領域すべて削除してひとつのパーティションでフォーマットして、バックアップ用ドライブとして活用できます。
Windows10になったので、ファイル履歴のバックアップ用ディスクにするのがおすすめです。SSDは障害が起こるとデータ復旧はほぼ不可能なので、バックアップが必須です。それが内蔵ディスクでまかなえるのはスマートです。
増設メモリーは条件あり?
Windows10にするなら、メモリーはDDR3のPC-1333メモリー2GBを2枚でこの機種最大の4GBにしたいところです。
ただし、メモリーチップが128MB(黒い石が両面16枚)までしか対応していないと思います。今売っているのは、256MBチップ(片面8枚)がほとんどなのでせっかく購入してもビープ音が鳴って立ち上がらない残念なことになりやすいです。(経験済み)
確実に動くとわかっているのは、Vostro230に内蔵していたメモリーです。
- ELPIDA PC3-10600U-9-10-B0
- SAMSUNG M378B5673FH0-CH9
中古で探さないと入手できないかもしれません。





お世話になります。
同VOSTRO 230のSSD化をしていて、こちらに辿り着きました。
無事クローン化〜SSDの追装も終了したのですが、BIOSのBootタブへ入り、Hard Disk Drives でEnterキーを押すと1stがHDD、2ndがSSDという状態です。
こちらのブログには「1st DriveをSSD、2st DriveをHDDに変更します」と書かれておりますが、その変更の仕方がわかりません…。
2ndのSSDが白字になるよう↓を押し、テンキーにある「+」や「-」を押してはみるのですが、「View Only Item」というダイヤログが表示され、何も変更されません…。
F12でSSDから立ち上がることは確認できております。
こちらに書かれております「1st がSSD、2st がHDDにする」とはどのような操作をすれば変更できるのでしょうか? ご教示いただけますと幸いです。
よろしくお願い申し上げます。
うる覚えですが、BIOSのBootタブへ入り、Hard Disk Drives でEnterキーを押すと1stがHDD、2ndがSSDという状態⇒1stのHDDが白字になるよう↓を押し「Enter」キーを押すと、SSD、HDD、Disableの3択が出るのでSSDを選択して「Enter」で1stと2ndが入れ替わるはずです。
早急なご対応ありがとうございました。
ハードオフのジャンクから拾ってきたものだったのですが、BIOSにロックが掛かっておりました…。
CMOSクリアをしても改善されませんでしたので、PWというジャンパをショートさせ無事ロックを解除し、SSDを1stに変更できました。
大変お騒がせ致しました…。引き続きブログを楽しませていただきます。