2017年発売モデルの LAVIE Direct DA(H)[Desk All-in-one](型番:PC-GD254CCAA)のHDDをSSDに換装する作業のご依頼をいただきました。
HDDにアクセスするまでの分解手順と、Windows10をクリーンインストールして不明なドライバーをインストールした情報もご紹介します。
用意したSSDと部材
3TB HDDからの換装ですが、Cドライブの使用済みデータは100GB以下なので、500GBか1TBのどちらか選んでいただき、1TBのSSDで換装となりました。
一体型デスクトップは、2.5インチを3.5インチに変換するアダプターで、SATAコネクタの位置が変わらないケース型のアダプターがあると作業が捗ります。
ORICO 2.5 → 3.5変換 2.5インチ HDD / SSD 変換マウンタ SATAインターフェース内蔵 HDDケース 3.5インチ 変換ブラケット ネジ付き ブラック 1125SS
分解手順
分解手順はわりと簡単な機種です。筐体を裏返して見えるネジ15本をすべて外します。
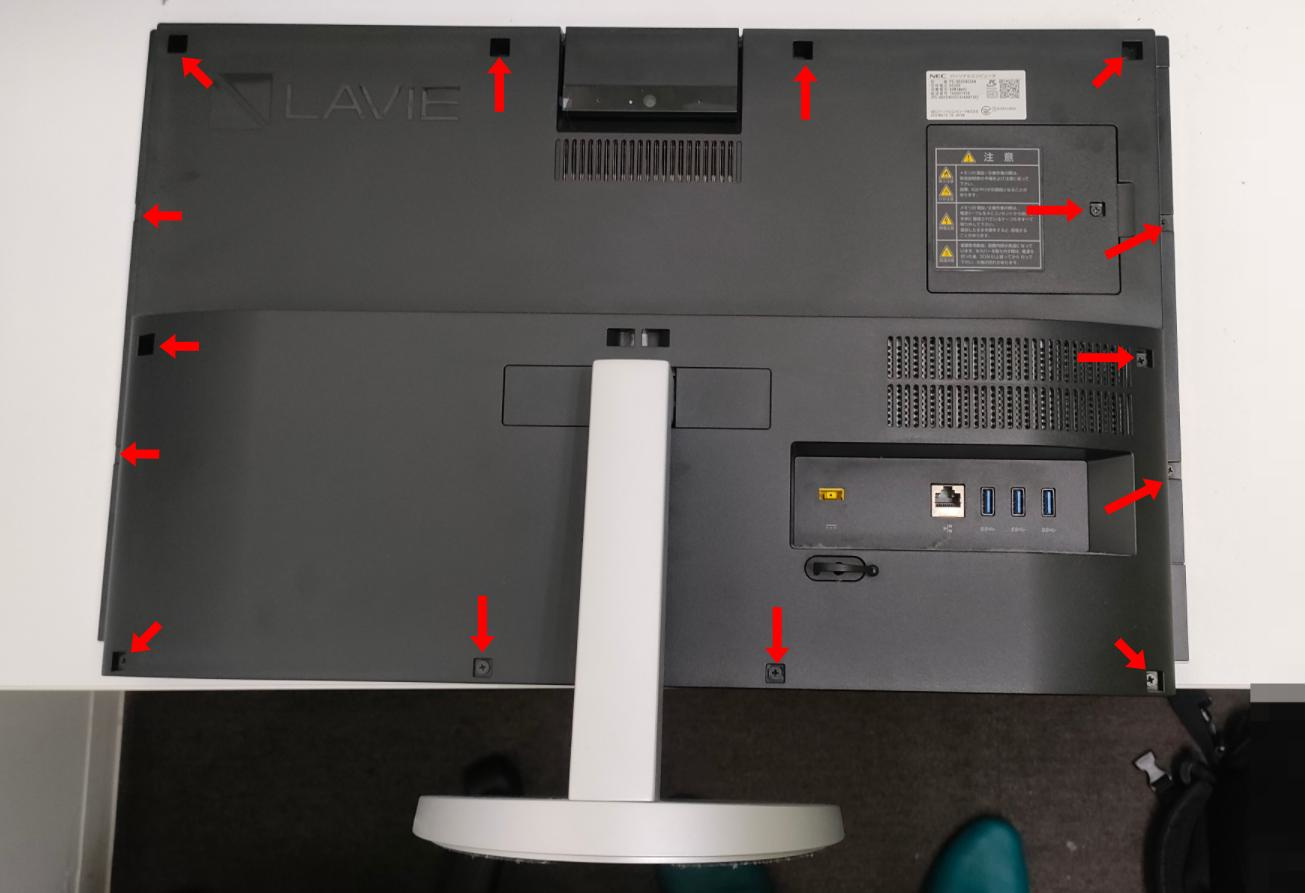
メモリーのカバーを外し、そこに指を入れて裏カバー全体(スタンドも含めて)を持ち上げるとガバッと取り外せます。

これで裏の基盤が見えるようになりました。HDDのカバーを外すために下画像の3本のネジを外してHDDを取り出します。

元のHDDはWDグリーンの3.0TBでした。(型番:WD30EZRX)用意したSSDを変換アダプターを噛ませて取り付けます。
あとは逆順ですべて元に戻して換装作業が完了です。
Windows10クリーンインストール
はじめはクローン作業をご希望でしたが、元のHDDがCRCエラーが出てクローン不可だったので、Windows10(バージョン21H2)で新規インストール+個人データの移行+周辺機器やアプリの環境設定作業となりました。
事前の回復ディスク(リカバリーメディア)のご用意はなかったので、マイクロソフトの素のWindows10のインストールメディアからクリーンインストールです。
不明なデバイスのドライバー情報
Windows10バージョン21H2の新規インストール後、Windows Updateで最新の状態にまでした状態で、デバイスマネージャー上に不明なデバイスとしてドライバーが当たってないのが5つありました。
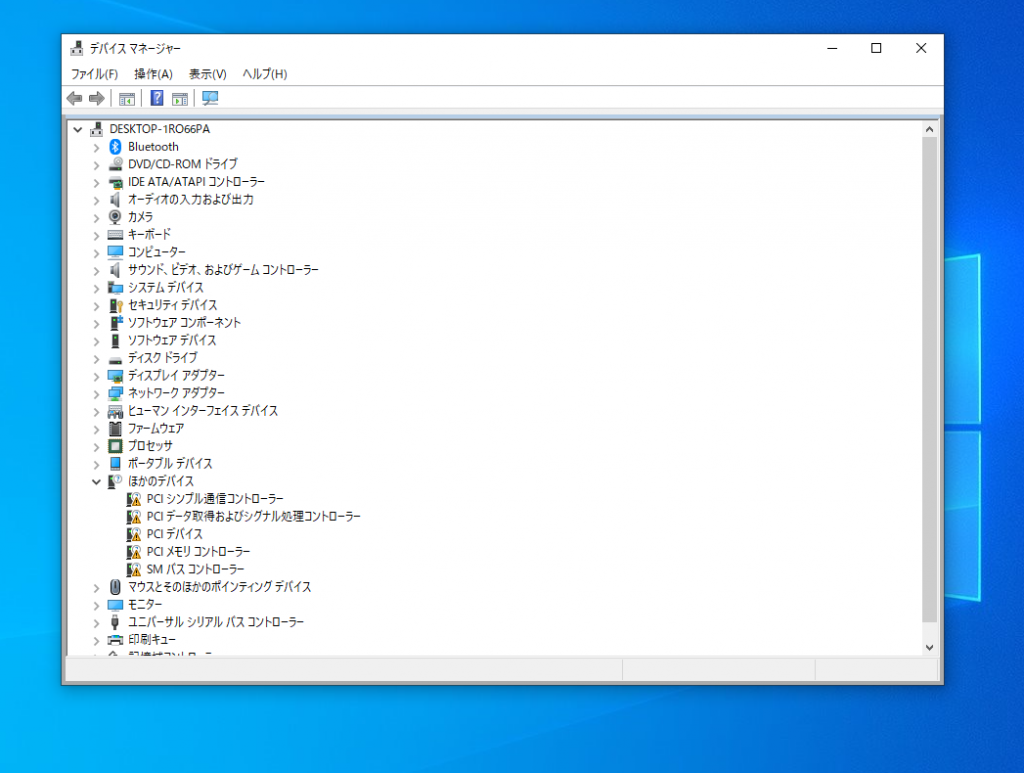
Intel INFチップセットドライバー
とりあえず、真っ先にIntel チップセットINFユーティリティをインストールします。これで3つ一気にドライバーが当たりました。
- PC データ取得およびシングル処理コントローラー
- PCI メモリ コントローラー
- SM バス コントローラー
PCI シンプル通信コントローラー
ハードウェアID「PCI\VEN_8086&DEV_9D3A&SUBSYS_60A917AA&REV_21」のドライバーはIntel マネージメントエンジンでした。
以下のLavie機種別ダウンロードページから、この機種用のIntel マネージメントエンジンアップデートが提供されていました。BIOSとファームウェアのアップデートも一緒にインストールが必要です。
- 10996「2015年秋冬〜2019年夏モデル LAVIE Intel社製MEIドライバー」
- 10579「LAVIE Desk All-in-one/LAVIE Direct DA/LAVIE Smart DA BIOSアップデートモジュール Ver.644A1003」
- 11079「2016年春〜2019年夏モデル LAVIE ME FWアップデートモジュール Ver.11.8.70.3626」
PCI デバイス
ハードウェアID「PCI\VEN_10EC&DEV_525A&SUBSYS_60A917AA&REV_01」のドライバーはRealtek Media Card Reader でした。これはLavieのサポートサイトではダウンロード提供されていない?ようです。
あまり推奨はできませんが、HPのサイトからダウンロードしたドライバーが当たりました。細かい事を言えば規約違反ですが、怪しいダウンロードサイトで入手するよりかは安心でしょう。自己責任でお願いします。
Relates to the Realtek USB and PCIe Media Card Reader Drivers.
https://ftp.hp.com/pub/softpaq/sp98501-99000/sp98820.exe
作業完了
あとは、付属のMicrosoft Officeのインストール、ブラウザーその他の同期、メール設定、個人用データの移行、プリンター設定などを行って作業完了でした。



![[Crucialとは] Crucial (クルーシャル) は、半導体メーカーであるMicron (マイクロン)の個人向け製品のブランド名です。Micron 3D NANDフラッシュテクノロジーを採用しており、低消費電力でありながら高いコストパフォーマンスを実現しています [インターフェース/フォームファクタ] クルーシャル MX500 シリーズ 内臓 SSD 1TB PS4 動作確認済 5年保証 SATA 6Gb/秒 2.5インチ(7mm)対応 最大読込速度 560MB/秒 【読込速度最大 56...](https://m.media-amazon.com/images/I/416XTotG9aL._SL160_.jpg)


