(2021/09/06追記)Todo Backup freeバージョン13.5以降、無料版でクローンができなくなりました。代替えソフトの紹介記事をアップしています。
EaseUSのバックアップ&復元ソフト Todo Backup のWinPEブータブルディスクを作成してクローンコピーを行う手順のご紹介です。
EaseUSのソフトは、windowsにインストールした自身のシステムドライブも含めて丸ごとバックアップやクローンディスク作成ができるのが最大の特徴ですが、ブータブルディスクから起動させたほうが、作業前のCドライブの状態そのままクローンを作成したことを担保できるので重宝します。
個人向け有料版Todo Backup Home、個人向け無料版Todo Backup Freeのどちらでもブータブルディスクが作成可能です。ダウンロードは下記EaseUS公式ページからできます。この記事を書いた時点のバージョンは12.0でした。
個人・ホームオフィス向け無料版
ブータブルディスク作成手順
インストールしたTodo Backupを立ち上げて、トップ画面の左下アイコン ツール→「ブータブルディスクの作成」から、DVDかUSBメモリーを作成する、もしくはISOファイルで書き出して後でライティングソフトを使って焼くか選んで作成できます。
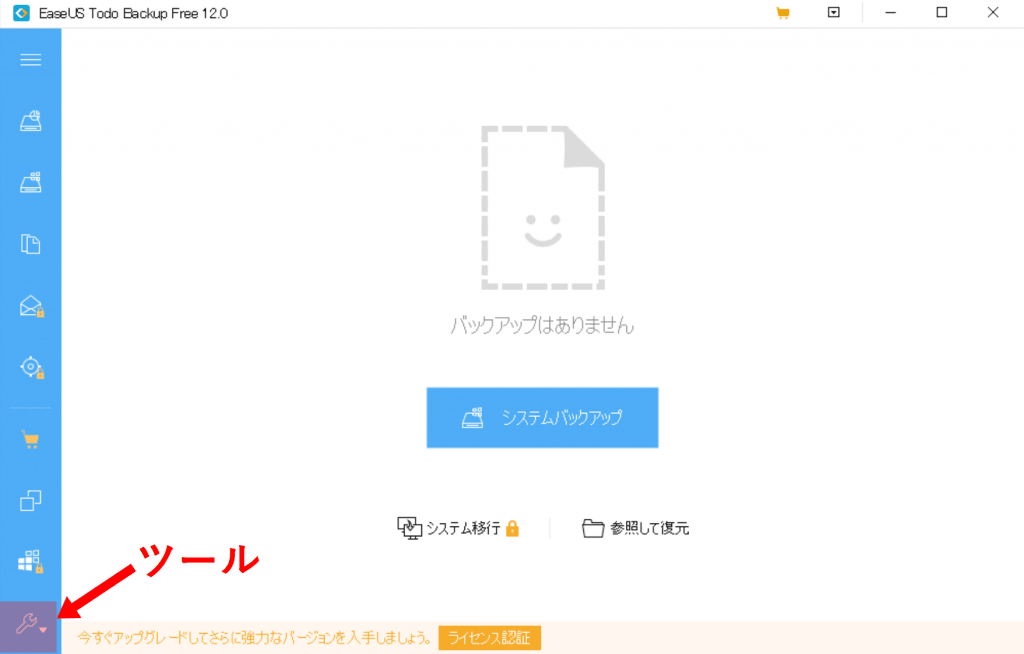
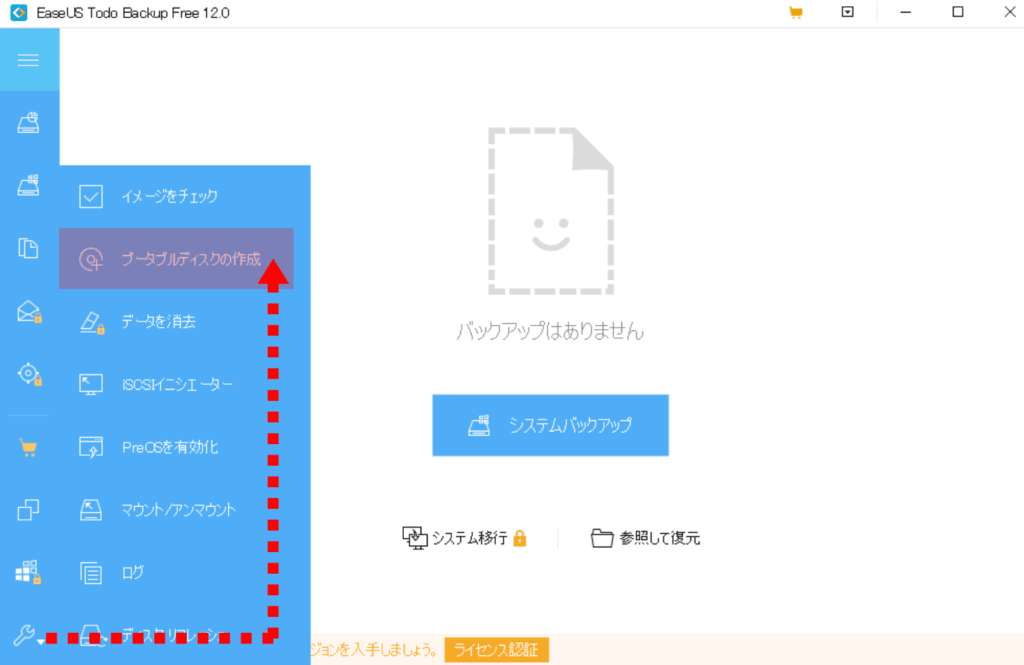
WindowsならWinPEで
Linuxブータブルディスクも作成可能ですが、最近のUEFIセキュアブートのPCでは起動できない可能性が高いです。windows PCではWinPEブータブルディスクがオススメです。
ブートディスクの作成場所は次の3つから選びます。
- ISO…ISOファイルを作成(保存)⇒ライティングソフトでDVDに焼く
- USB…USBメモリーに作成
- DVD…CD-R/DVD-Rに作成
ブータブルDVDだと、起動するまでかなり待つことになります。初めての場合は、起動できないのではと勘違いするくらい時間がかかると思っておく必要があります。USBメモリーから起動できるPCならば、USBメモリーで作成したほうが起動が早いです。
基本は同じPCでブータブルディスクを作成します。別なPCで作成したブータブルディスクでもたいてい起動できますが、BIOSタイプの古いPCとUEFIタイプの新しめのPCで作成したブータブルディスクで互換性がない場合もあります。
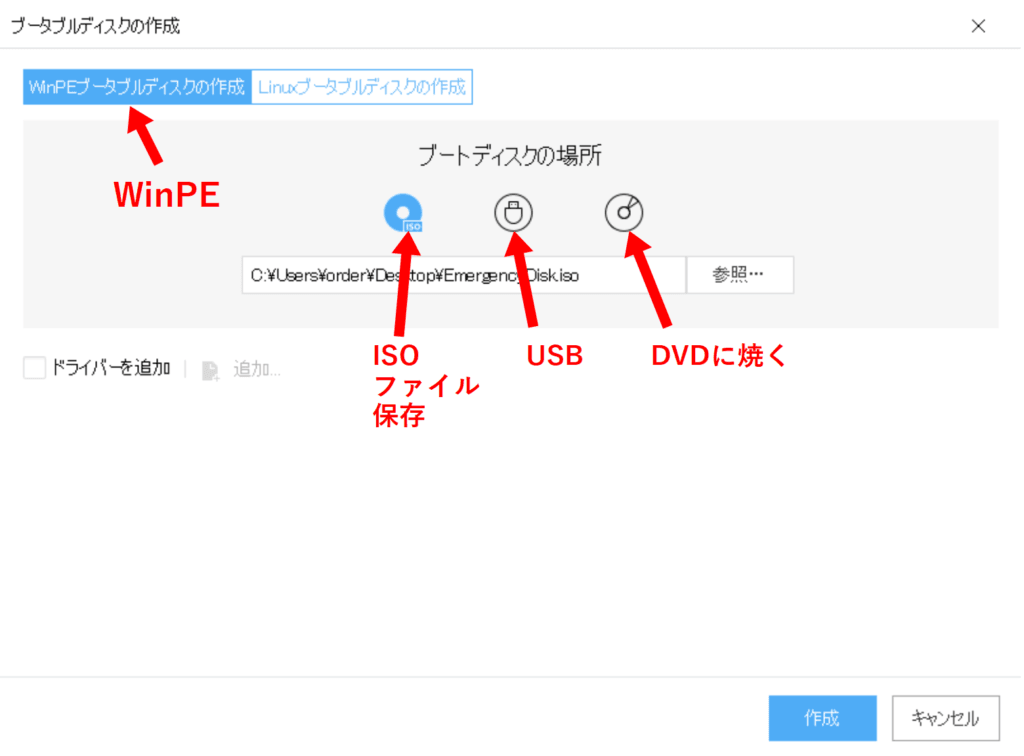
ブータブルディスクから起動する
ブータブルディスクを作成したら、PCをそのディスクから起動させます。外部ディスクからPCを起動させる方法は各PCメーカーや機種により何通りかありますので、機種マニュアルに従います。
よくある外部メディアから起動させる方法いくつかです。
- 電源入れてメーカーロゴでF12キーで起動選択画面を出す。(このパターンが多い)
- 電源入れてメーカーロゴでF11キーで外部メディアから起動(NECの一部)
- 電源入れてメーカーロゴでF9キーで起動選択画面を出す。(HP)
- F3キーを押しながら電源を入れる(VAIO)
- BIOS画面からOverride項目で次回起動メディアを選択(Panasonic、NECの一部)
クローン手順
Todo Backupが立ち上がったら、左ペインの「クローン」アイコンを開きます。
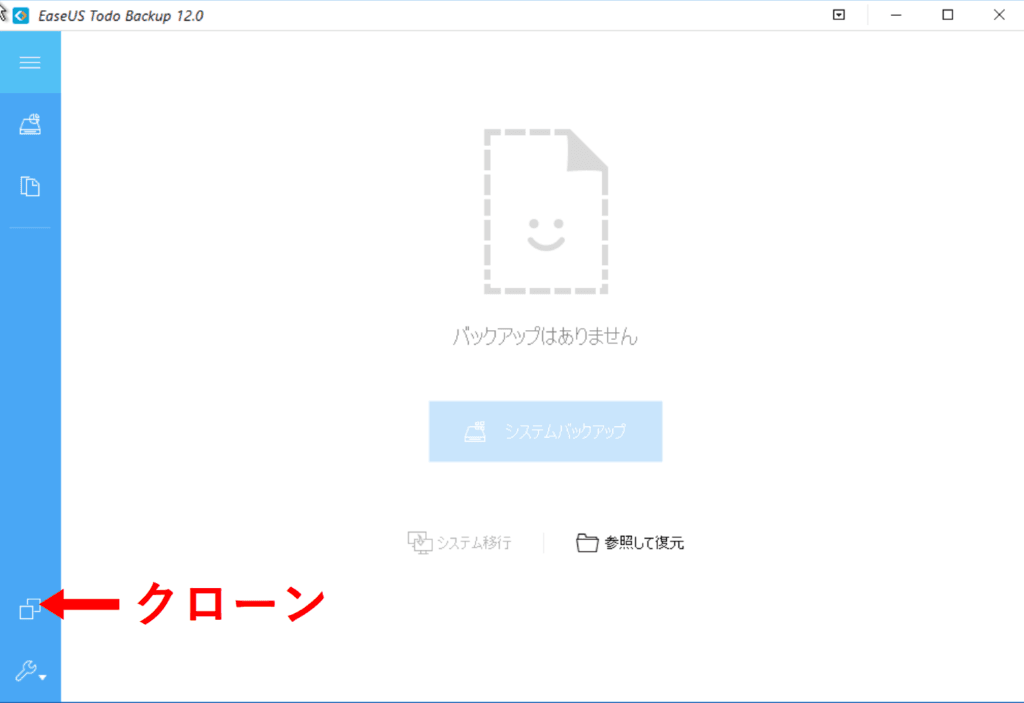
ソースディスク(元のWindowsが入っているHDD)にチェックを入れて選択します。ここを間違えると大変なことになるので、慎重に選びます。ディスクの順番(内蔵ハードディスクがディスク0)やディスクサイズ、パーティション状態などをよく見て選択します。
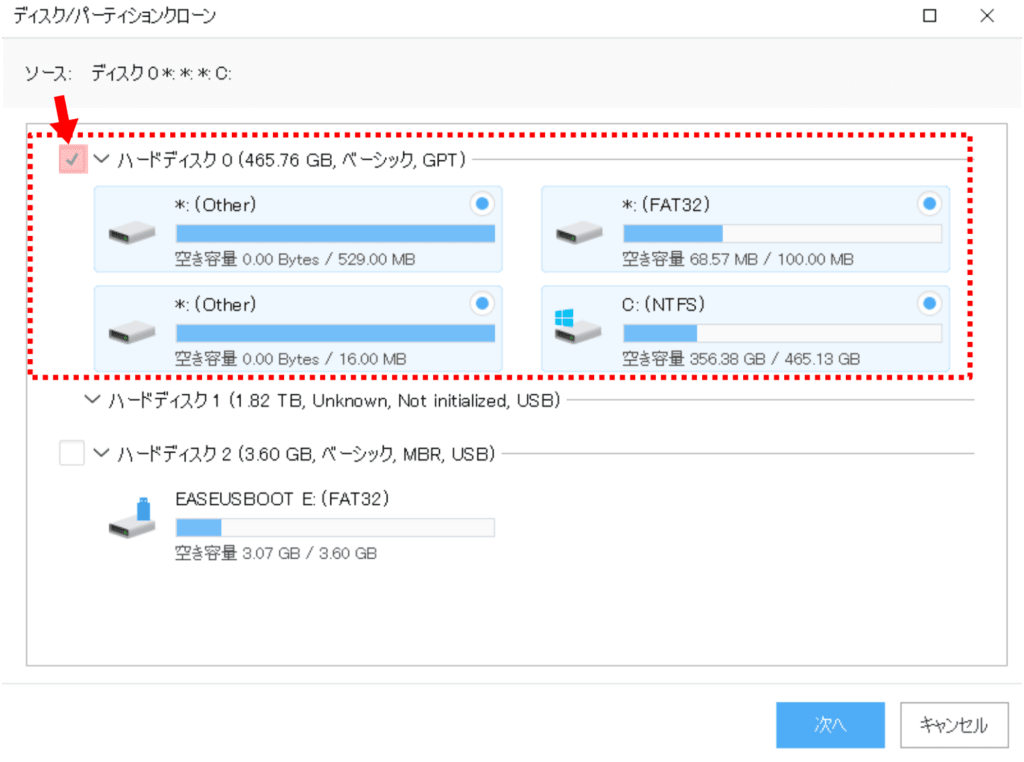
次は、ターゲットディスクの選択画面です。
ディスクサイズの違うSSDにクローンする場合は、以下の順番でパーティションサイズ調整とアライメント調整ができます。
次の確認画面で「実行」を押すとクローニング作業がスタートします。クローン作業が終わるまでしばらく待ちます。PCスペックとデータ容量により数十分~数時間かかる場合もあります。
最後に「ディスククローンが成功しました。」と出ると完了です。「終了」を押して、さらに右上×(バツ)で閉じるとPCが再起動します。
クローン作業完了
以上でTodo Backupのブータブルディスクを使ってクローン作業の完了です。
ブータブルディスクを使うと、複数台にソフトをインストールしなくてもクローン作業を行うことができたり、ディスクの換装を先に行ってからあとでクローン作業を行うことができます。私はいつもTodo BackupのブータブルUSBメモリーを持ち歩いています。


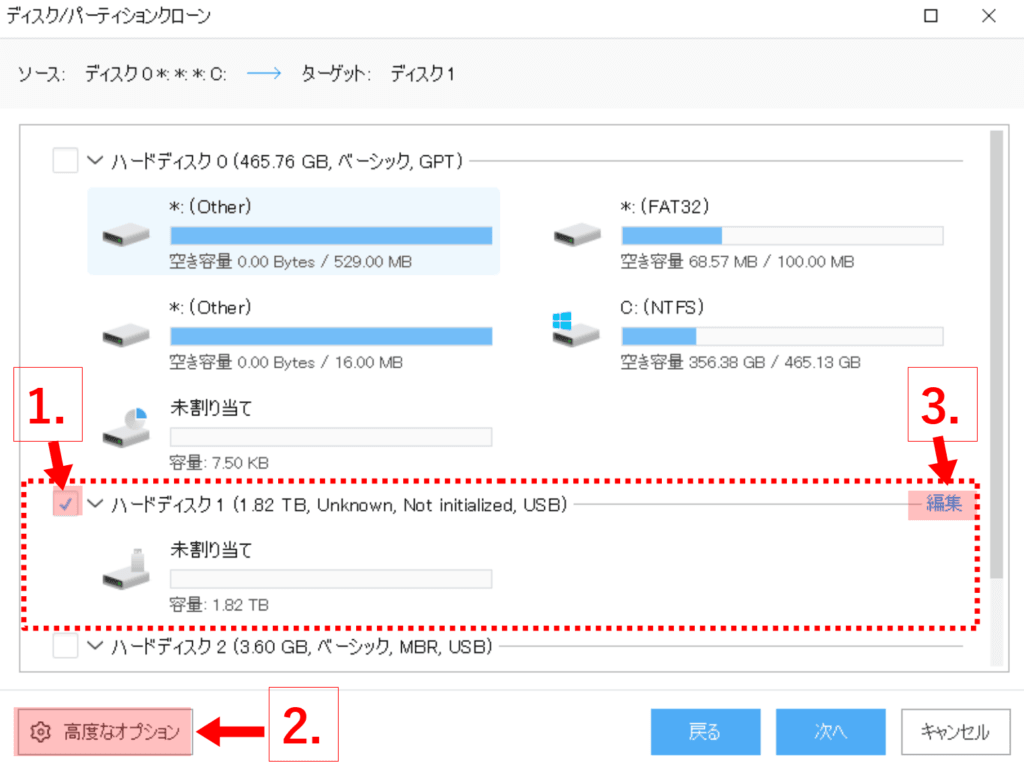
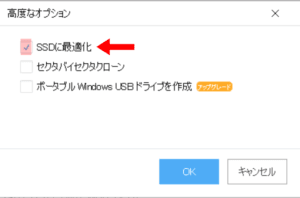
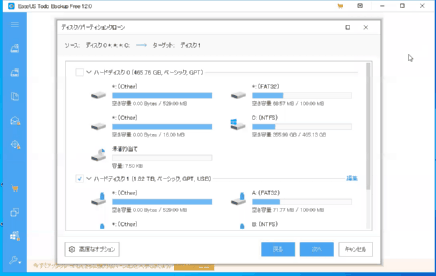
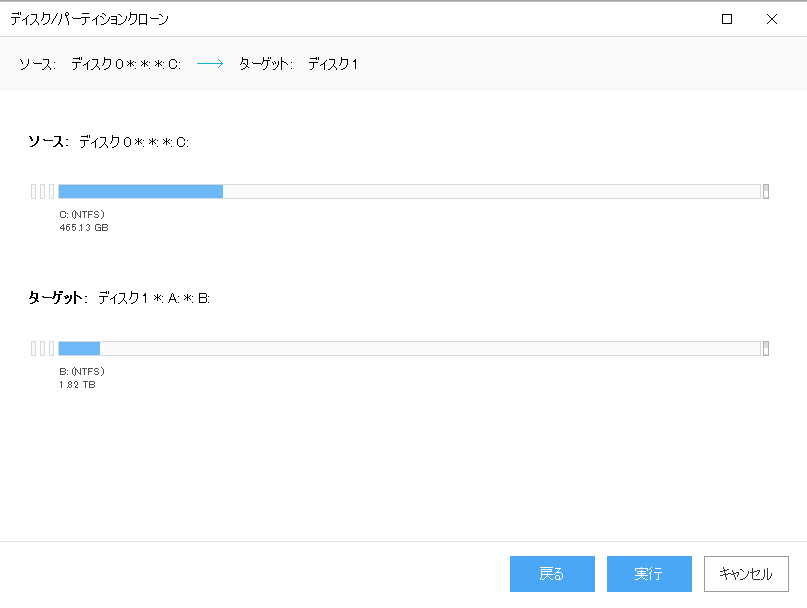
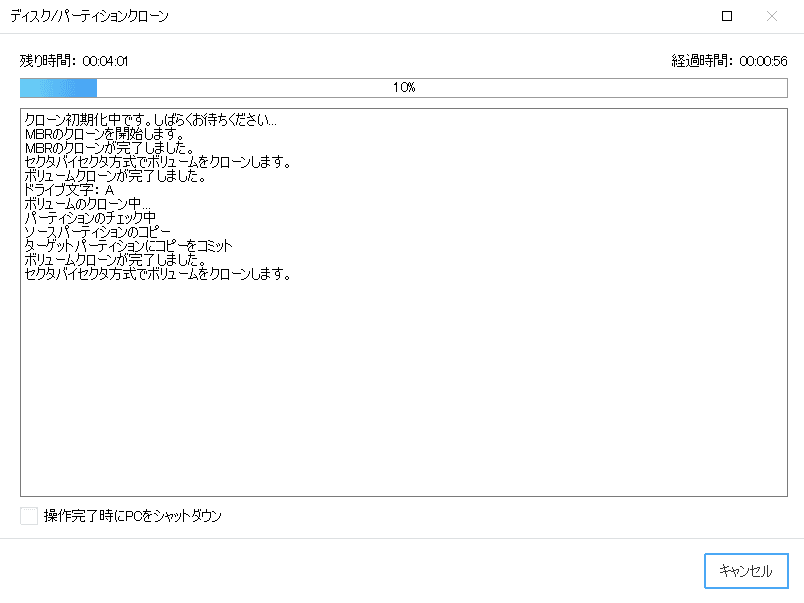
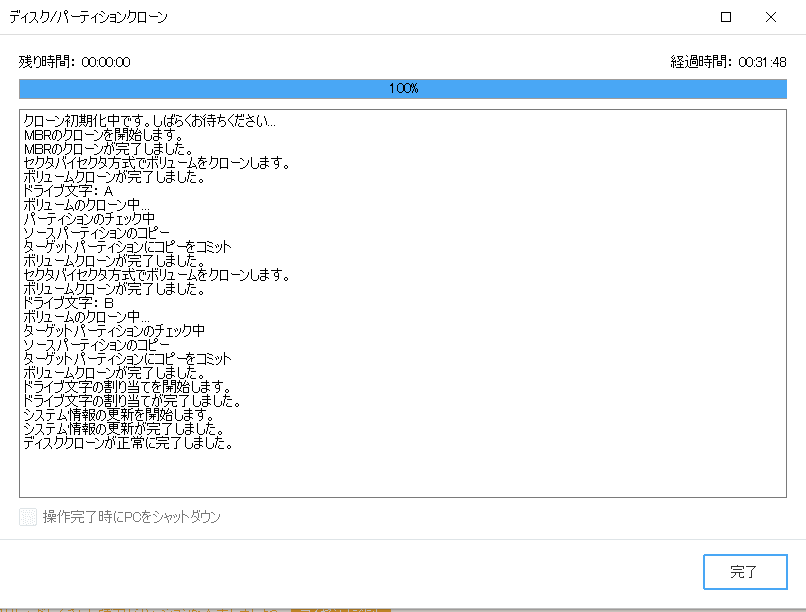
EaseUS Todo Backup 11.5にUPしたら、❝システムクーロン❞という10.5にないメニューが追加されています。一個のHDDにCドライブ(OSのみ)とDドライブ(DATAのみ)のパーティションを切ってあり、これを使ってシステムクーロンを実行すると、OSのみのクーロンとなるのでしょうか。なぜなら別途❝クーロン❞のみがあるものですから。両者の違はなんでしょうね。
天鮎さん、バージョン11.5でシステムクローンを試してみました。
ソースに起動中のシステムディスクが強制的に選ばれており、ターゲットディスクを選ぶ画面から始まります。
クローンされるのはCドライブのみで、Dドライブなどはクローンされずでした。
ディスク丸ごとクローンの場合はクローンを選ぶ方がよさそうです。
通常のクローンではWindowsが起動しなかった場合、Cドライブだけシステムクローンを試す感じではないでしょうか。
まだ試行してませんが、ikt さんのおっしゃること予想されました。
特に、メーカー製ノートPCなどでは1ドライブに2パーティションは一般的と思いますが、ディスク丸ごと“クーロン”ではOSが動かないのをいくつか経験しています。OSの“システムクーロン”は動くようですが、別途データ部をコピーするのは面倒ですね。
OSとデータ部を1ドライブ1パーティションにして“システムクーロン”をし、あとで分割すればいいんでしょうかね。
いずれにしてもクーロンとは【全く同じものができる】との謳い文句に、惑わされています(笑い)。
こんにちは。
こちらの記事を参考にさせていただき、
ドライブC(SSD)→F(SSD増設)の
クローンを実施させていただきました。
超初心者なので、質問させていただきたいのですが、
バージョン11.5で「クローン」を行うと、
「MBRのクローンを開始します」と表示されなかったのですが、
iktさんが試された時も表示されませんでしたか?
↓私の表示はこのような感じです。
—————-
クローン初期化中です。しばらくお待ちください…
ドライブ文字: F
ボリュームラベル: Windows
ボリュームのクローン中…
ターゲットパーティションのチェック中
ソースパーティションのコピー
—————-
教えていただけると嬉しいです。
ちゅもこさん、バージョン11.5で表示がどうだったかは覚えていません。
表示はどうあれ、クローンが終わってそのディスクから元通りWindowsが起動すれば成功ということではないでしょうか。
NEC LavieDirect(PC-GN187FDAD)にて、1TB内臓HDを1TBのSSD換装トライ中です。
換装キットについてきたHD革命というソフトを用いてクローンコピーしました。
物理的な換装はすんなりできましたが、起動するとwindowsは起動してデスクトップ画面までは起動されているようですが、ゴミ箱とGooglechromeのショートカットなどしか表示されず、タスクバーのエクスプローラがありません。スタートボタンやコントロール+Eなどで呼び出してもおかしなエクスプローラで中身がありません。
スタートボタンも反応しないため電源きるのもctrl+alt+delete押して右下の電源マークをクリックして落としました。
HDDに戻せば普通に起動します。
cドライブには本来の起動領域以外にその他でリカバリー領域?のようなものがあるのでうまく、本来のドライブに行き着いていないように思っています。(素人なので間違いかもしれませんが)
何か方法あれば教えていただきたいです。
クローンに成功していればHDDと同じ状態でWindowsが起動するはずなので、クローンが失敗しているとしか言いようがありません。
もう一度クローン作業をやり直すのが良いと思います。
HD革命がダメな可能性もあるので、他ソフトで無料のReflect7で試してもいいかもしれません。
https://ikt-s.com/macrium-reflect7-clone/
※元のHDDが生きていれば何度でもクローンはやり直せます。2回目はSSDも中身が一緒になっているのでHDDを消さないようにソースとターゲットディスクを逆に間違えないように注意してください。