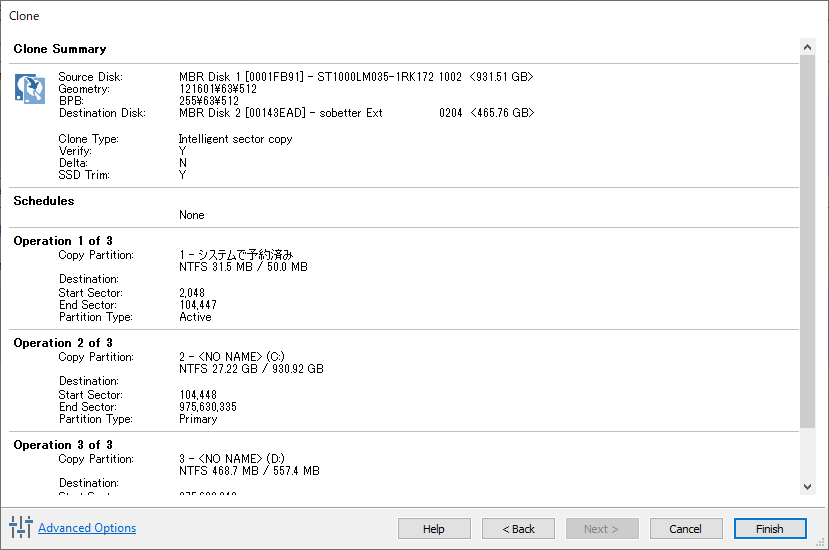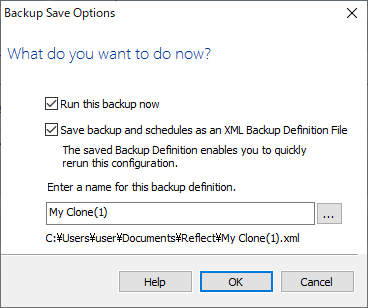前回記事でTodo Backup Freeの代替えソフトとして一番使えそうと紹介しました Macrium Reflect 7 Free のクローンディスクの作成手順のご紹介です。
(2021/12/7追記)Reflect 8 にFree版もバージョンアップされました。日本語化公式対応、パーティションサイズ自動調整などさらに使いやすくなっています。新たに記事にしています。
私が良く使うクローン機能として、ソースディスクが大きなHDD、ターゲットディスクが小さなSSDにクローンする方法を詳しくご紹介します。同じ操作方法でターゲットディスクが大きなサイズにクローンする時にも同じ手順でクローンできます。
ブータブルディスクの作成方法も後半でご紹介します。
ダウンロード&インストール
公式サイトからダウンロードできます。Home(個人利用)とCommercial(商用利用)版がありますので、利用規約に適した方を利用しましょう。インストールされるソフト自体は同じようです。
ダウンロード時にメールアドレス登録&氏名登録が必要です。メール認証をしないと登録コード(無料)がもらえないので、ちゃんと送受信できるメールアドレスで登録が必要です。
日本語化
英国のソフトウェアなので英語版しかダウンロードできません。クローンソフトを利用したとこがある方なら英語メニューのままでも操作に支障はないと思います。
日本語化したい方は、下記リンクのNaoponさんが個人で日本語化パッチを提供してくれています。バイナリファイルを変更するパッチ方式のため、ダウンロードファイルに付属の注意事項テキストをよく読んだ上で、ご利用は自己責任で行う必要があります。
クローン手順
今回の記事はソフトウェアバージョン7.3の英語版でのクローン手順となります。ソースディスクが内蔵1TBのHDD、ターゲットディスクに購入直後のまっさらな500GBのSSDをUSB外付けにして、小さなサイズに調整してクローンする手順となります。
Reflect 7 Free を起動したら、バックアップタブが開き、接続されているディスクが一覧で表示されています。Windowsシステムディスクの内蔵HDDが一番上に表示されています。その下に「Clone this disk…」のリンクがあるのでクリックします。
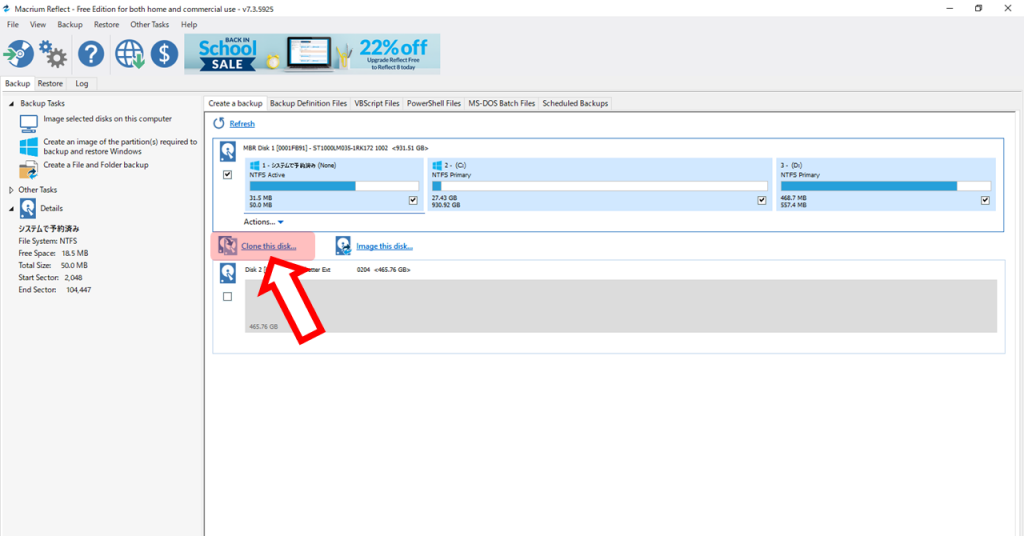
クローン用のウィザード画面が出てきます。ソースディスクは内蔵ディスクが選ばれているはずなので確認だけして、 「Select a disk to clone to…」 のリンクをクリックしてターゲットディスクを選択します。
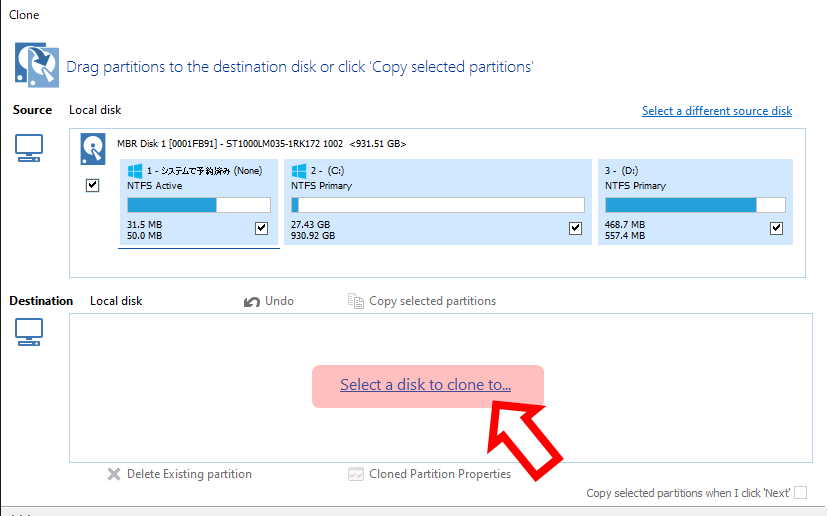
接続されているディスク一覧から、クローン先のターゲットディスクをクリックして選択します。
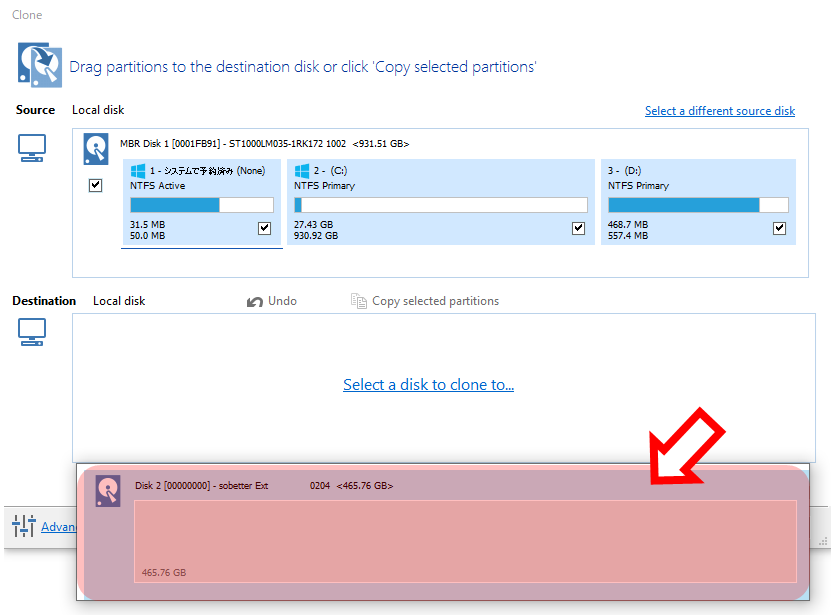
次に、ソースディスクの左にあるパーティションから順番にドラッグ&ドロップで、ターゲットディスクに配置していきます。このソフトの特性で左詰めにしかパーティションを配置できないので、サイズ変更もひとつずつ配置しては調整していきます。
ここで事前にメモしておくのは、サイズを変更するCドライブの右側のパーティションサイズです。このサイズを覚えておくと作業がはかどります。
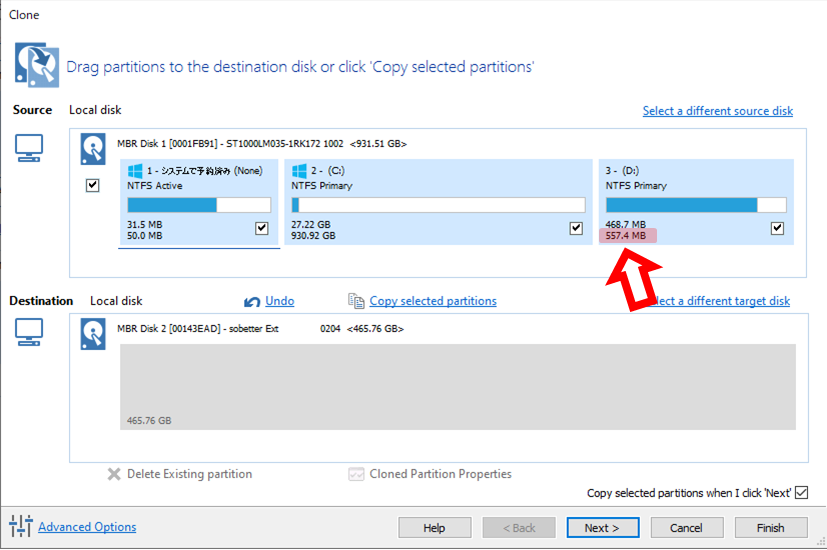
一番左のパーティションをドラッグ&ドロップでターゲットディスクに配置します。このパーティションはBoot用パーティションなのでサイズはそのままにしておきます。
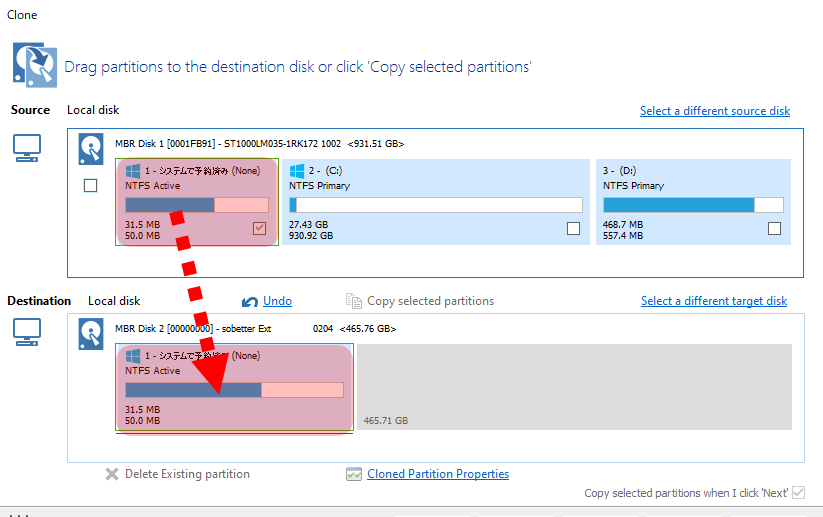
続いて2番目のパーティションをドラッグ&ドロップして配置します。Cドライブは930GBあるので容量オーバーですが、これは空き領域サイズに小さく自動調整されて配置されます。
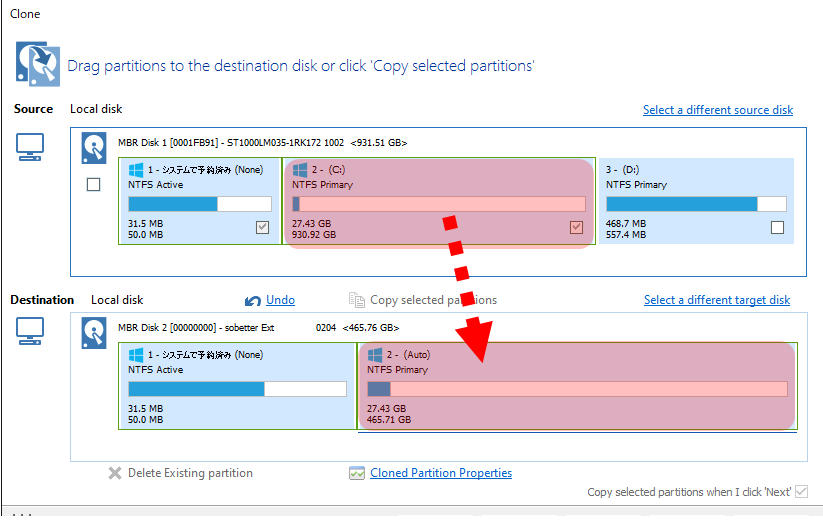
3番目のパーティションを配置する空きが無いので、Cドライブをさらに小さく調整します。「Cloned Partition Properties」のリンクをクリックします。
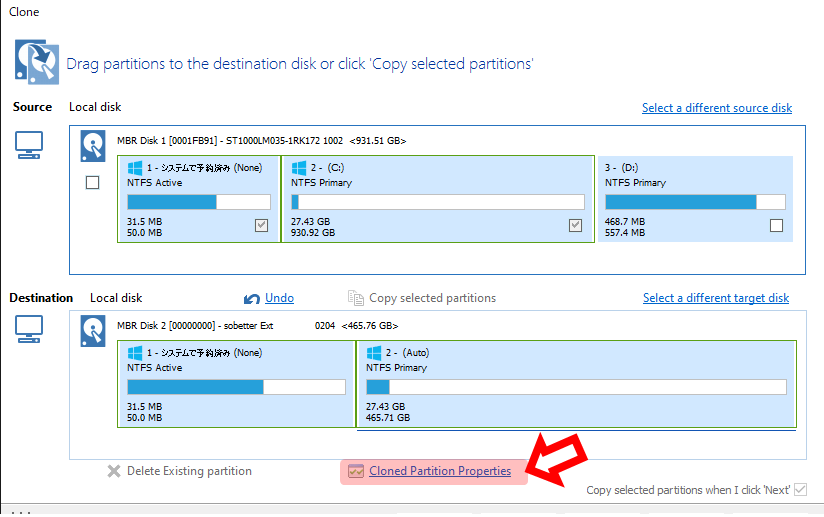
さきほどメモしておいた右側パーティションのサイズをFree Spaceに入力して「OK」ボタンを押します。
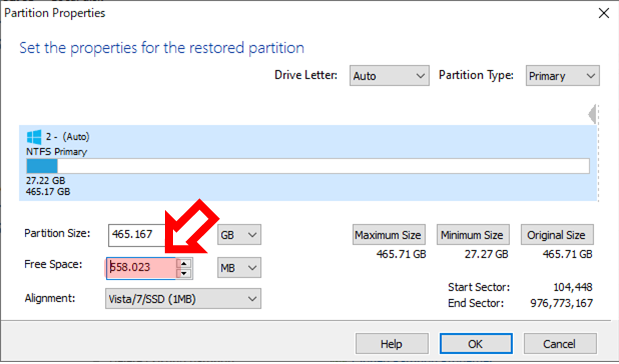
空き領域ができたので、3番目のパーティションをドラッグ&ドロップして配置します。
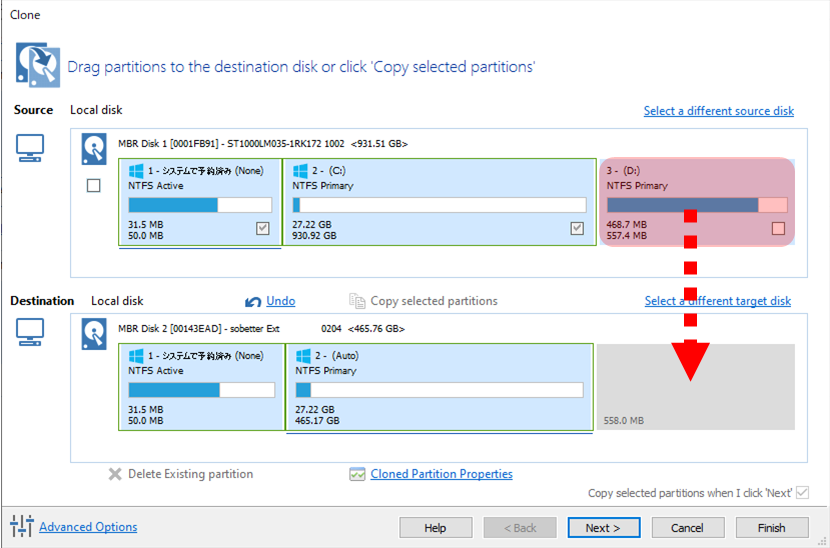
これでサイズ違いのターゲットディスクにクローン準備完了です。Finishボタンをクリックします。
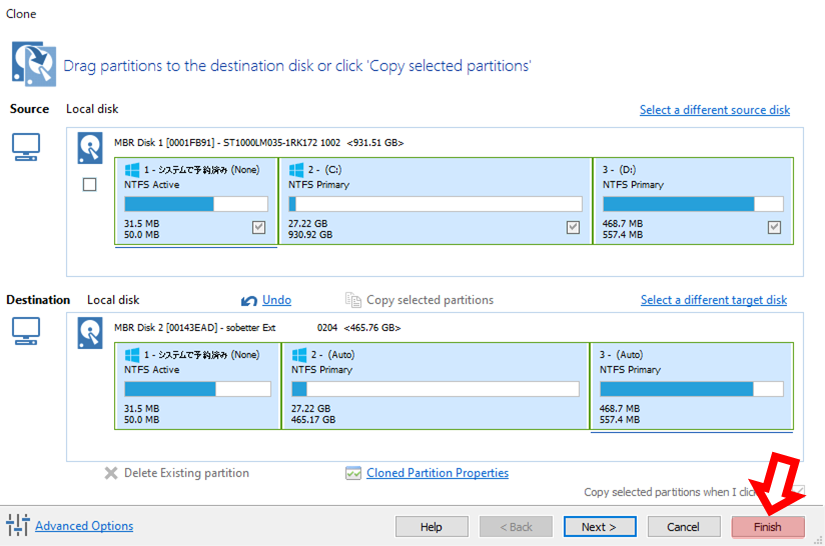
スケジュール設定画面や確認画面が出てきますが、特に設定しないなら「次へ」「OK」で進んでクローンスタートです。
これでクローン作業がスタートしますので、あとは完了するまで待つだけです。待つ時間が一番長いです。
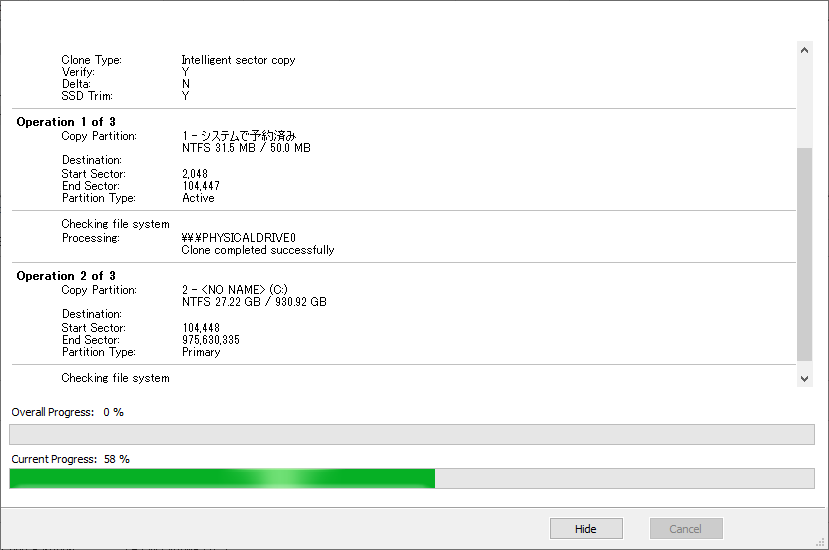
4Kアライメント調整
Windowsパーティションをクローンする時に問題になるのが、古いXP時代から使っているHDDからSSDにクローンするときに4Kアライメント調整がされているかどうかです。
さきほどのパーティションプロパティのところにAlignment:の項目があり、これが「Vista/7/SSD(1MB)」になっていればSSD用にアライメント調整されているということになります。
デフォルトで 「Vista/7/SSD(1MB)」になっていると思われるので確認だけで大丈夫でしょうか。ここが「XP(CHS)」になっている事があるかどうかは未確認です。XP時代のHDDが手元に無いので未確認です。
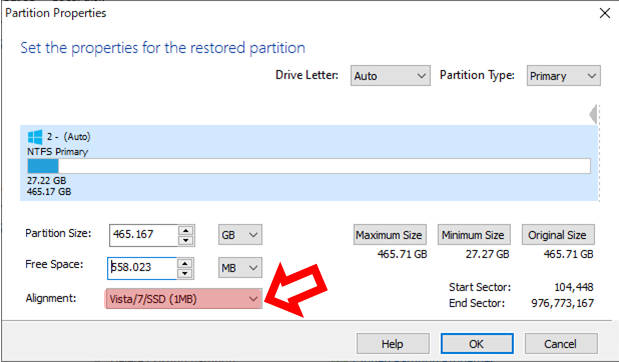
ブータブルディスク作成手順
USBメモリー(もしくはDVD-R)から起動するブータブルディスクも無料で作成できます。ブータブルディスクから起動してクローンができると、先に換装作業を済ませておいて後からクローン作業ができます。
Reflect 7の最初のバックアップタブが開いた状態で、左ペインの「Ohter Tasks」をクリックして展開します。
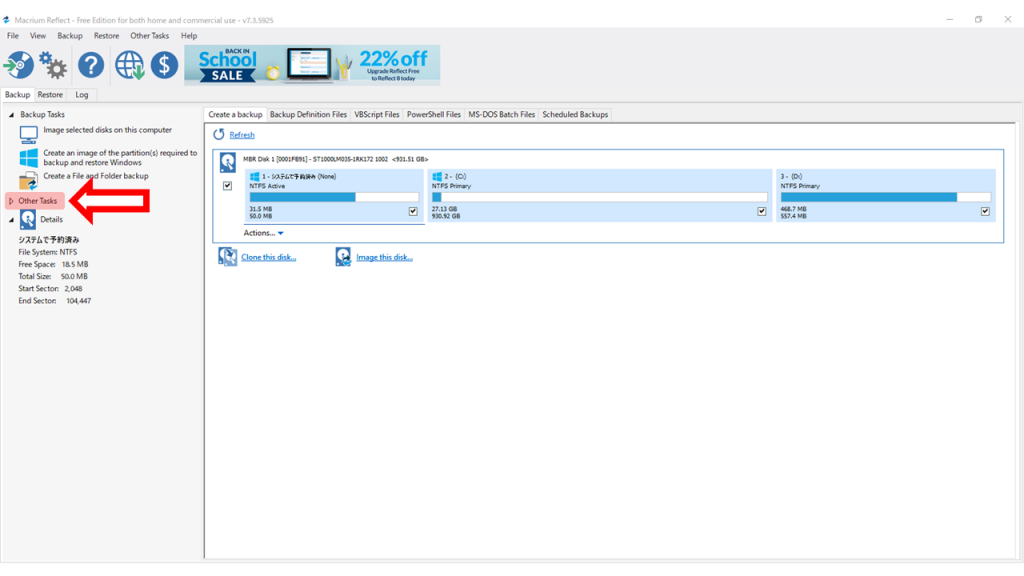
展開したメニューに「Create bootable Rescure media」があるのでクリックして開きます。
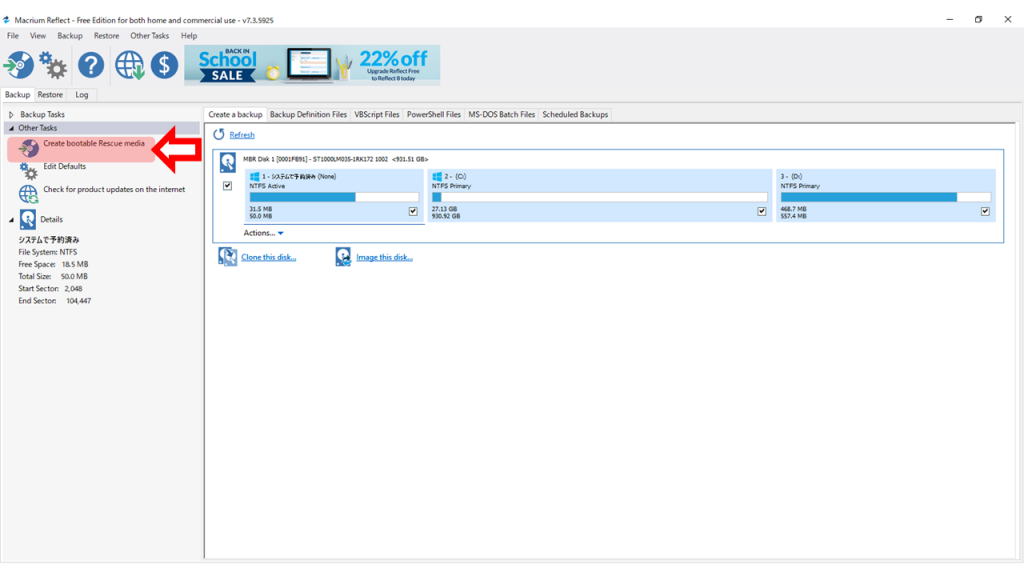
PCにUSBメモリーがつながっていれば、Removable USB Flash Driveが選択できます。Enable Multi Boot(MBR/UEFI)にチェックが入っているのを確認して、「Build」ボタンで作成できます。
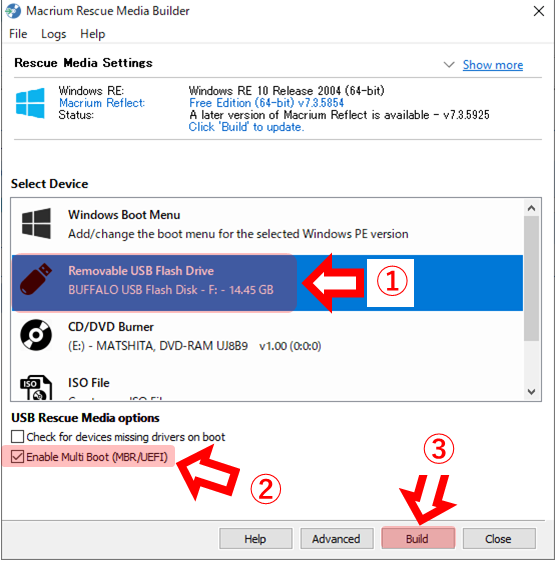
以上で Macrium Reflect 7 Free でクローン作業ができると思います。クローン先ディスクが大きいサイズでも小さいサイズでも全く同じサイズでも同じ手順で行えます。パーティションサイズの細かいサイズ指定もばっちりできるので、慣れればとても使いやすいソフトだと思います。