マイクロソフトからダウンロードして作成できるWindows11のインストールメディアから、Windows11 Proエディションだけのインストールメディアを作成する手順のご紹介です。
Windows10のときとほとんど同じですが、Windows11でも必要になる場面もあると思うので再度試してみました。
(2024/2/16追記)
このページの記事はWindows11初期バージョンでの作成方法となります。Windows11バージョン23H2での作成方法は別記事にしています。
Proエディションだけが必要になるケース
メーカー製パソコンで、マザーボードのUEFIにWindows Homeエディションのデジタルプロダクトキー(DPK)が内蔵されている機種で、Windows11 Proエディションを新規インストールしたい場合です。
メーカーによってはHomeエディションがベースで、Proエディションを選択してカスタマイズしたモデルだった場合に、Windows11をクリーンインストールしたら自動でHomeエディションでしかインストールできない可能性があります。たまにアップグレードでもProからHomeに勝手に変更されたという怪現象が起こるのも、Windows10から変わっていないかもしれません。
あとからProエディションのプロダクトキーを使ってエディション変更ができますが、メーカー製PCの場合は購入時のプロダクトキーが付属品に入っていない場合もあります。Proエディションだけのインストールメディアがあれば、勝手にHomeエディションのプロダクトキーを読み取ることがないので、シンプルでわかりやすいです。
USBメモリーの方が簡単に作れます。それを使ってインストールDVDも作れます。
USBインストールメディアを作る
Windows11をダウンロードするサイトに行き、USBメモリーにインストールメディアを作成します。
上記サイトでダウンロードするのは、『Windows11のインストールメディアを作成する』の方の今すぐダウンロードボタンからMediaCreationToolW11.exeをダウンロードして実行します。『Windows11インストールアシスタント』の方ではありません。
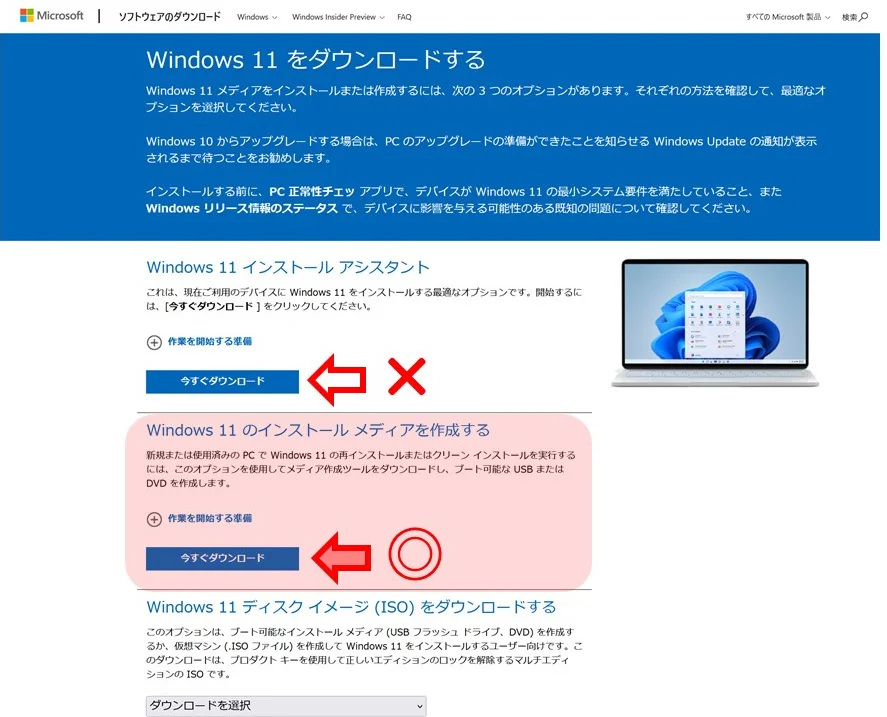
メディアクリエーションツールのウィザードに従っていけばUSBインストールメディアを作成することができます。USBメモリーは8GB以上のものが必要です。
Install.esdをエクスポートする
作成したUSBインストールメディアをWindows PCに接続して、E:ドライブとして認識されている状態で作業した例で説明しています。Dドライブに作業用フォルダーとしてworkという名前でフォルダーを作成します。ドライブ名やフォルダー名はあくまでも例なので、それぞれの環境に合わせてください。
- USBインストールメディア…E:ドライブ
- 作業用ディレクトリ…D:\work
スタートメニューを右クリックしてWindows PowerShell (管理者)、もしくはコマンドプロンプト(cmd.exe)を右クリック→管理者として実行するで開き、DISMコマンドを使います。次の1行のコマンドを実行します。
DISM /Get-ImageInfo /ImageFile:E:\sources\install.esd表示されたエディションのうち、Proエディションのインデックス番号を調べます。インデックス番号は『3』になっているはずです。
展開イメージのサービスと管理ツール
バージョン: 10.0.19041.844
イメージの詳細: F:\sources\install.esd
インデックス: 1
名前: Windows 11 Home
説明: Windows 11 Home
サイズ: 16,295,233,967 バイト
インデックス: 2
名前: Windows 11 Education
説明: Windows 11 Education
サイズ: 16,582,263,228 バイト
インデックス: 3
名前: Windows 11 Pro
説明: Windows 11 Pro
サイズ: 16,579,093,648 バイト
操作は正常に完了しました。E:\sources\install.esd ファイルから、インデックス3のProエディションだけD:\work\install.esd にエクスポートします。以下の一行のコマンドを実行します。
DISM /Export-Image /SourceImageFile:E:\sources\install.esd /SourceIndex:3 /DestinationImageFile:D:\work\install.esdinstall.esdを入れ替えて完成
USBメディアのE:\sources\install.esd ファイルを削除して、エクスポートされたD:\work\install.esdファイルと入れ替えます。これで、ProエディションだけのUSBインストールメディアが完成です。
DVDインストールメディアを作成
USBメモリーの場合はファイルを入れ替えるだけですが、DVDの場合は起動用ディスクとしてISOファイルを作成する手順が必要です。さきほど完成したUSBインストールメディアを利用して、ISOファイルを作成できます。
ADK for Windows 11 をダウンロードする
マイクロソフトの以下のページから、「ADK for Windwos 11をダウンロードする」の「Windows ADKのダウンロード」リンク文字をクリックしてadksetup.exeをダウンロードします。
ダウンロードしたadksetup.exeを実行して「このコンピューターにWindowsアセスメント&デプロイメントキットをインストールします」を選んでインストールします。
インストールを行う機能の選択では Deployment Toolsだけにチェックを入れて進みインストールを完了させておきます。
ISOファイルを作成
Cortanaの検索欄で「展開」と入力したら出てくる「展開およびイメージング ツール環境」を開き、OSCDIMGコマンドを入力してISOファイルを作成します。
長いですが以下の一行を入力して実行します。USBメディアにあるE:\boot\Etfsboot.com とE:\efi\microsoft\boot\Efisys.bin を指定してUEFIとBIOSの両ブートに対応したD:\work\windows10pro.iso ファイルをE:\ を元に作成するコマンドです。(参考:Oscdimgコマンドのリファレンスページ)
Oscdimg -bootdata:2#p0,e,bE:\boot\Etfsboot.com#pEF,e,bE:\efi\microsoft\boot\Efisys.bin -u1 -udfver102 E:\ D:\work\windows11pro.iso上のコピペ用だと¥が/になりわかりずらいので、ドライブ文字を変える場合はコチラの赤文字の部分を変更してください。E:\がUSBメモリー、D:\workが保存先フォルダーです。
Oscdimg -bootdata:2#p0,e,bE:\boot\Etfsboot.com#pEF,e,bE:\efi\microsoft\boot\Efisys.bin -u1 -udfver102 E:\ D:\work\windows11pro.iso
DVDに焼く
作成されたD:\work\windows10pro.isoファイルを、右クリック→ディスクイメージの書き込みでDVD-Rディスクに焼いて、DVDインストールディスクの完成です。
ProエディションでインストールOK
以上でProエディションだけのUSBメモリーとDVDのインストールメディアを作成することができました。このインストールメディアを使い、Windows10 HomeプリインストールのDELL XPS13でWindwos11 Proエディションをクリーンインストールできることを確認できました。



展開イメージのサービスと管理ツールが出ないのはなぜでしょうか?
Windows ADK のダウンロードとインストールを行っていないからでしょう。
DVDに焼くのは難しいので、USBメモリーで作成してください。
こちらでサポートできるのはここまでです。
個別サポートは有償サポートのご依頼をお願いします。