最近発売されているPCで、Windows10や11をUSBやDVDのインストールメディアから新規インストールしようとすると、内蔵のNVMe SSDが出てこなくインストールが進まない場合の対処方法のご紹介です。
VMDモードを無効にする方法と、IRSTのドライバーを読み込ませてVMDモードを有効のままインストールする方法の2通りです。
現行インテルCPU搭載PCでは
Intelの最近のマザーボードではVMDモードがデフォルトで有効になっており、Intelラピッド・ストレージ・テクノロジー(IRST)のドライバーが組み込まれたインストールメディアでないとNVMe SSDを認識しないようです。前回記事でWindows11搭載PCにWindows10をインストールしようとしてウィザードを進めていたらインストール先のSSDが認識されず、そんなことになっているのを初めて知りました。
VMDモードをUEFIで無効にする
手っ取り早くインストールする対処方法としては、UEFIセットアップ画面でVMDモードを無効(Disable)にする方法です。ただし、VMDモードを無効にするとSSDのパフォーマンスが5%ほど低下する可能性があるようです。
パソコン工房のiiyamaノートHシリーズのUEFI画面で試してみた時の画像ですが、UEFI画面のトップページから「Setup Utility」を選びます。
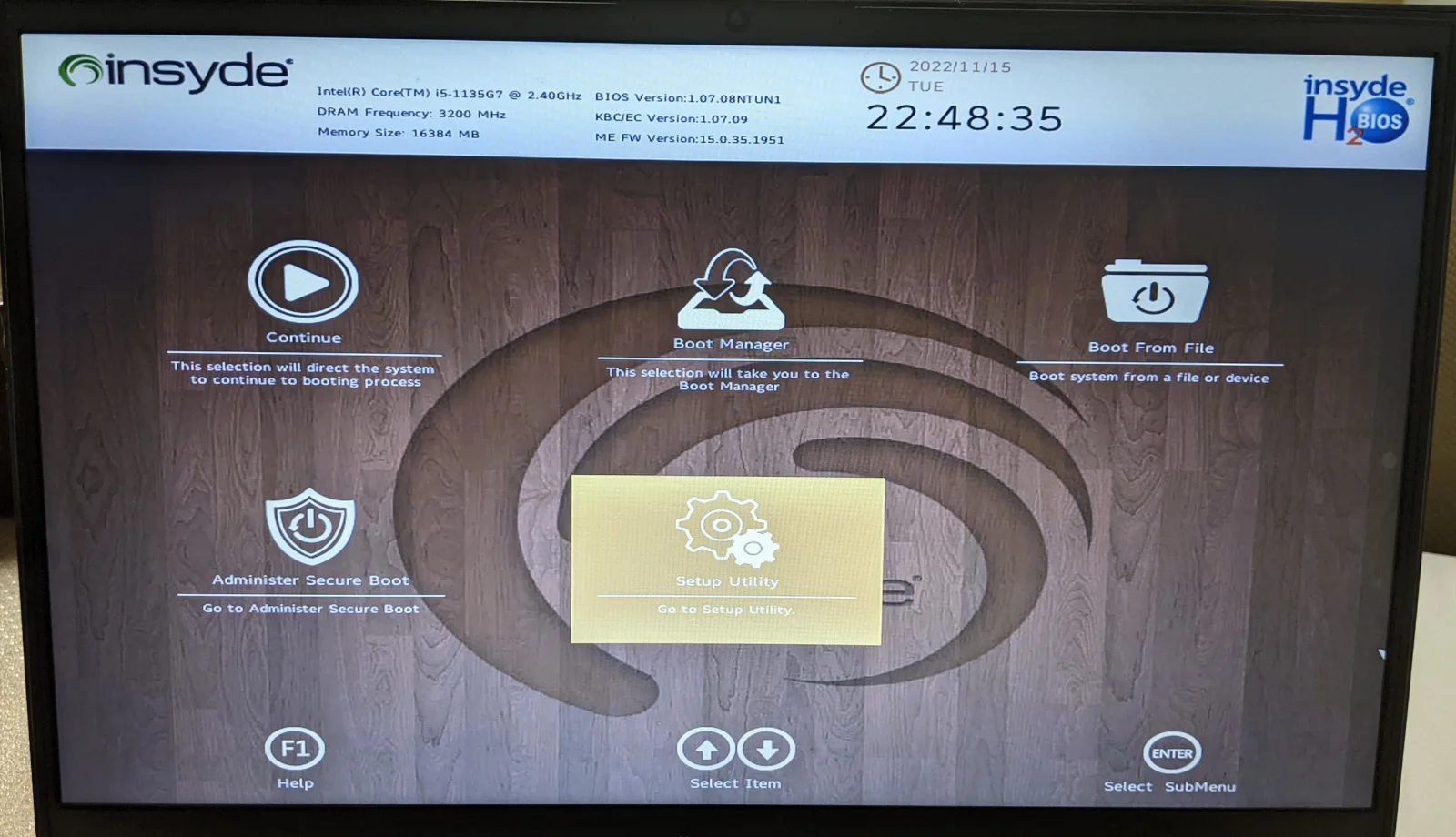
「Advanced」⇒「VMD Mode」の項目をEnable(有効)からDisable(無効)に変更します。
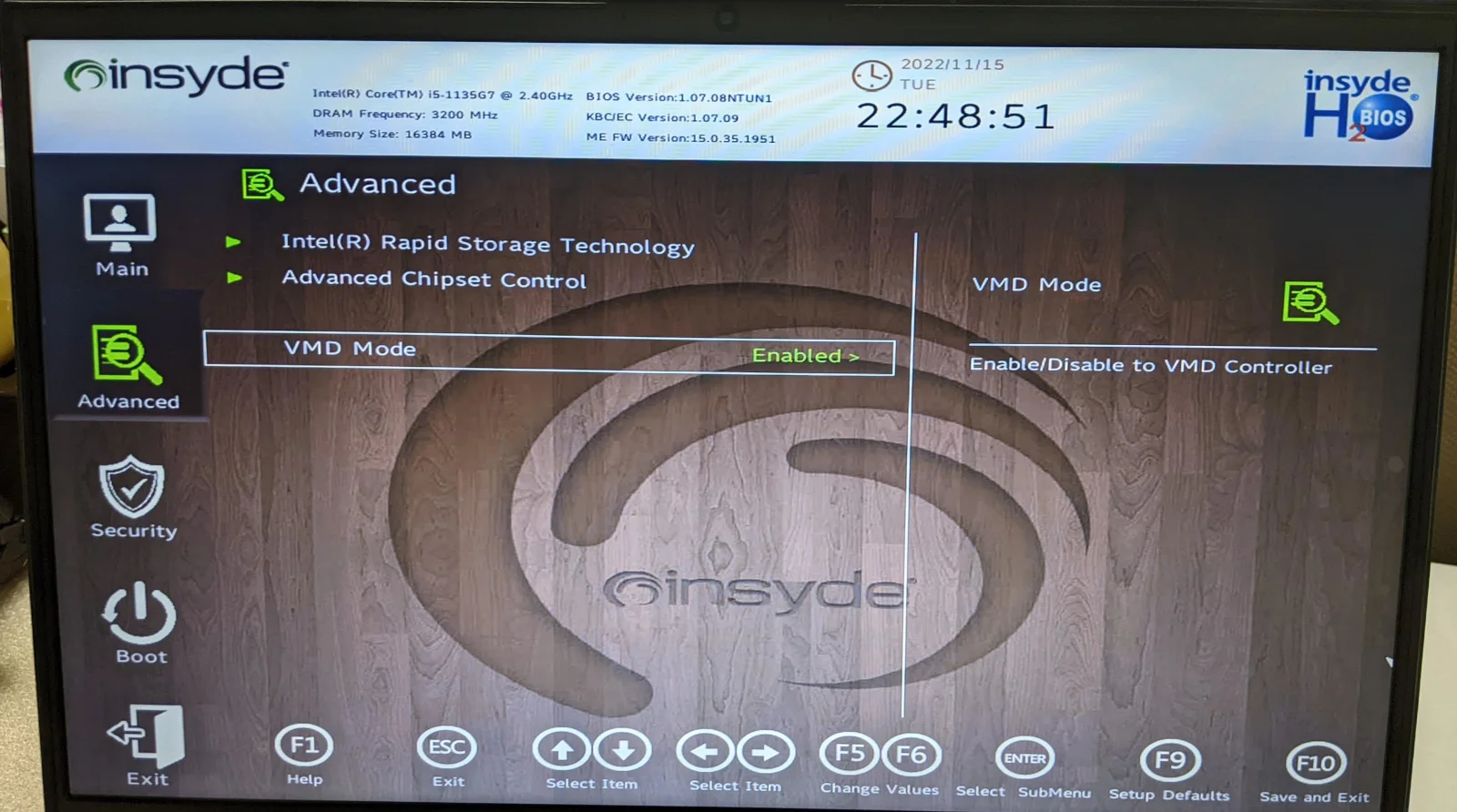
F10キーを押して設定を保存して終了後、Windowsのインストールを進めるとインストール先に内蔵SSDが出てきてクリーンインストールを完了させることができました。
注意点としては、VMDモードを無効でインストールしたらもうVMDモードを有効に戻したら、インストールしたWindowsはブルースクリーンで立ち上がらなくなります。(今後のWindowsの更新で対応予定らしいです。)
IRSTのドライバーを読み込ませる方法
せっかくのVMDモードなので有効のままWindowsをインストールする方法です。とくにWindows11に最適化されたVMDモードなので、Windows11を使うなら有効のままの方がいいですね。
ただし、PCメーカーが提供する対応機種用のIntelラピッド・ストレージ・テクノロジー(IRST)ドライバーが必要です。インテルダウンロードセンターから入手できるIRSTドライバーでは、今回の機種では成功しませんでした。
パソコン工房のiiyamaノートHシリーズはBTOモデルということで、マザーボードのドライバーディスクが付属でした。その中のIRSTフォルダーを、Windowsのインストールメディアにコピーして準備完了です。DVDではなくUSBメディアなら簡単です。
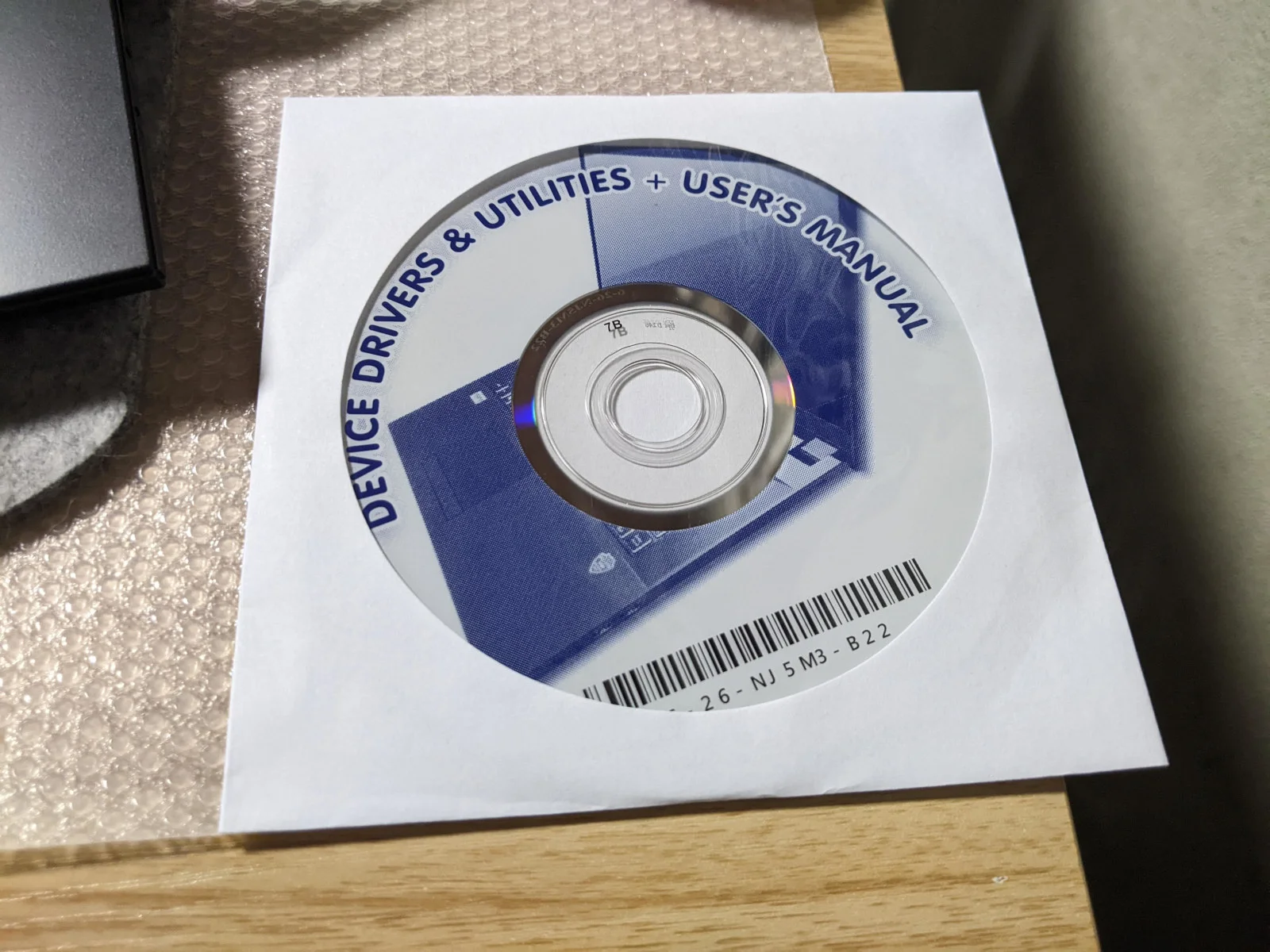
いつものようにWindowsの新規インストールウィザードを進めていきます。Windowsのインストール場所を選ぶ画面で、インストール先が空っぽの状態の下にある「ドライバーの読み込み」をクリックします。
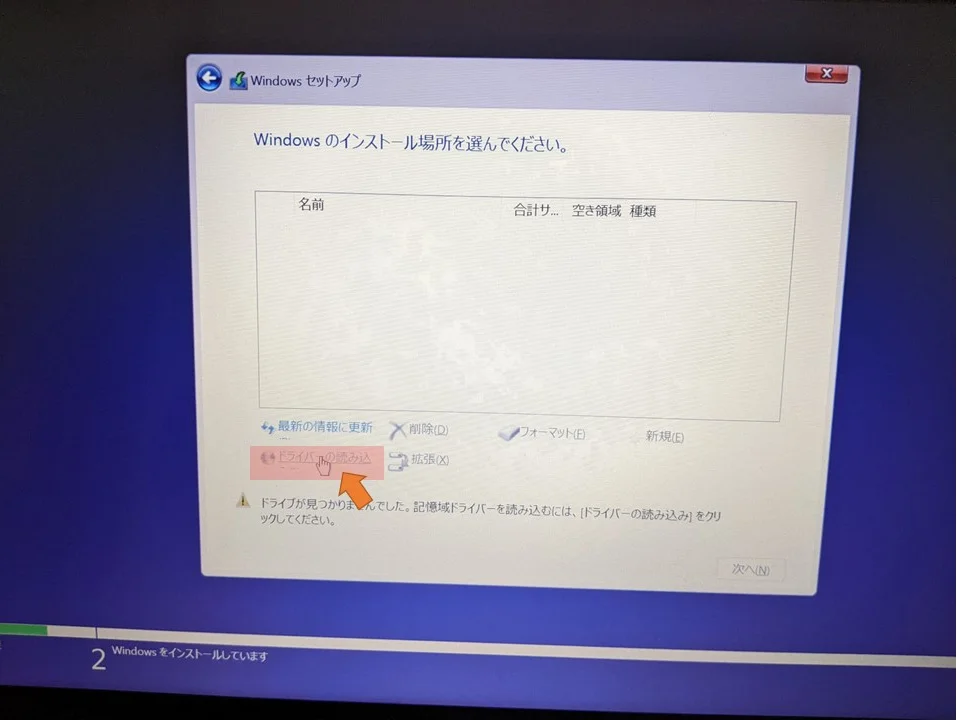
今回の場合は、コピーしたIRSTフォルダーの階層を開いていき、Drivers⇒VMDフォルダーがあったのでそれを選択して「OK」で進んでみました。
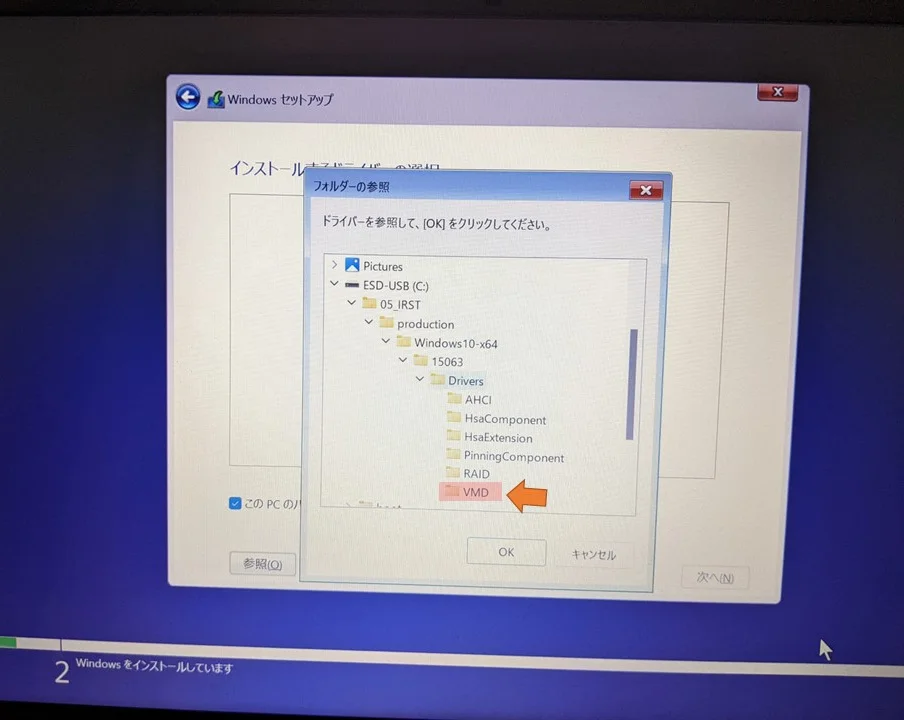
2種類ドライバーが出てきましたが、Intel RST VMD Controller 9A0Bを選択して「次へ」を押してみました。
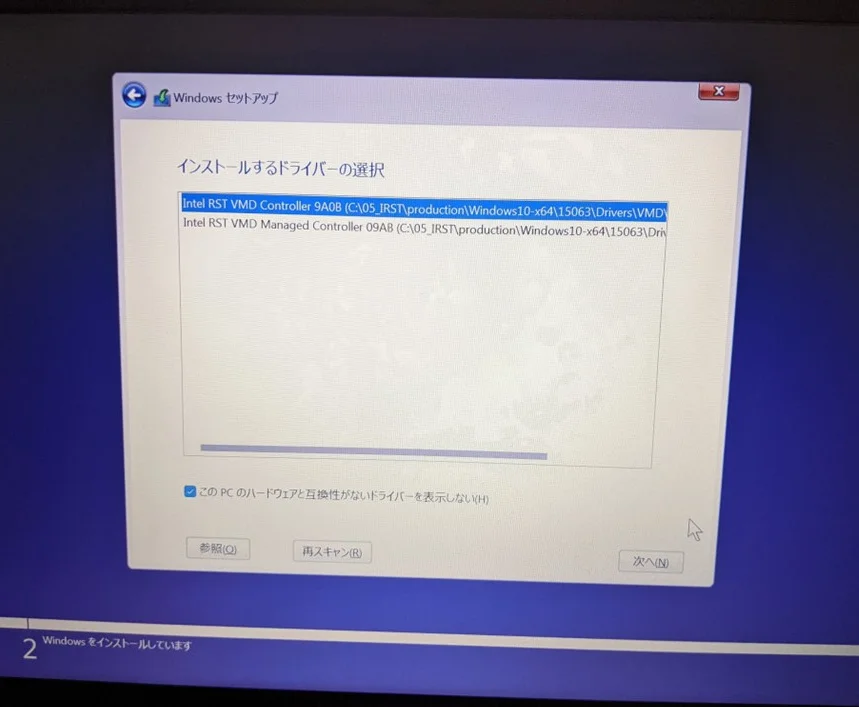
そうすると、内蔵SSDがディスクとして出てきたので正解だったようです。この後は、内蔵ドライブ(下画像ではドライブ1)のパーティションを全領域削除して、いつものクリーンインストールを進めることができました。
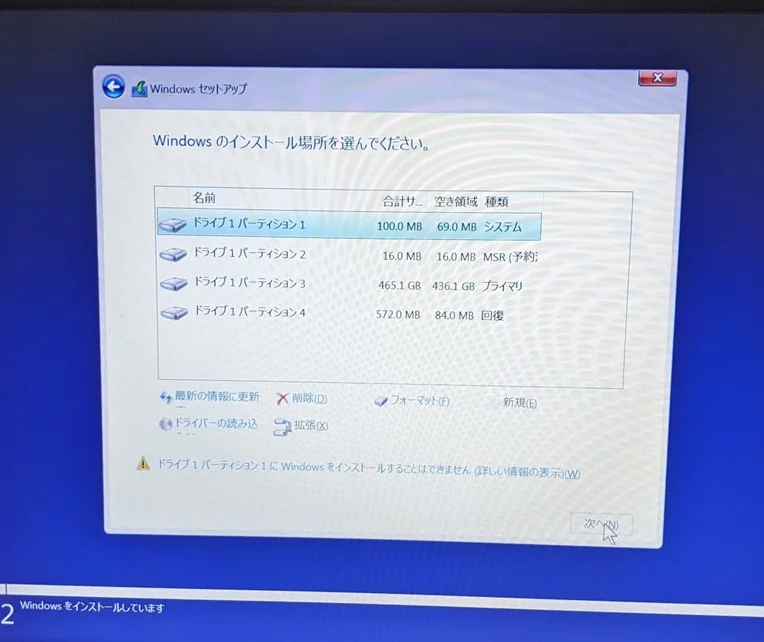
以上で、VMDモードを無効にするか、有効のままWindowsをインストールすることができました。その他、Windowsのシステムイメージから復元する際などに、Windowsのインストールメディアをシステム修復ディスク代わりにする時などにも同様の対処方法が使えます。
(参考記事)
DELL | NVMe SSDにOSを再インストールする場合/IRSTドライバの導入手順
ASCII.jp | Z690マザーでNVMe SSDが認識しない!? 「Intel VMD」で変わるOSインストールの手順
https://ascii.jp/elem/000/004/074/4074069/


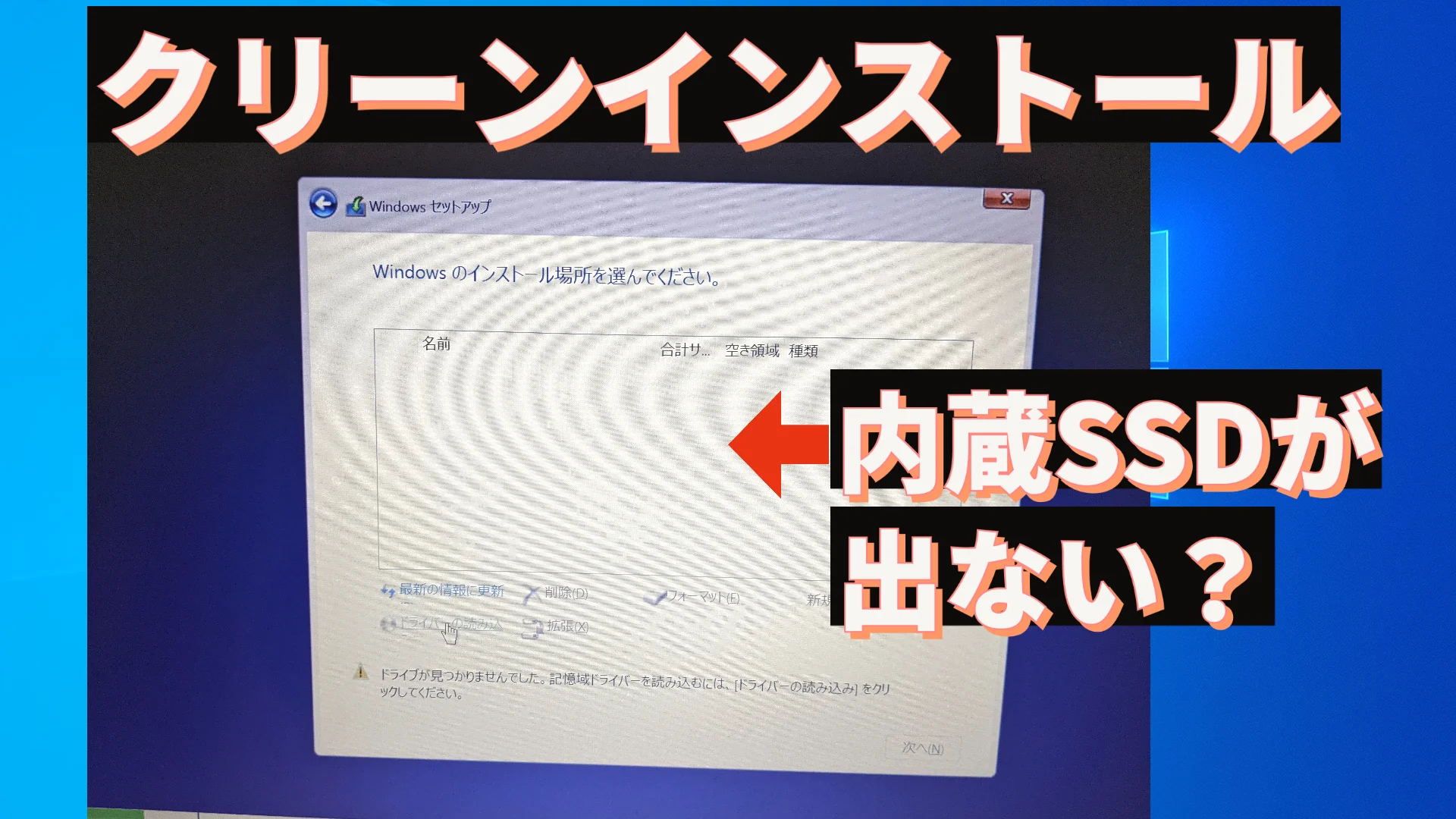
インストール先としてSSDが表示されないところ、この記事をみつけて大変参考になりました。
記事が参考になりよかったです。
osの入ったm2ssdが焼き切れてしまったようで、新品に交換したもののWindowsセットアップに表示されず泣き寝入りしてたところこちらの記事が見つかり何とか復旧に成功しました。感謝申し上げます。
記事が役に立ってよかったです。
ありがとうございます!
win11マウスコンのノートを購入しましたが
持っているメインのソフトがwin10しか対応してないことにインストール時に発覚!
win11はhome ver.ですのでダウングレードもできず途方に暮れておりました。
こちらの内容をそのまま活用させて頂き問題無くwin11とwin10のダブルブートの構成ができました。Pro ver.じゃなくても出来たので本当に良かったです!
本当に助かりました!
記事が参考になりよかったです。