Windowsの立ち上げ時のサインインパスワードが分からなくなった時に、初心者でも簡単にパスワードをリセットできる専門ツールPassFab 4WinKeyのご紹介です。
今回はPassFab社様より、マイクロソフトアカウントでWindowsサインインの場合もリセット可能な極上版バージョンの提供をいただいたので、本当にマイクロソフトアカウントでもパスワードがリセットできるのか試してみました。
商品の公式ページはこちらです。
Windowsのパスワード を忘れた原因は?
当方のパソコン出張サポートでも、パスワードがわからずWindowsにサインインできないパソコンのサポートを行うことがよくあります。4つよくあるケースとして思いついたので挙げてみました。
よくある原因1:久しぶりに電源を入れたら、わからなくなってた
ご本人のPCの場合、毎日のように使用していればパスワードを忘れることはまずありませんが、長期間放置していたPCを久しぶりに使おうと電源を入れた場合など、意外とパスワードを思い出せないことが多いです。
何パターンかこれじゃないかというのを試してみても、どれも違うとなるとお手上げです。
よくある原因2:家族のPCなので本人じゃなとわからない
家族が使っていたPCがあり、諸事情で誰も使わなくなったPCを処分なり再利用なりする前に、中に大切なデータが無いか確認したいという場合があります。
前使用者にパスワードを聞ければいいですが、どうしても聞くことができない場合に困ってしまいます。
よくある原因3:事務所PCで退社した本人じゃないとわからない
中小規模の事業者様のPCでは、サーバー一括管理というわけにもいかず突然の退社などで、利用者本人しかパスワードを知らないという場合があります。
これも前担当者にパスワードを聞ければいいですが、どうしても聞くことができない場合に困ってしまいます。
よくある原因4:不可抗力でパスワードが無効になっていた
本人がパスワードを忘れたわけでも変更したわけでもなく、ある日突然、いつものパスワードでサインインできなくなる可能性もゼロではありません。
ウイルス・マルウェア感染や、セキュリティホールの脆弱性を突かれ、アカウント乗っ取りなどの不可抗力でパスワードが勝手に書き換えられたという事例も過去にありました。
Windowsのパスワードを忘れた場合どうしたらいいですか?
昔なら(Windows7以前)Windowsのパスワードを忘れたくらい、簡単に解除できますよと言えましたが、今のPCでは簡単にはいきません。それだけセキュリティ技術も使用者の意識も向上しているということでしょうか。
3パターン別にパスワード忘れの場合どうするか、対処方法が違ってきます。
パターン1:ローカルアカウントでサインインしていた
Windows7以前からあるローカルアカウントでWindowsにサインインすることは、Windows10以降でも継続して利用可能です。
ローカルアカウントの場合は、いろいろなパスワード解除方法があります。
- 別な管理者ユーザーがあればコントロールパネルから削除または変更する
- パスワードリセットディスクがあればリセットする
- net userコマンドでパスワードをリセットする(上級者向け、下記パターン3を除く)
- 専門ツールPassFab 4WinKeyでパスワードを削除またはリセットする(下記パターン3を除く)
パターン2:マイクロソフトアカウントでサインインしていた
Windows8以降のWindowsからマイクロソフトアカウントでのサインインが推奨されるようになりました。8.1⇒10⇒11と進むほど、マイクロソフトアカウントの利用を推奨(ある意味強制)されるようになりました。
マイクロソフトカウントの場合は、本人確認が取れた場合はより簡単になりましたが、第三者がパスワードを変更することは困難になりました。
- 本人確認が取れるなら、別端末で「パスワードのリセット」をする
- 専門ツールPassFab 4WinKeyでパスワードをリセットする(下記パターン3を除く)
パターン3:ディスクが暗号化されている場合
WindowsのProエディションならBitLockerで暗号化が有効、Homeエディションでもセキュリティチップ搭載のPCでディスクの暗号化が有効になっている場合があります。
このディスク暗号化が有効な場合、本人がパスワードを思い出す、本人確認が取れる、事前のリセットディスクなどの用意がある場合を除き、第三者がパスワードをリセットするのは困難といえるでしょう。
ディスクを取り出したりしてアクセスしようとした段階で、ディスク自体がロックされ、回復キーを入力しない限りロックを解除できなくなる可能性があります。こうなったらもうデータはあきらめてディスク全体を初期化するしかないですね。
Windowsのパスワードを忘れた時の対処法はあるの?
ということで、Windowsの管理者ユーザーが一つだけしかなく、そのパスワードを忘れてしまった場合に、専門ツールPassFab 4WinKeyでパスワードをリセットしてみた手順を方法1でご紹介します。
今回は(極上版)を試用させていただきましたので、マイクロソフトアカウントのサインインパスワードをリセットしてみました。ローカルアカウントの解除には(標準版)で十分です。
方法1:専門ツールPassFab 4WinKeyでパスワードを削除しリセットする
専門ツールPassFab 4WinKeyをダウンロードしてインストールし起動すると、起動ディスクの作成ウィザードが始まります。まずは起動用CD/DVDもしくはUSBドライブを作成して、その起動用ディスクから起動してパスワードリセットを行います。
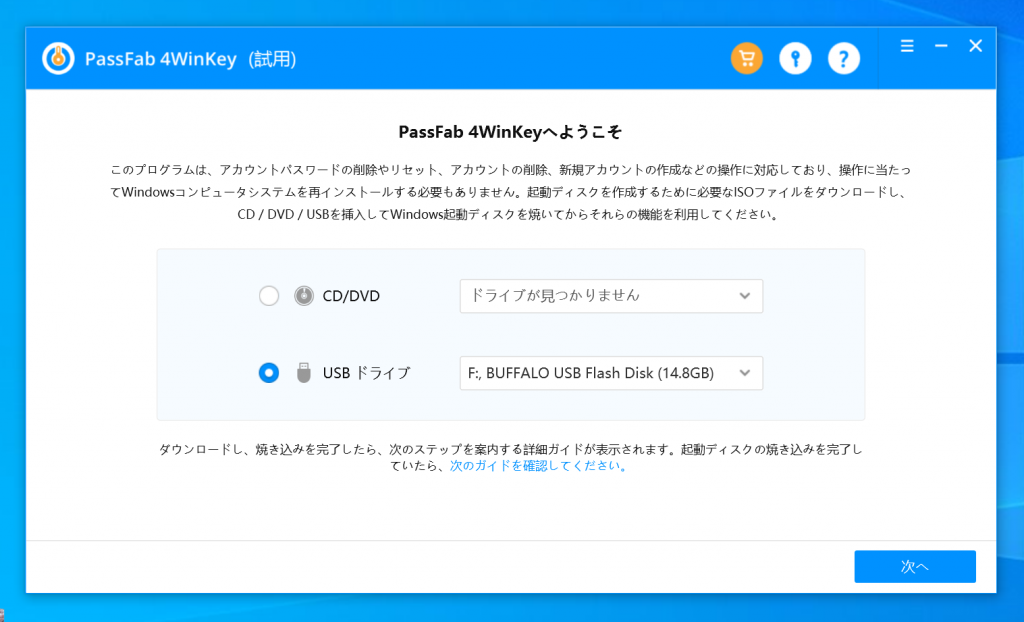
PCを起動用ディスクから立ち上げます。外部ディスクから起動する方法はメーカーにより違いますので、各PCメーカーのマニュアル、もしくは、PassFab 4WinKeyのヘルプページを参考にして起動用ディスクから起動させます。
ツールが起動したら、内蔵ドライブにインストールされたWindowsが見つかるので、「次へ」で進みます。
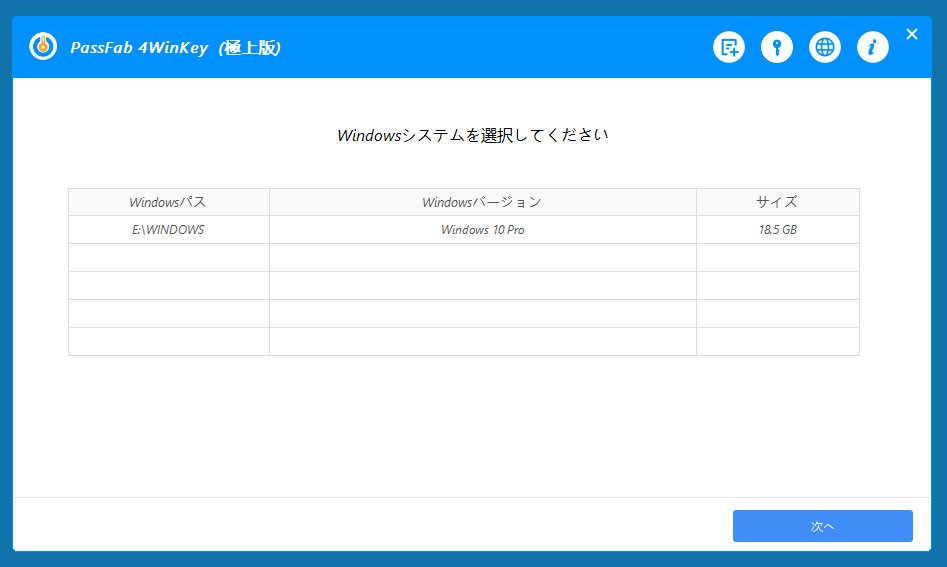
ユーザーアカウント一覧が出てきます。下画像はマイクロソフトアカウントが一つと、あとはWindowsビルトインユーザーです。マイクロソフトアカウントにチェックを入れて、「パスワードをリセット」にチェックを入れて「次へ」をクリックします。
マイクロソフトアカウントの場合は「パスワードを削除」は使えません、「パスワードをリセット」だけ可能です。
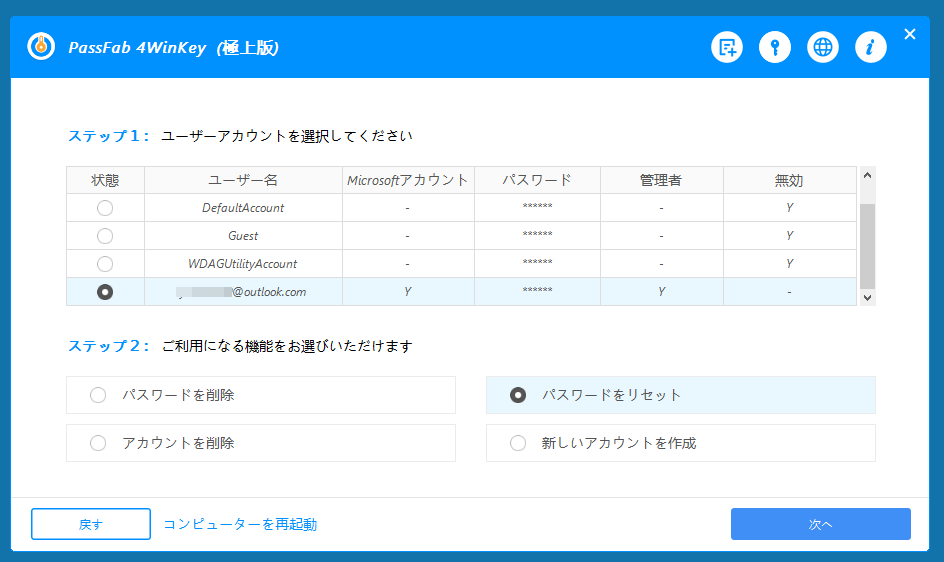
新しいパスワードを入力して「リセット」ボタンをクリックします。
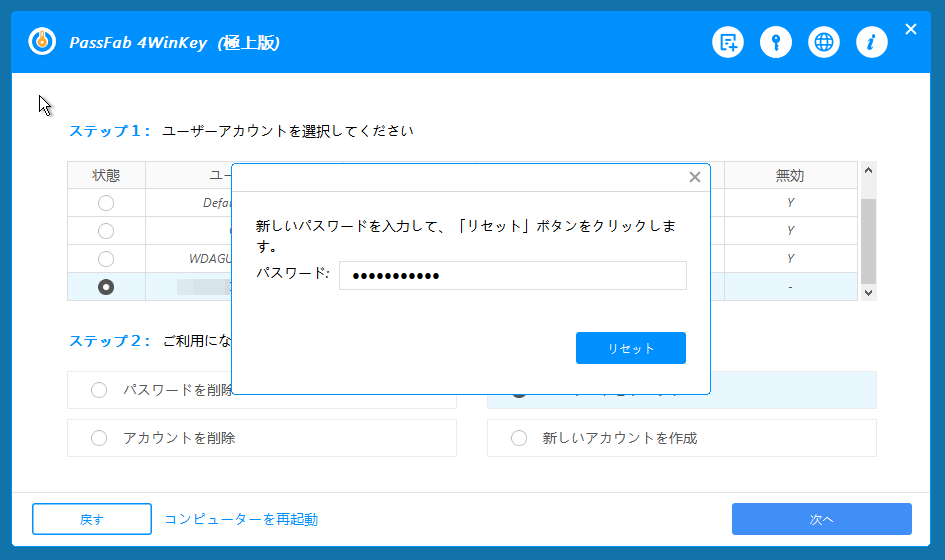
以上で、パスワードがリセットされました。「再起動」ボタンで終了です。
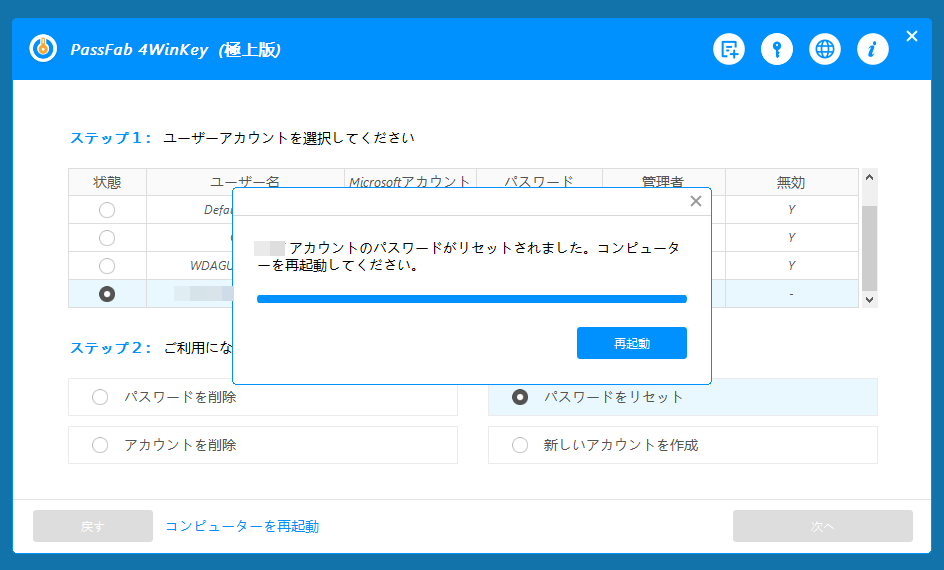
再起動すると、リセットしたパスワードでWindowsにサインインできました。注意点としては、このWindowsにサインインするためのパスワードが変更されただけという点です。クラウド上のマイクロソフトアカウントのパスワードが変更されたわけではありません。デスクトップ上にOneDriveやSkypeのアカウントのパスワードが違うと再度サインインを要求する画面が出てきます。あくまでもWindowsにサインインして、デスクトップまで立ち上げることができるツールということです。機能としては、それで十分ですね。
方法2:パスワードリセットディスクでWindowsの忘れたパスワードを再設定する
Windowsの標準機能でパスワードリセットディスクを事前に作成しておくと、ローカルアカウントに限ってですが、パスワードを忘れた場合にリセットが可能です。
難があるとすれば、事前に作成しておかないと意味がないという点です。事前に作成して備えている方はかなり少ないと思います。
パスワードリセットディスクの作成方法は、下記マイクロソフトのページをご覧ください。
方法3:マイクロソフトアカウントのパスワードをリセットする
マイクロソフトアカウントでWindowsにサインインしていた場合に、パスワード忘れ時にリセットする方法は、アカウント所有者ご本人確認が取れるのであれば別端末からリセット可能です。
マイクロソフトアカウントのパスワードをリセットする方法は、下記マイクロソフトのページをご覧ください。
Windowsパスワードの忘れを防ぐ方法
Windowsのサインインのパスワードを忘れを防ぐのは、覚えておいてくださいとしかアドバイスできませんが、一番重要なのはパスワードがどうしてもリセットできずに大切なデータを泣く泣くあきらめる事がないようにしたいところです。
ローカルアカウントとマイクロソフトアカウントのどちらにしておいた方が良いかと言いますと、現行PCではディスクの暗号化がされている可能性があるため、マイクロソフトアカウントにしていた方が救出できる可能性が高いです。
というのも、ローカルアカウントでパスワード忘れ、管理者アカウントがそれひとつ、かつディスクの暗号化が有効のパターンではデータ救出は、本人でも第三者でもあきらめるしかないことになるからです。マイクロソフトアカウントだと本人であれば何とかなる可能性があります。
まとめ
今回は、PassFab 4WinKey(極上版)を試させていただきましたが、初心者でも簡単にローカルアカウント、マイクロソフトアカウントのどちらでも忘れたパスワードをリセットできると思いました。
製品の公式ページはこちらになります。
関連記事:windows 10 パスワードをリセットする対処法のまとめ:


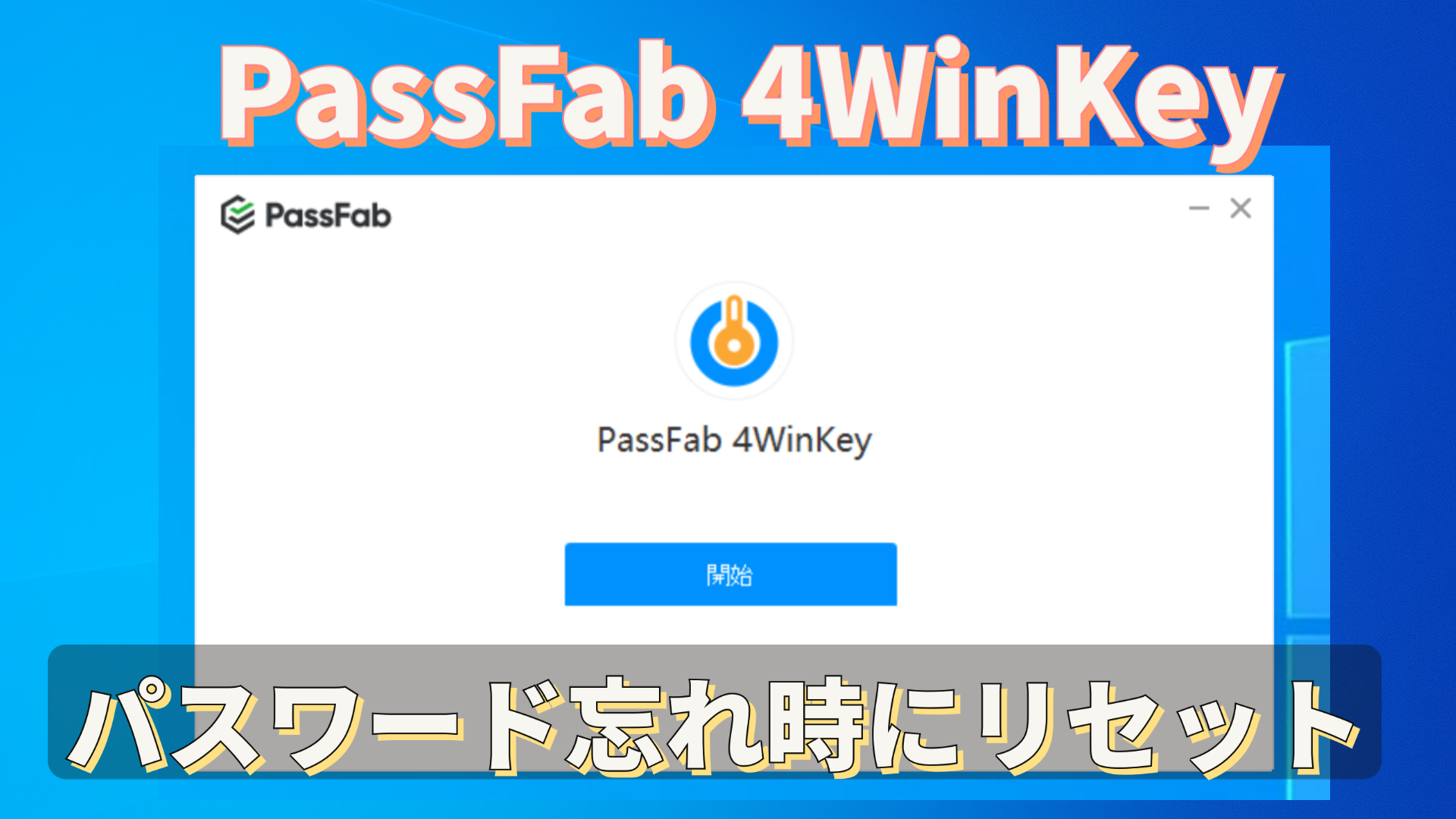
数年前にパスワードは、リセットできたが、よくわからないまま正規版を購入した時に、いままで毎月口座から利用料金を請求せれますが、どのようにキャンセルできるかご教授願います。
定期購入は以下のサイトで解約方法を確認してください。
https://www.passfab.jp/support/how-to-cancel-subscription.html