VAIOの14インチモバイルノート SX14 を2台(モデル型番:VJS142C12N、VJS141C12N)まとめて大容量SSDに換装とクローン作業をご依頼いただきました。
現在はSSD換装とクローン作業は訪問作業だけではなく宅配便対応も行っています。
用意した部品
今回はSSDはお客様ご用意のもので作業しました。
新型のVJS142C12Nのほうは、2TBのNVMe M.2 SSD
addlink S70 Lite 台湾製 2TB PCIe Gen3.0x4(転送速度3,500MB/秒) NVMe M.2 2280 内蔵SSD メーカー5年保証
¥18,200一世代前のVJS141C12Nのほうは、1TBのNVMe M.2 SSD
addlink S70 Lite 台湾製 1TB PCIe Gen3.0x4(転送速度3,200MB/秒) NVMe M.2 2280 内蔵SSD 低消費電力・耐振動・耐衝撃性 メーカー5年保証
¥9,240NVMe SSDを外付けUSBにするアダプターもだいぶ製品が豊富になってきました。作業時間短縮のために今回はこちらのUSBアダプターを用意しました。
 【NVME/PCIE専用 SSD 外付けケース】このM.2 SSD 外付けケースは高性能チップを搭載され、8TBまで容量のM.2 NVME 2230/2242/2260/2280 のSSDに対応。★★SSDのタイプと互換性のない場合は、認識できない可能性がありますので、ご注意ください。※SSDを認識しない場合、ぜひお気軽に弊社までお問い合わせください。
【NVME/PCIE専用 SSD 外付けケース】このM.2 SSD 外付けケースは高性能チップを搭載され、8TBまで容量のM.2 NVME 2230/2242/2260/2280 のSSDに対応。★★SSDのタイプと互換性のない場合は、認識できない可能性がありますので、ご注意ください。※SSDを認識しない場合、ぜひお気軽に弊社までお問い合わせください。  【超高速データ転送・快適操作】USB 3.2 Gen 2接続規格&UASP高速転送モードに対応、10Gbpsの転送速度が可能!当社独自の多重... もっと読む
【超高速データ転送・快適操作】USB 3.2 Gen 2接続規格&UASP高速転送モードに対応、10Gbpsの転送速度が可能!当社独自の多重... もっと読む2TBのSSDは両面にチップが搭載されているダブルサイドの厚さなので、ネジ止めするときにスペーサーをかませないと歪んでしまいます。
M.2ネジキット、NVMeネジm.2 SSD取り付けキット Asusマザーボード用のM.2 Nvme
クローン作業
今回は先に換装するSSDのクローニング作業を行いました。というのも2台の内蔵SSDがNVMeとSATAとタイプが別々なので、用意したUSBアダプターがNVMe専用だとSATA m.2 SSDを外付けにできないという理由です。
内蔵SSDからType-CのUSB3.1につないだNVMe SSDにクローンなので早いです。ほぼ未使用の状態でCドライブのデータ量が16GBと少ないのもありますが、クローン時間は4分30秒でした。
私がいつも使う EaseUS TodoBackupのブータブルディスクでクローンを行う手順は過去記事を参照してください。
分解手順
裏返して見える19本のネジを全部外します。手前6本は短いネジ、残り13本は少し長いネジです。戻すときに混同しないように注意です。

キーボード側に向きを戻して、前面パネル全体を外します。ここが一番の難所です。
最近はテレフォンカードを使うのがお気に入りです。最初の隙間にスッと入れやすいですし、カードをペコペコと曲げながら力を加えるといい具合に裏のツメが外れてくれます。さらに固い箇所があったら、開腹ツールをカードに沿って滑らせる感じで入れていくと丁度いい力加減で開けていけます。
ぐるっと一周、慎重にツメを外しながら開けていきます。
前面パネルを持ち上げますが、コネクターがつながっているので慎重に持ち上げます。コネクターがつながっている反対側から黒いストッパーを90度縦に持ち上げるとコネクターケーブルが外れます。これで全面パネルを完全に分離することができます。

SSDを取り外す前に、念のためバッテリーを外しておいたほうが安全です。
ネジを4本外してバッテリーごと取り外します。

ようやくm.2のSSDを取り外せます。SSDはネジを一本外して斜め上に持ち上げて取り外します。

搭載されていたSSDは、新型のVJS142C12Nはm.2 NMVe MZVLB256HBHQ 256GB、旧型のVJS142C12Nはm.2 SATA MZNLN128HAHQ 128GB でした。
2TBのSSDがダブルサイドにチップが搭載されているので、スペーサーをかませてネジを止めています。少し斜めになって固定されています。

あとは全てを元に戻してSSDの換装作業は完了です。
SATA⇒NVMeクローン成功
SATA⇒NVMeのクローンは以前Lenovoの時に苦労(過去記事)したので、今回もどうかなと思っていましたが以外にも何事もなくクローンしたWindows10が立ち上がりました。NVMe⇒NVMeも当然ですが問題なくクローン成功です。
拍子抜けでしたが、TodoBackup(バージョン12.0)が対応したのか、Windows10 Homeエディションだったからか、セキュリティチップの違いなのか、ほぼ未使用に近い初期状態のWindowsだったからなのか、何が良かったのかは不明です。
VAIOレスキューモードからリカバリーできるようにする
クローンしたことによる細かい問題点ですが、F3キーを押しながら電源を入れると出てくる「VAIOレスキューモード」から「トラブルシューティング(リカバリー)を開始」を行うとエラーが出てリカバリーが行えません。
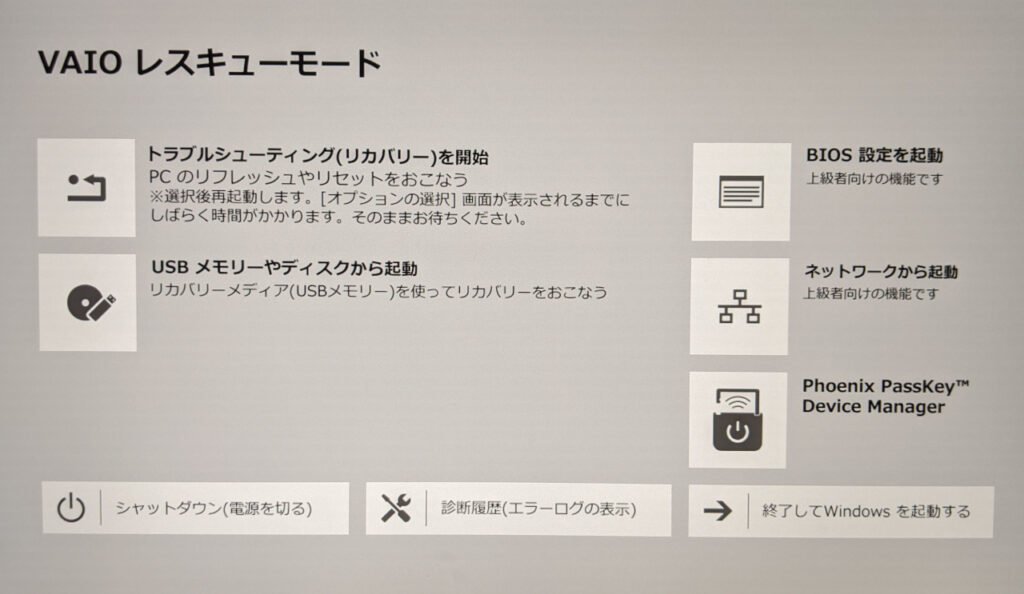
これは、クローンするとWindows REイメージの場所の再登録が必要になる場合があるためです。今回は2台ともこちらの過去記事の通りにreagentc.exe コマンドで再登録することで、VAIOレスキューモードから工場出荷時状態にリカバリーができるようになりました。
作業完了
ご希望が工場出荷時状態で納品だったので、最後にVAIOレスキューモードからリカバリーを行って作業完了です。リカバリー前にCrystalDiskMarkのテストを行いました。



![SSD M.2 ほとんどのノートパソコンおよびデスクトップパソコンと内部互換性のあるSSD(インターフェースM.2 2280に準拠) 【容量】2TB 【最高転送速度】読込最大3,500MB/s、書込最大2,600MB/s、[MTBF]:180万時間 【インターフェース】インターフェース】M.2 PCIe Gen3x4 3D NAND 搭載 フラッシュテクノロジーを採用しており、低消費電力でありながら高いコストパフォーマンスを実現しています 【互換性】最新のIntelとAMDプラットフォームのデス...](https://m.media-amazon.com/images/I/41GlvEP60xL._SL160_.jpg)







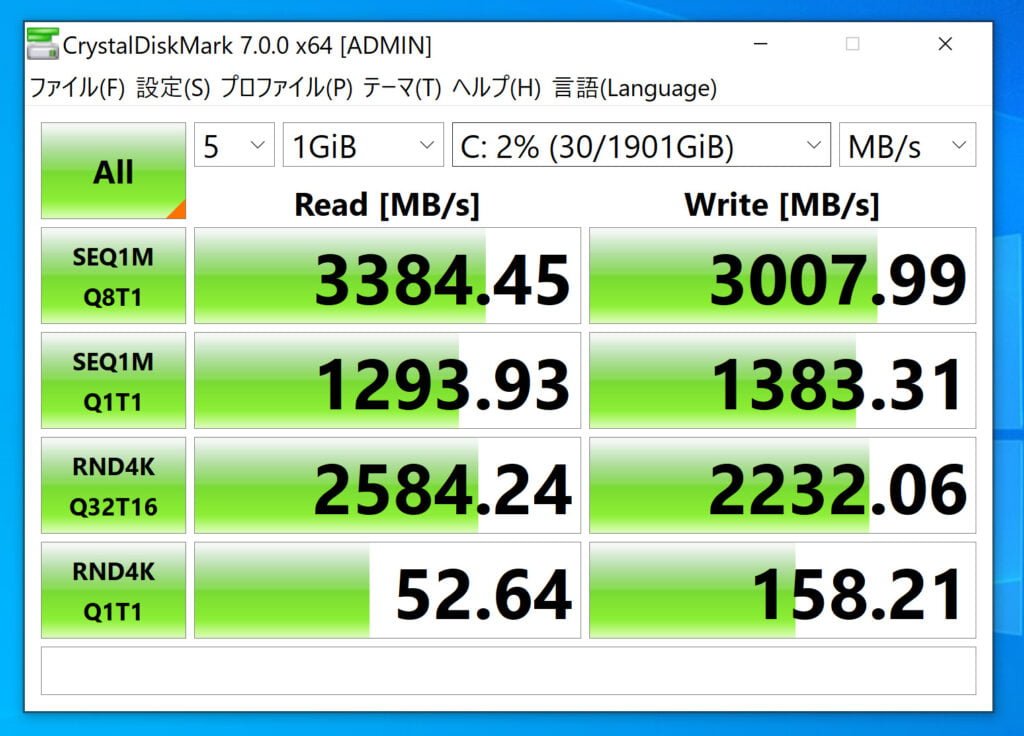
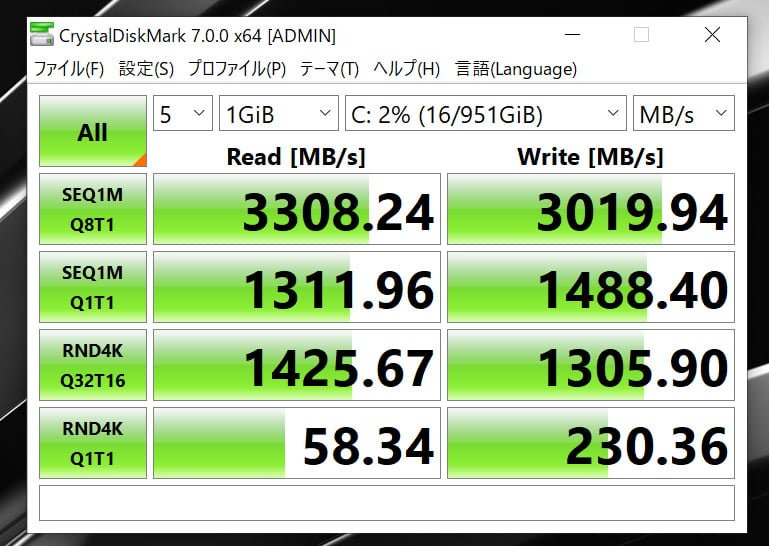
同じくSX14のSSD換装作業を行った者です。
別のクローン作成ソフトだとエラーが出て起動できなかったのですが、
本サイトで紹介されていたこのソフトでクローンを作成するとキッチリ起動できました!
大変参考になりました、ありがとうございます。
VJS141C12Nを所有し、記事を見てM.2 SSDを純正(500GB)⇒4TBへの換装を試みましたが、VAIOレスキューモードを起動時に”予期せぬエラー”が表示され、
正常に起動しませんでした。
SSDを500GB⇒2TBへの換装時には記事の内容で問題なくできました。
VJS141C12Nは4TBへの換装(VAIOレスキューモードの起動も含め)は、無理なのでしょうか。
すみませんが4TBでのレスキューモードの起動は未確認なので、ちょっとわかりません。
クローンではなく、4TBでリカバリーメディアから工場出荷時にできるかどうかで違ってくると思います。
それすらできないなら、メーカー想定外のディスク容量ということになる可能性もあります。
(もともとディスク換装自体がメーカーサポート外ですが、、、)
iktさん、アドバイスありがとうございました。
やはりメーカー想定外のディスク容量のようですので、断念します。
2TBが限度の様です。