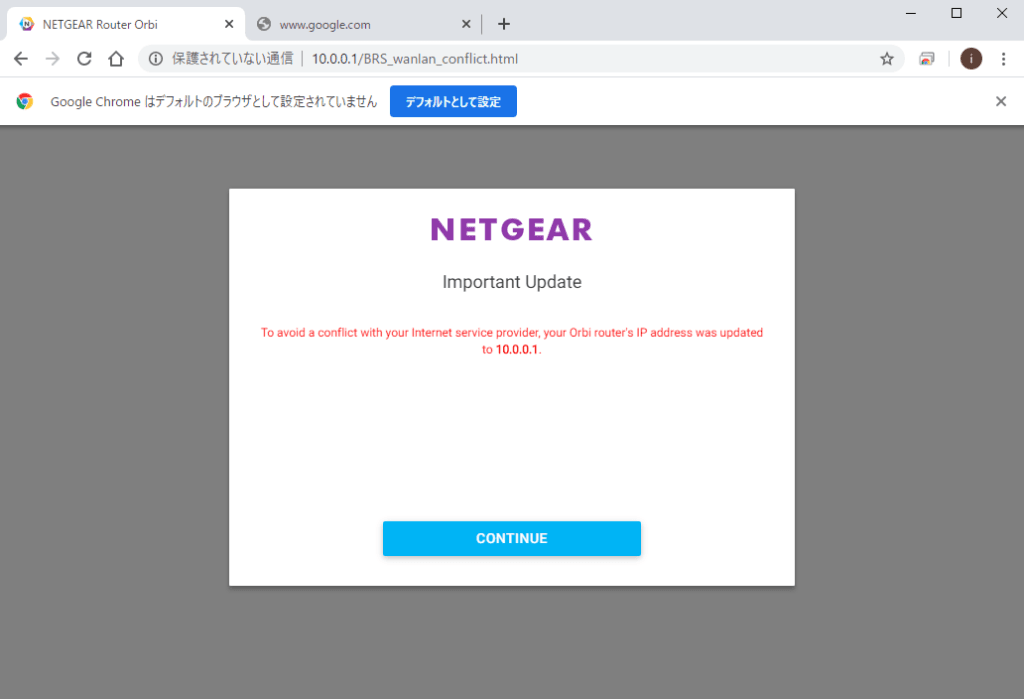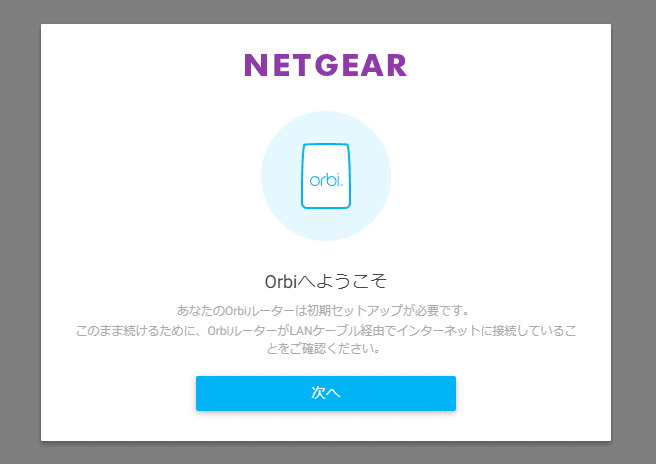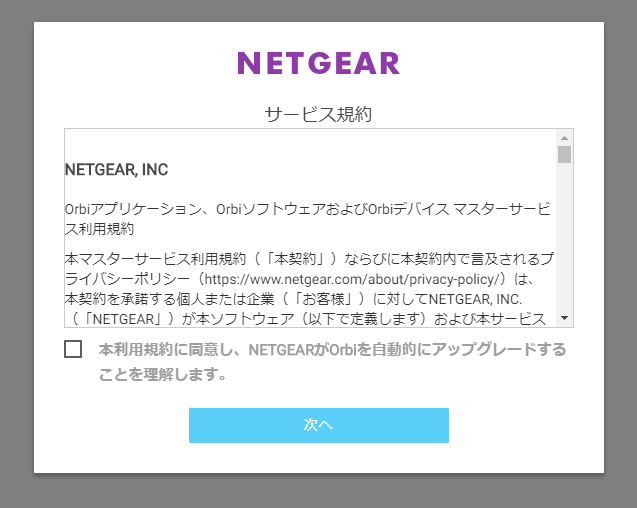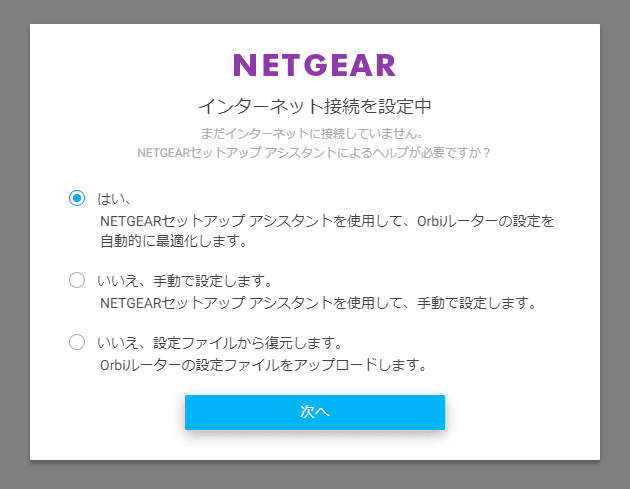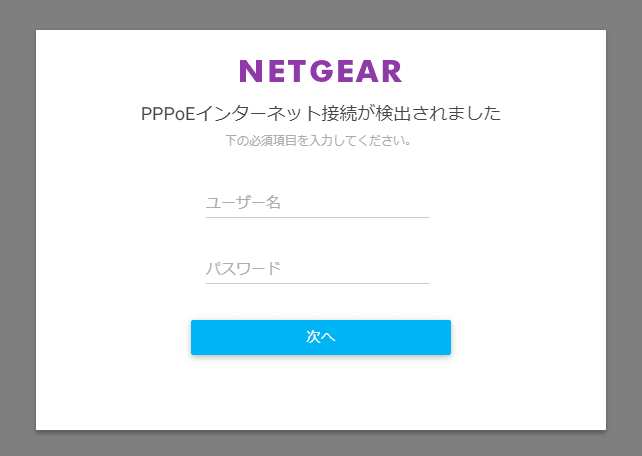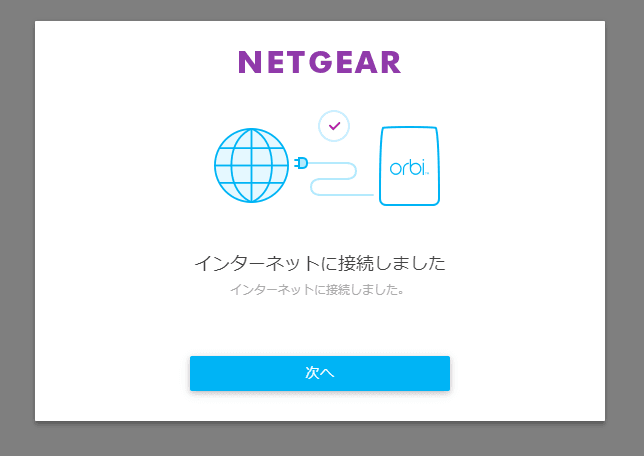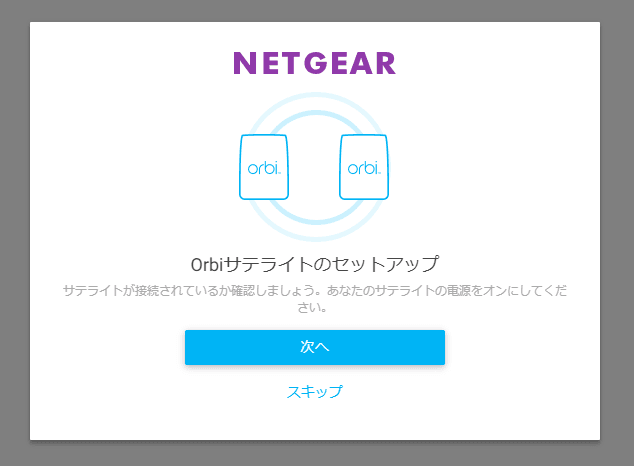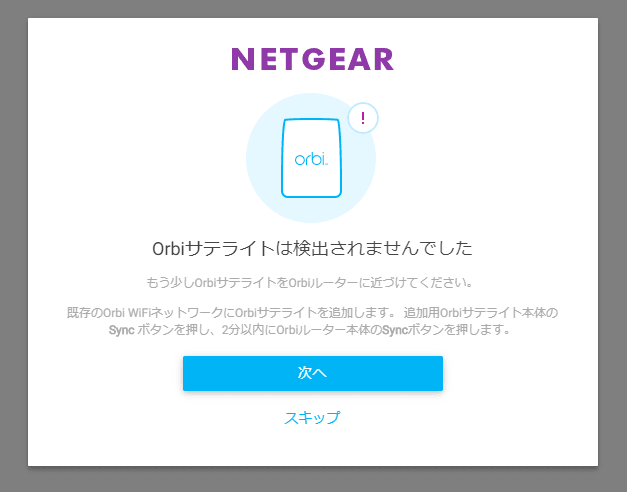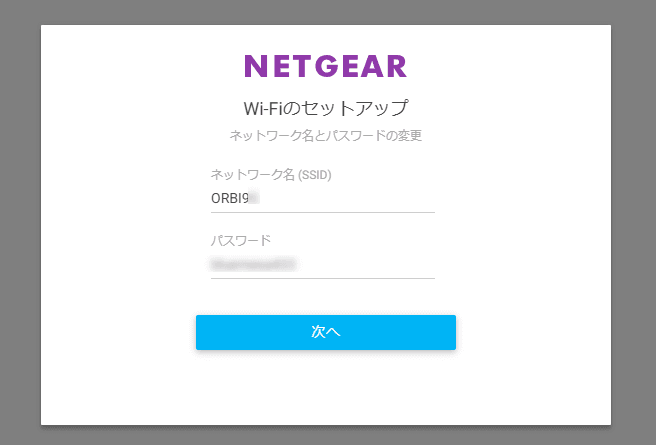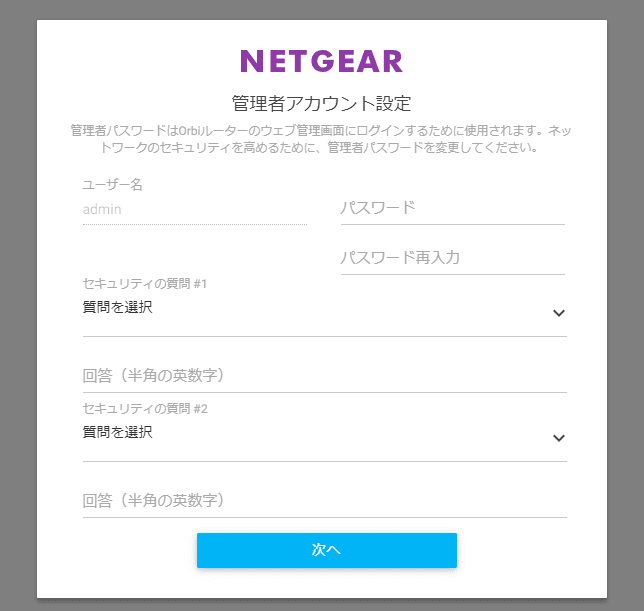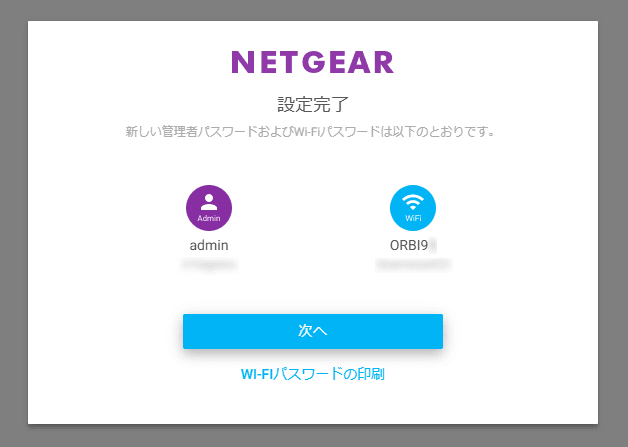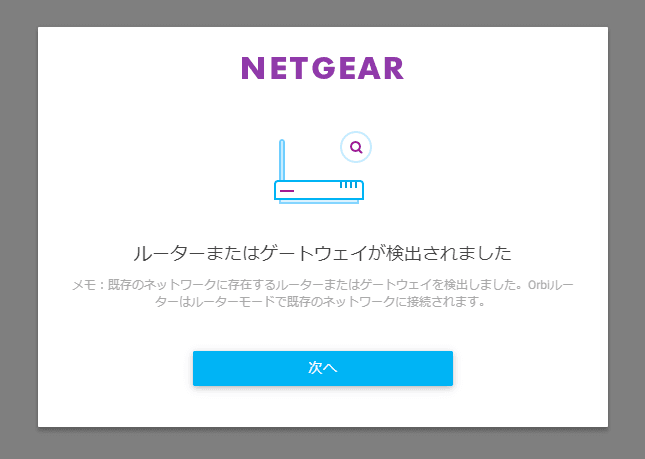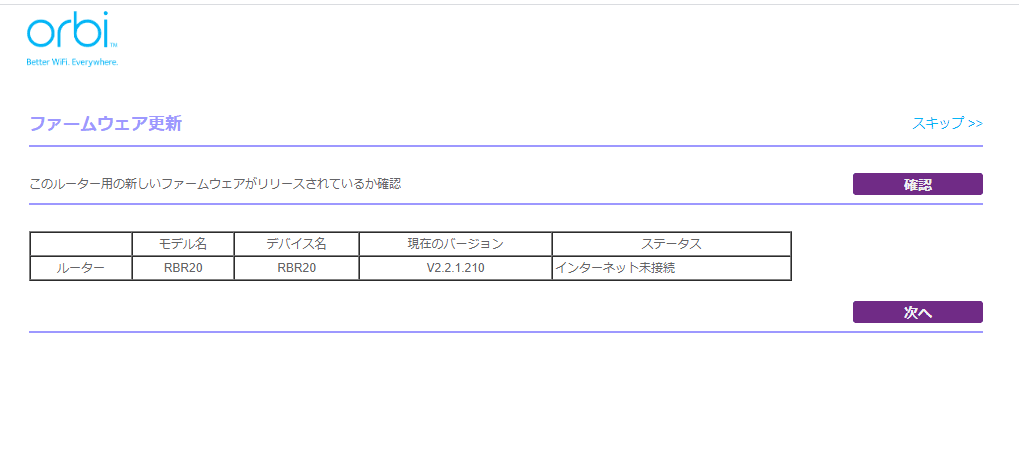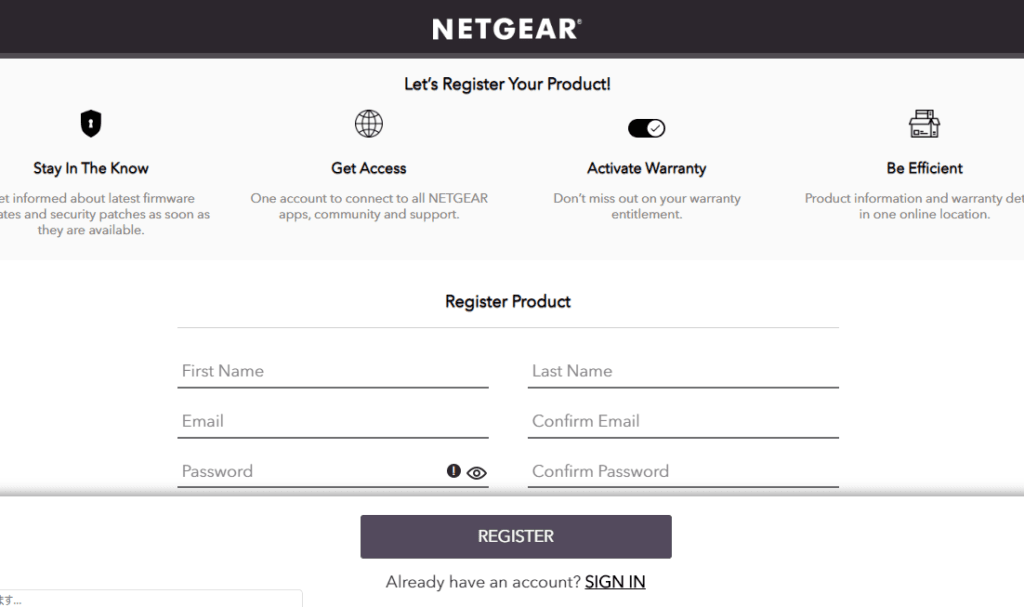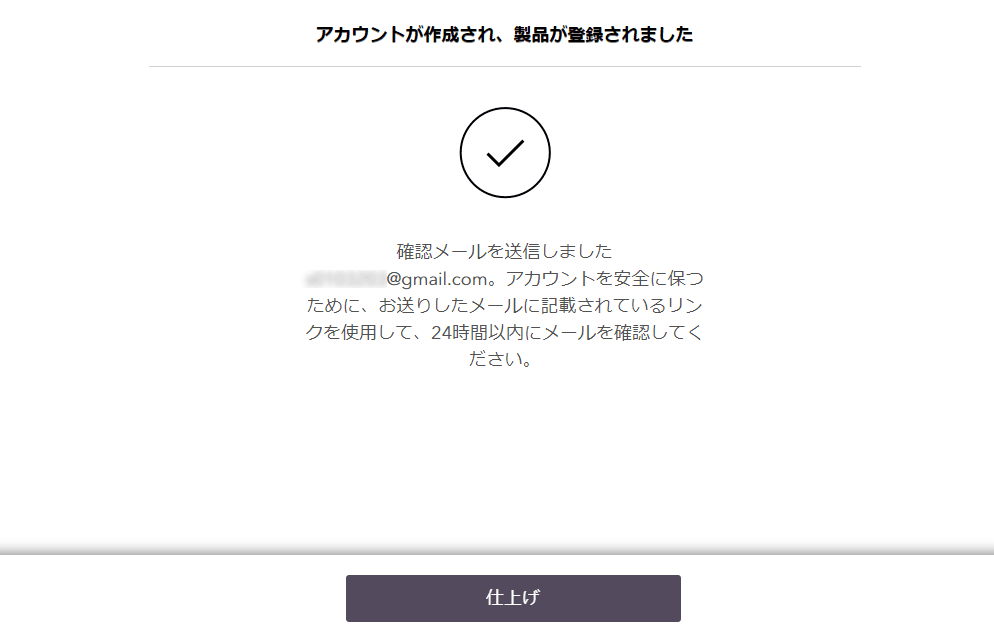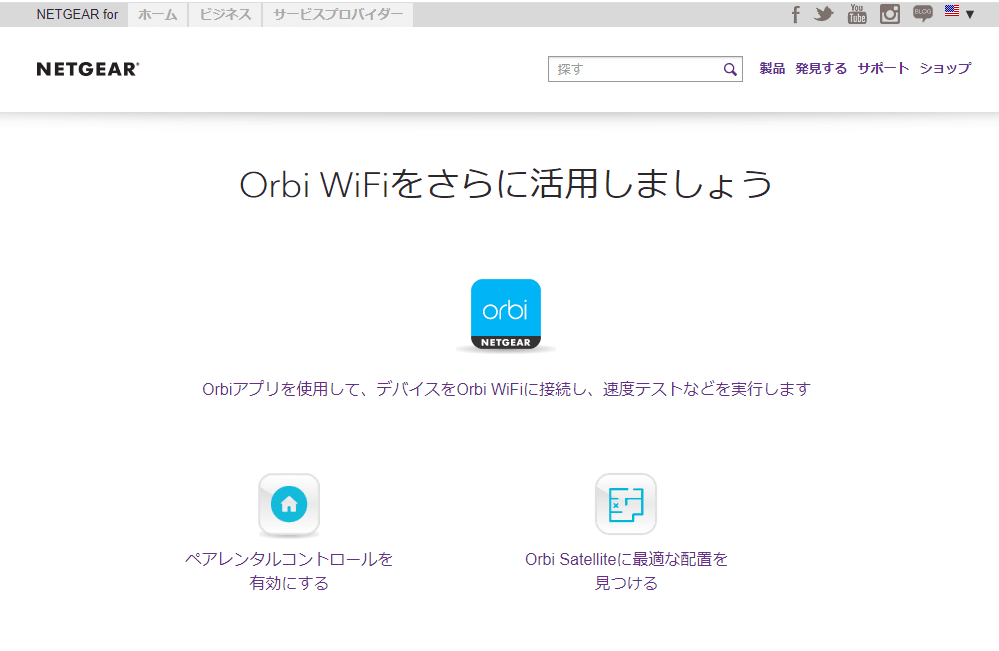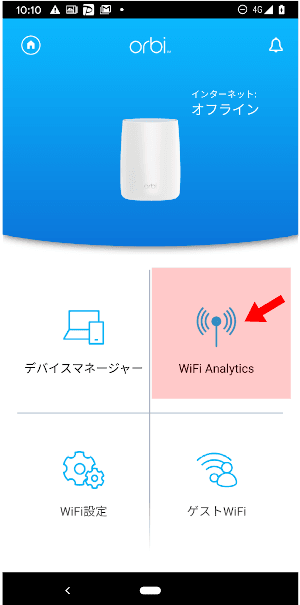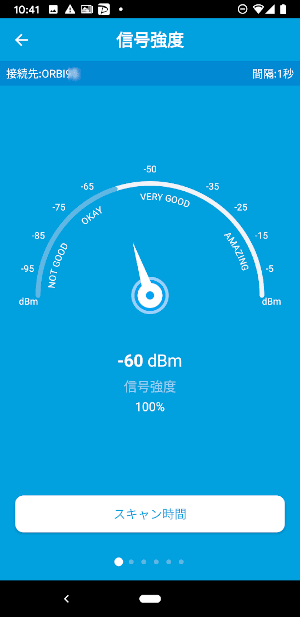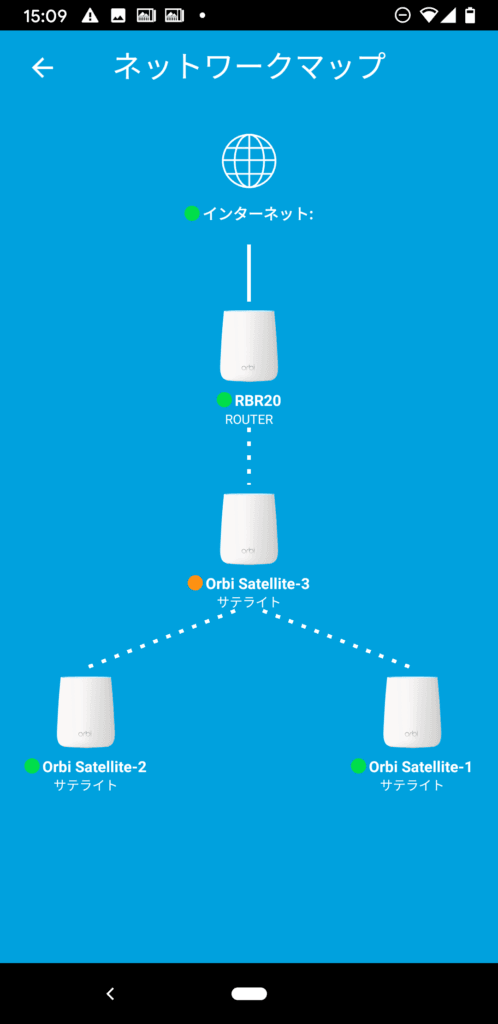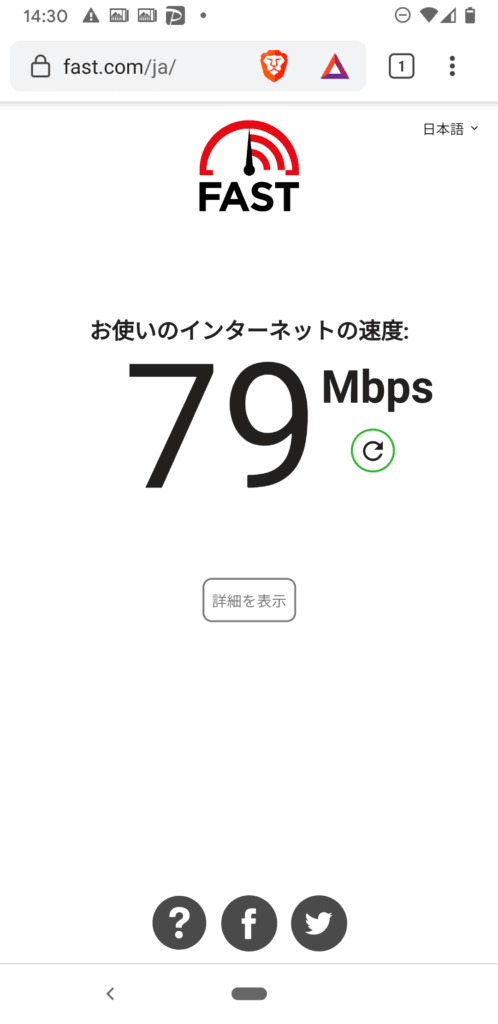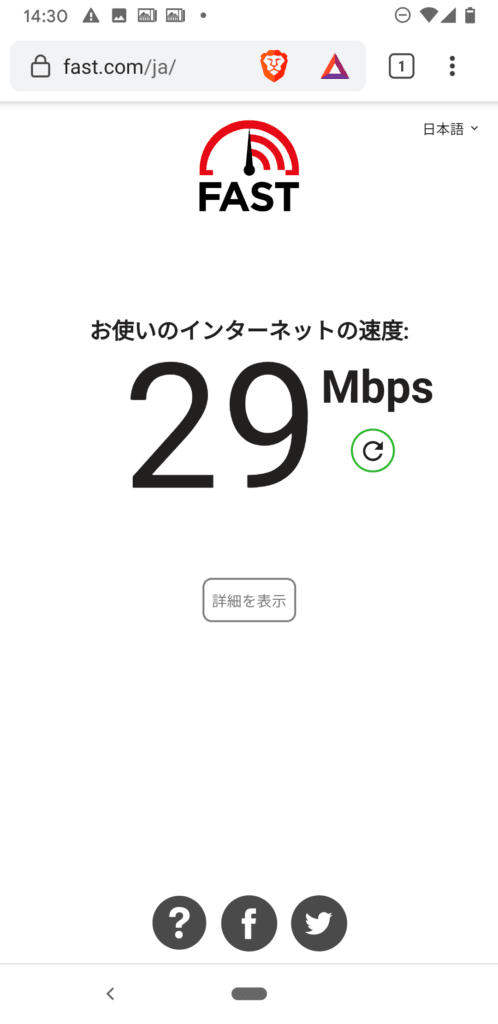1階にある光回線から無線ルーターで4階まで各階でWi-Fiを飛ばしたいというご希望があり、メッシュWi-Fiルーターをお勧めして設置する作業をしてきました。
私自身、メッシュWi-Fiルーターを設定するのは初めてなので現地で手間取る予感がしたので、事前にセットアップできる部分を済ませて持っていきました。現地では電波状況を見ながら設置していくだけの短時間で済ませるのが今の時代望ましいでしょう。
Orbi Micro RBK20セット+サテライト追加2台
いままで1階にBuffaloの4本アンテナのゴツイWXR-2533DHPを設置してつかっていたお客様です。築年数の古い4階鉄筋なので2階までは無線LANがなんとか届いていたのですが、3階より上は電波ゼロの状態でした。
メッシュWi-Fiはいくつかのメーカーが製品を出していますが、評判を見るとOrbiが一番電波が強そうです。トライバンドでサテライト(子機)間をつなぐ専用バンドを用意しているので、サテライト間がしっかりつながるようです。そのぶん価格はそれなりにします。4階鉄筋なので、Orbiでダメならどこのメーカーでもダメということだと思われます。
Orbi Microなら有線LANポートが裏に2つという点が問題ですが、大型のOrbiよりも価格面で有利です。今回はOrbi Microの親機子機セット+増設サテライト2機の見積りが通って晴れて設置となりました。
【メーカ生産終了品】NETGEAR メッシュWiFi無線LANルーター 2台セット 11ac 速度AC2200 Orbi Micro トライバンド RBK20カバー範囲200㎡
¥9,800【メーカ生産終了品】NETGEAR メッシュWiFi無線LAN中継機 11ac 速度AC2200 Orbi Micro トライバンド 推奨30台/100㎡ RBS20
¥4,300ルーター初期セットアップ
まずはルーターのセットアップを行います。私はパソコンのブラウザーで設定していきました。ルーターのIPアドレスを打って設定画面が出れば何とかなる安心感があります。スマホアプリでも設定できますが、私はストレスを感じます。
このOrbiルーターは初回のセットアップウィザードを済ませないと、PCでもルーターの管理画面を開くことができません。
NTTフレッツのひかり電話ルーター(PPPoE未設定)にOrbiルーターをつなぎ、そこにPCを有線LANで接続した場合のセットアップウィザードの手順です。無線LANでつなぐ場合は初期SSIDとパスワードでつなぎます。
ブラウザーのアドレス欄に「10.0.0.1」もしくは「orbilogin.com」と入れてセットアップウィザードを開きます。
インターネット接続設定をします。自動判別でPPPoE方式が検出されたのでISP接続情報を入れてインターネットに接続しました。
サテライト(子機)のセットアップです。親機とセットのサテライトは工場出荷時にペアリング済みなのでここで接続確認ができます。今回はセットのと増設サテライトを混同してしまったので検出されませんでした。あとでサテライトを追加接続できるので、ここは「スキップ」で進みました。
無線LANのSSIDとパスワードを変更できますが、とりあえず初期値のままでもユニーク値なので大丈夫そうです。管理者(admin)パスワードは強制変更が必要でした。
ファームウェア更新の画面が出てきますが、なぜかここではステータスがインターネット未接続になっていて更新できませんでした。その前に光電話ルーターが手前にあると検出されたのが関係しているでしょうか。とりあえず後でファームアップはできるので「スキップ」で先に進みました。
NETGEARのアカウント作成とルーター本体の製品登録が同時に行えます。製品登録を行うと3年保証です。製品登録を行わない場合1年保証なので登録必須です。サテライト子機は後で追加で製品登録が必要です。お忘れなく。
初期セットアップウィザードは以上で完了です。再度「10.0.0.1」または「orbilogin.com」をブラウザーのアドレス欄に入れると、ようやくルーターの設定画面が出てきます。これで一般的なルーターと同じように設定や管理ができます。
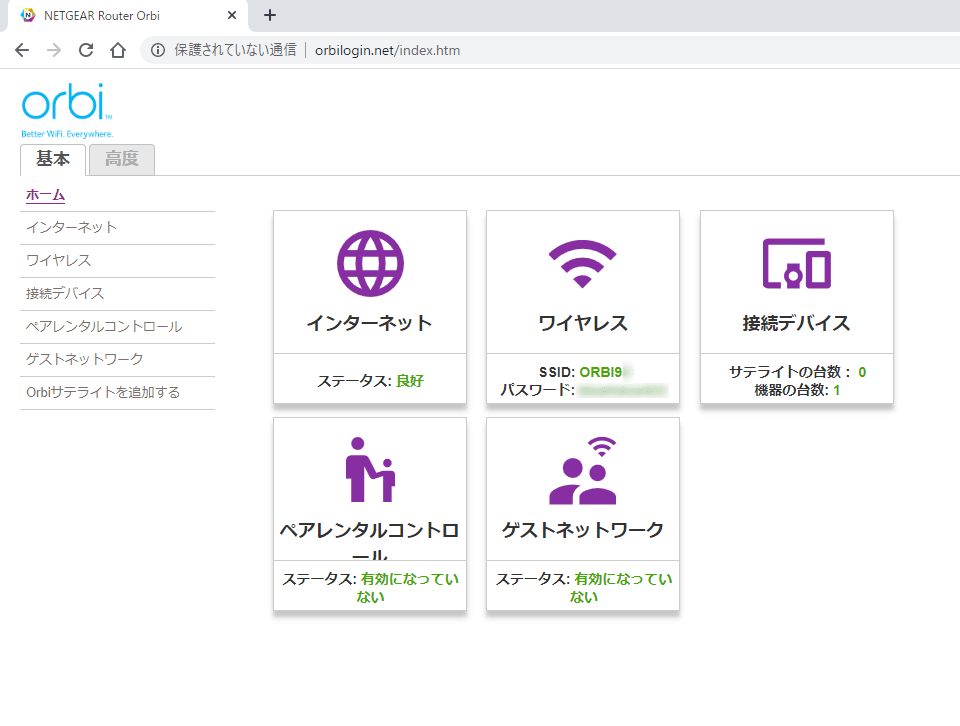
サテライト(子機)を追加する
増設サテライトを追加接続します。ルーターの近くでサテライトの電源を入れて立ち上がるまで2分待ちます(白ランプ点灯)。サテライトのSyncボタンを押し(白ランプ点滅)、ルーターのSyncボタンを押して6分待ちます。その間、3分間(白ランプ点滅)⇒3分間(青ランプ点滅)⇒消灯 となったら追加完了です。
ルーターの設定画面の左メニューに「Orbiサテライトを追加する」があるので、そこでガイドを見ながら同期させることができます。
ルーターとセットのサテライトは工場出荷時に同期済みなので電源を入れるだけです。ルーター初期化を行う場合はセットのサテライトだけ初期化後も同期されたままでした。
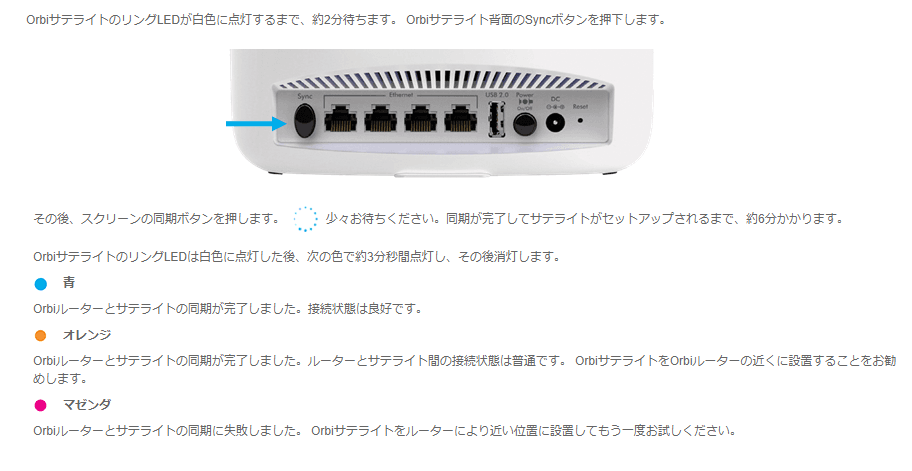
ルーターの管理画面⇒「接続デバイス」で接続されたサテライト一覧をチェックできます。
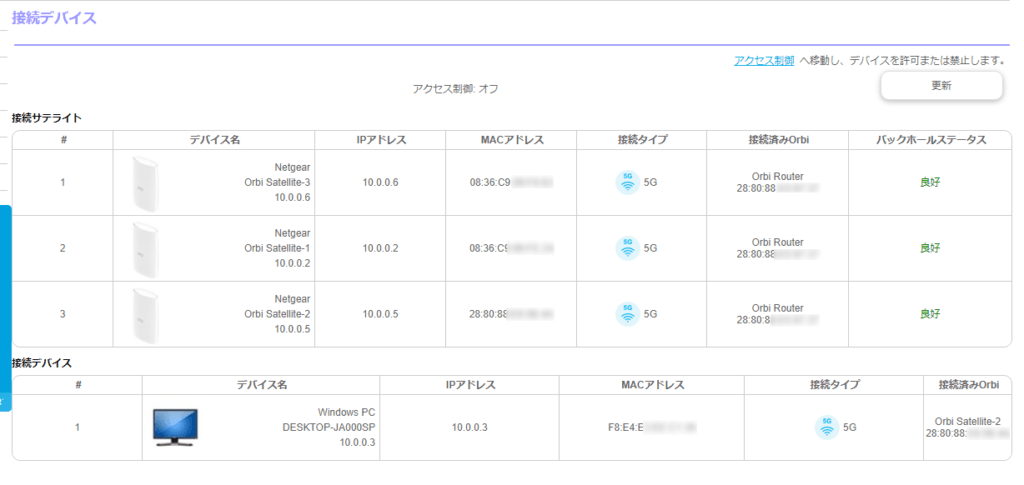
ファームウェアアップデート
ルーターの管理画面⇒高度タブ⇒管理者⇒ファームウェア更新 でルーターとサテライトをまとめてファームウェアアップデートができました。
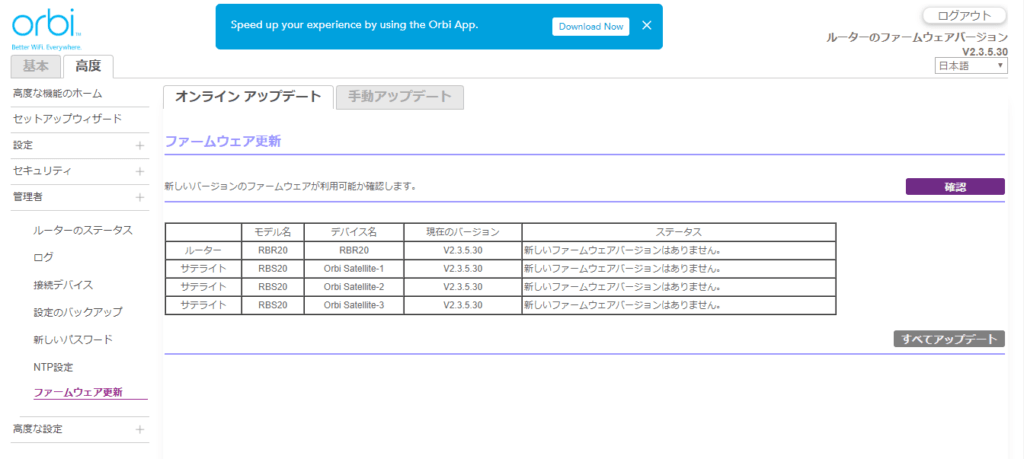
スマホ用アプリインストール
訪問前に事前に準備したのは以上です。あとは現地に行ってPPPoE接続のやり直しをしたら、ルーターとサテライト3台を設置していくだけです。予定では1階にルーター、2,3,4階の階段近くにサテライトをそれぞれ置いていく計画です。
設置位置の検証にはスマートフォン用NETGEAR OrbiアプリのWiFi Analyticsで電波強度を見ながら置いていけます。
アプリのダウンロードはこちらからできます。
4階まで届いた
訪問して設置してきました。ルーターのインターネット接続設定を行い、階段に続いている各フロア廊下のところに設置していきました。廊下にコンセントがあるので設置は苦労なしでした。電源を入れて6分待って接続状況を確認しました。
ネットワークマップを見ると2階のサテライトが若干信号が弱い(オレンジ)ですが、そこから3階と4階は2階のサテライトにつながっています。もう少し設置場所を工夫できそうですが、コンセントの場所もあるので難しいです。
4階の廊下では79Mbpsくらい、4階の一番奥の部屋でも29Mbpsなのでまずまず成功ということにしました。長時間稼働してもらい問題があれば微調整していくということになりました。