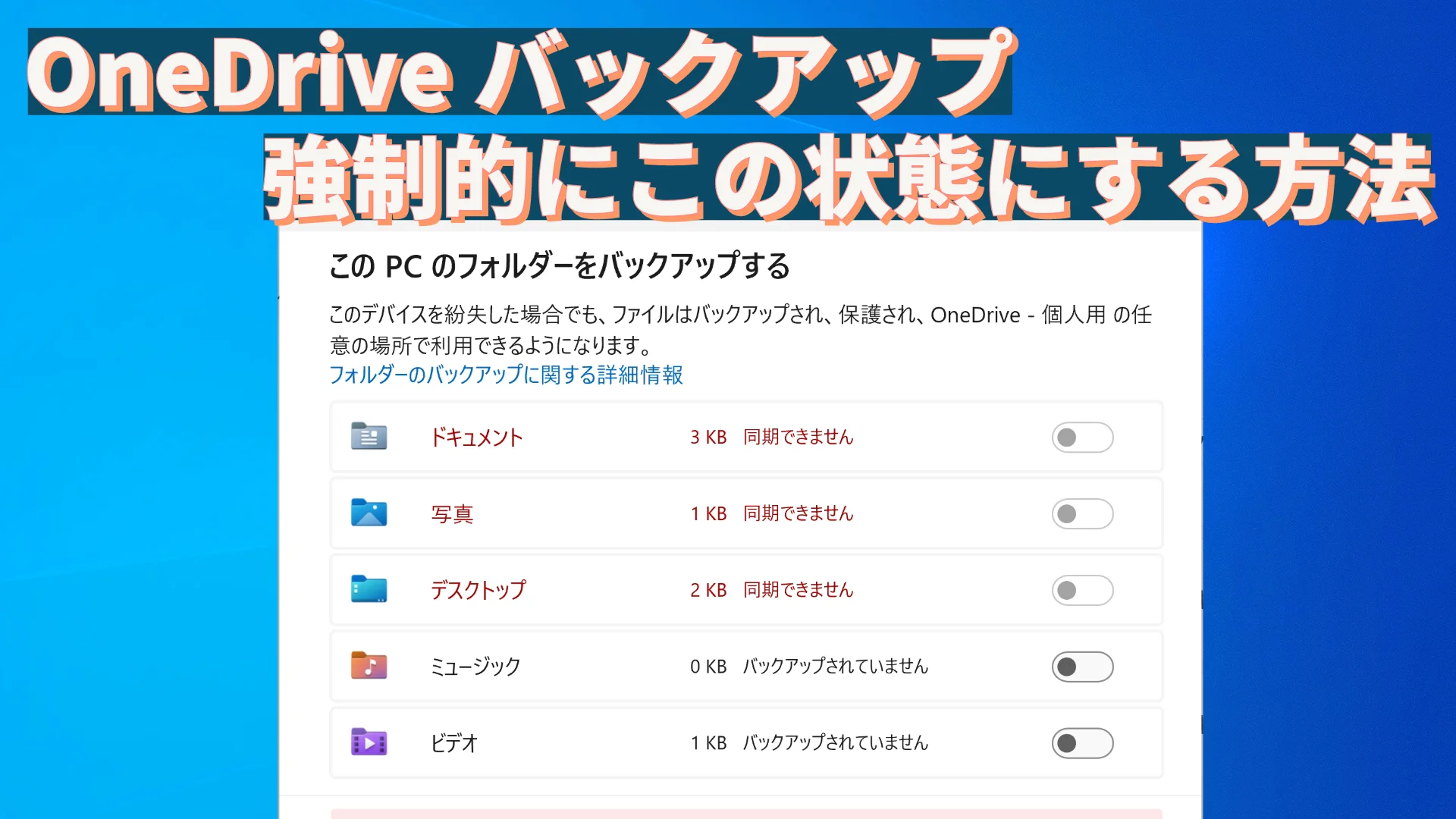Windowsの初期セットアップを行う際、OneDriveは使ってもらいつつ、OneDriveのバックアップ機能(ドキュメントやデスクトップ、ピクチャが勝手にOneDrive内に移動して同期される)がWindowsにオススメされるがまま有効になるのを防ぐ方法です。シンボリックリンクをユーザーフォルダに置き、OneDriveの仕様を利用してわざとエラーを起こす方法です。
OneDriveのバックアップをどうするか問題
人のパソコンの初期セットアップをする場合、OneDriveの設定をどうするのか?という問題があります。Windows10のときもありましたが、Windows11(Homeエディション)になってマイクロソフトアカウント強制、OneDriveのバックアップ同期がデフォルトで有効になってから思わぬトラブルが発生するようになりました。
例えば、
- あっという間に無料スペースがいっぱいになり、希望してなかった有償プランを申し込まざるを得なくなった。
- OneDriveバックアップ同期を無効にしてセットアップしたが、後日おすすめされるがまま有効化されてOutlookメールからファイルが無いというエラーが出るようになった。
- OneDriveを使いたかったのに、初期セットアップの人に勝手に削除されてた。
Office365の契約がすでにあり1TBのOneDriveになってたら悩むことはないですが、無料アカウントだと5GBしかないわけで、OneDriveやマイクロソフトアカウントをどうするか相談しようにも、初心者の方だとチンプンカンプンということも多いです。
とりあえずOneDriveは無いものとしてローカルにデータを移行してセットアップをしても、後日OneDriveのバックアップが有効になってOutlookでメールができなくなりましたと連絡がきて直しに向かうことも何度かありました。
ということから、後日マイクロソフトアカウントやOneDriveバックアップが有効になることがあっても、ドキュメント(ピクチャやデスクトップでも可)の場所が勝手に移動しない対策のご紹介です。
(注意点)
この設定を行うと、OneDriveのバックアップがいつまでも始まらないため、別途何かしらのバックアップ対策が必要です。
シンボリックリンクの作成方法
スタートメニューを右クリック⇒ターミナル(管理者)または、Windows PowerShell(管理者)を開き、下記の一行を入力してEnterキーを押すだけです。ターミナルまたはWindows PowerShellは必ず(管理者)の方で行わないとエラーが出ます。下記の [ユーザー名] の部分は各PCにより名前が違いますので、書き換えて実行してください。
■ドキュメントのOneDrive移動を防ぐシンボリックリンク
New-Item -ItemType SymbolicLink -Path C:\Users\[ユーザー名]\Documents\No-OneDrive -Target C:\Windows\Temp■デスクトップのOneDrive移動を防ぐシンボリックリンク
New-Item -ItemType SymbolicLink -Path C:\Users\[ユーザー名]\Desktop\No-OneDrive -Target C:\Windows\Temp■ピクチャのOneDrive移動を防ぐシンボリックリンク
New-Item -ItemType SymbolicLink -Path C:\Users\[ユーザー名]\Pictures\No-OneDrive -Target C:\Windows\TempこれでWindowsのおすすめでOneDriveバックアップを有効にするを選択してしまっても、シンボリックリンクが存在しているためバックアップが進まない状態になります。
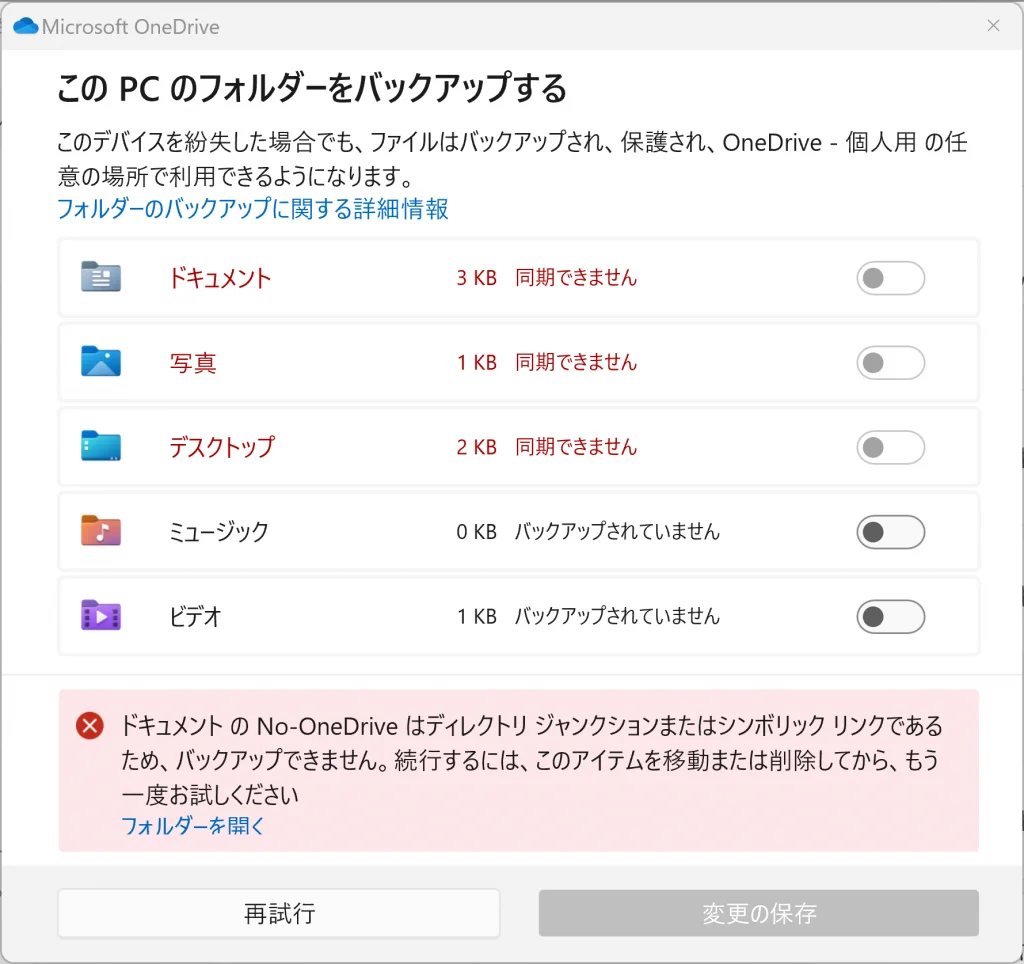
解除方法:ファイルを削除するだけ
あとからOneDriveのバックアップ機能を使いたかったのにというご要望があれば、各ユーザーフォルダーに置いてあるシンボリックリンクのファイル(上記コマンドではNo-OneDriveファイル)を削除してくださいという簡単な手順で解除できます。
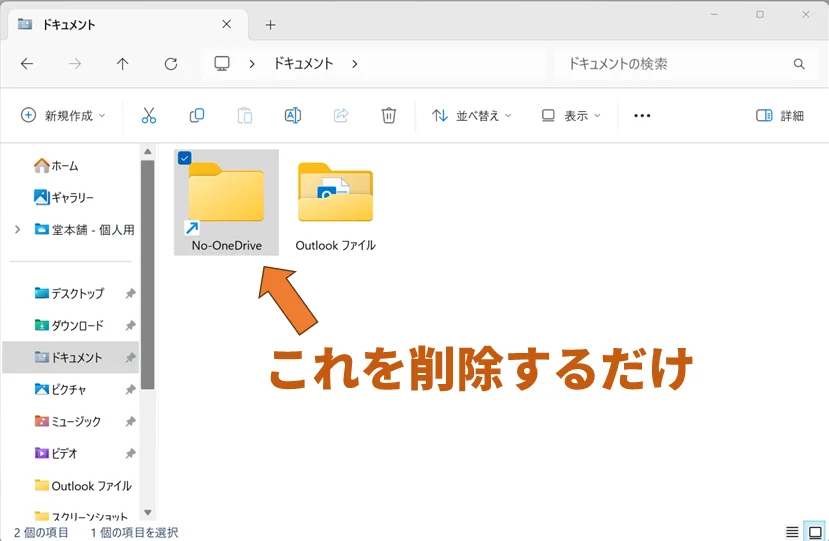
以上、人のパソコンの初期セットアップをする際、こういう方法もありますよというご紹介でした。遠方への帰省時など、後日言われても簡単に直しに行けないよという方の参考にしてください。