Windows10のPC初期セットアップをおこなう際、マイクロソフトアカウントかローカルアカウントのどちらでユーザーを作成するか悩みどころではありますが、もうひとつローカルアカウントだけどマイクロソフトアカウントにサインインしている状態のユーザーをセットアップする方法があります。
人のパソコンをセットアップする際、旧PCを見るとこの状態のユーザーアカウントになっていることが多く、新規PCでも同じ状態のアカウントにする設定方法のご紹介です。電源投入時にサインインのパスワードが要らない利点と、設定の共有やSkypeやOneDriveなどマイクロソフトアカウントにサインインして使ってもらう便利さを兼ねそろえたアカウント設定です。
ローカルアカウントでマイクロソフトアカウントにサインイン
ローカルアカウントでパスワード無しの運用ができるのと、マイクロソフトアカウントにサインインしているのでマイクロソフトの各種サービスも使ってもらえるし、壁紙やWifi接続情報やお気に入りや保存していたパスワード情報まで同期してくれる設定者にとって好都合すぎるアカウントです。いままでマイクロソフトアカウントで自動ログイン(過去記事)する設定をしていましたが、それよりも合理的です。
スタート()メニュー⇒設定()アプリ⇒アカウント⇒ユーザーの情報 を開いて、下画像のようにユーザー名がローカルアカウント、マイクロソフトアカウントのアドレスが表示されている状態にしたい設定方法です。
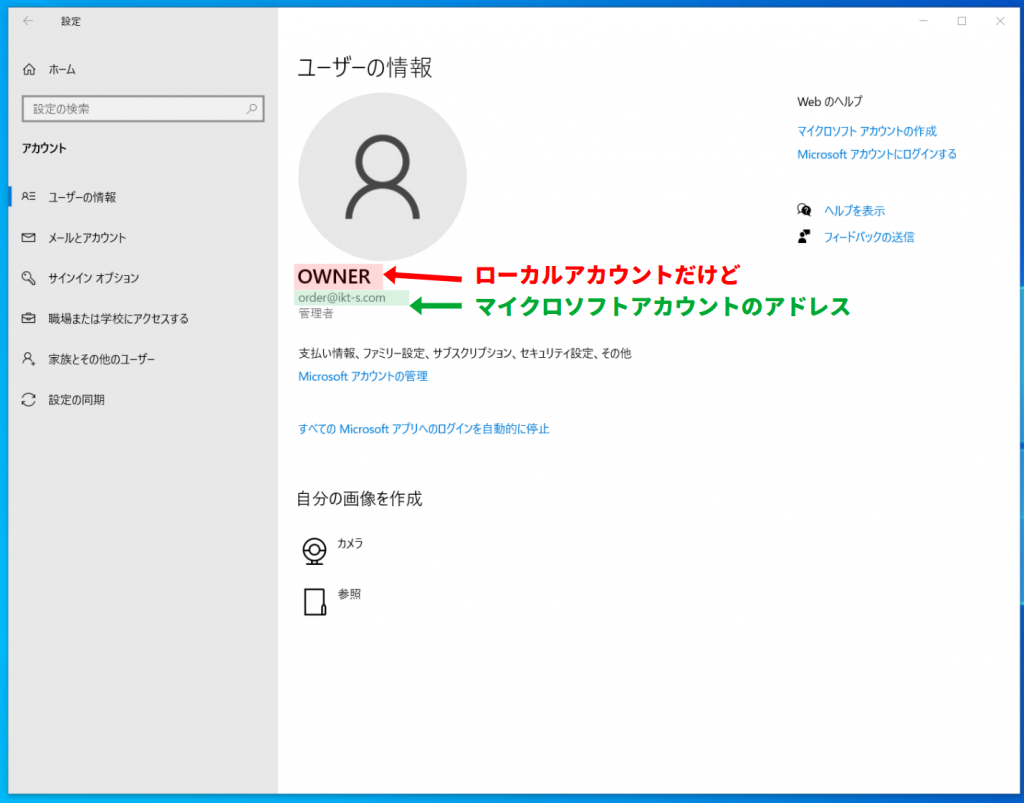
先にローカルアカウントでユーザーを作る
まずはローカルアカウントでパソコンをセットアップしておきます。
Windows10 Homeエディションではじめて電源を入れてセットアップする場合は、WiFiにつないでしまうとマイクロソフトアカウントでしか進めなくなるのでWiFi接続は後回しにするとローカルアカウントになります。(↓過去記事参照)
Microsoft Storeアプリでサインインする
ローカルアカウントでデスクトップまで起動したら、Microsoft Storeアプリを起動します。
Storeアプリは始めて立ち上げたデスクトップなら、タスクバーにアイコンが出ています。もしくはスタートメニューを開いても登録されています。
Storreアプリの右上の方にある人マークのアイコンをクリックして「サインイン」を選んでマイクロソフトアカウントでサインインします。
サインインすると、「このデバイスではどこでもこのアカウントを使用する」の画面が出るので「次へ」をクリックします。
左の「Microsoftアプリのみ」を選ぶとこのアプリでだけサインインになるので、そちらを選ばすに「次へ」を選択します。
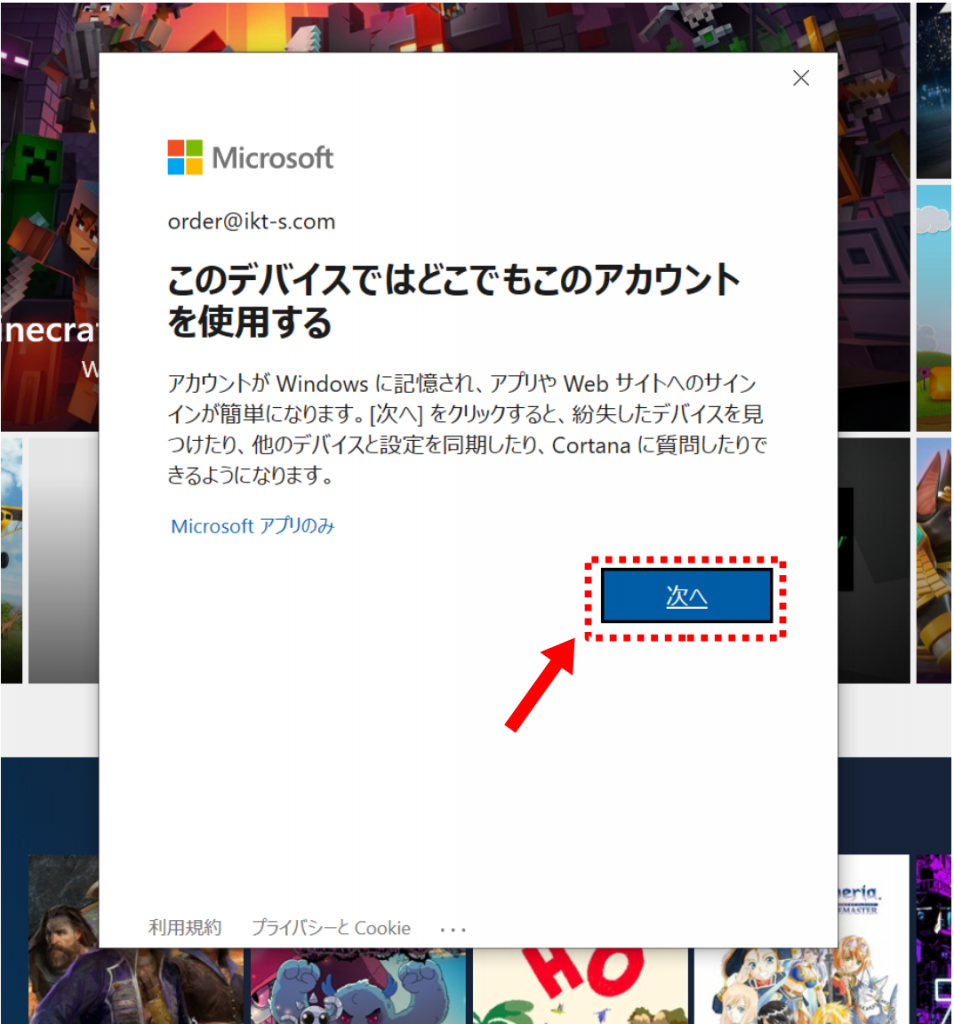
設定は以上で完了です。
(補足)Microsoft Officeのエディションによっては、マイクロソフトアカウントでサインインした際にこちらと同じ画面が出るので、そちらで設定を済ませるというのもアリです。Microsoft OfficeはすべてのPCに入っているわけではないので、Storeアプリで設定する方法をご紹介しています。
確認
設定アプリを開くと、トップ画面にはマイクロソフトアカウント名が出ています。
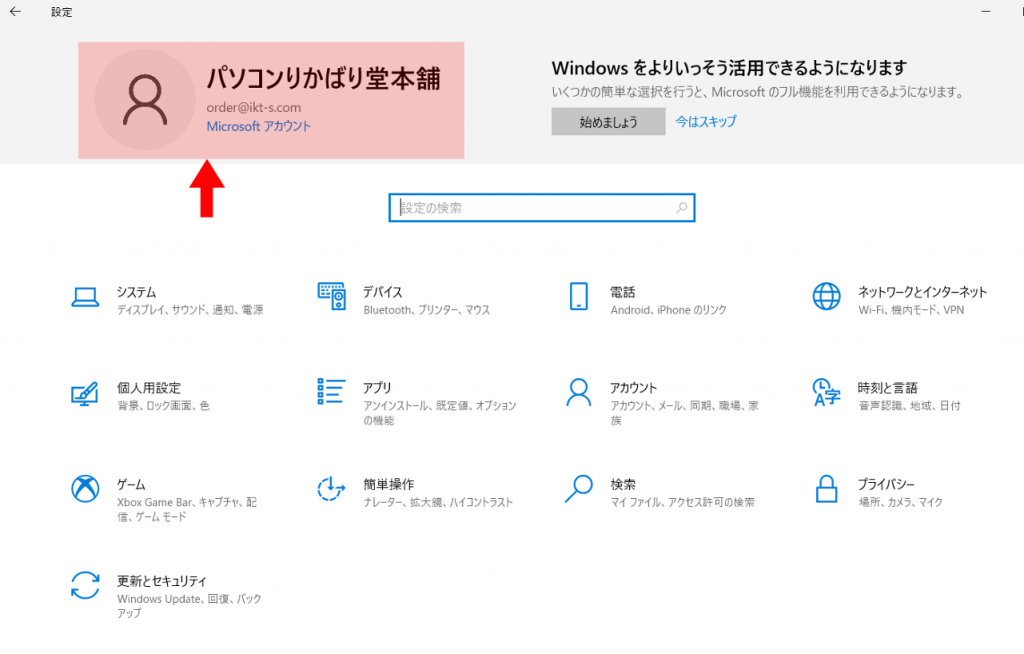
アカウント⇒ユーザー情報 を開くと、ローカルアカウント名のままになっていますがマイクロソフトアカウントにもサインインした状態になっています。
(補足)ここで下画像のように「本人確認をしてください。」と出ている場合は、メールアドレスかSMS認証で本人確認をしておかないとパスワード同期がされません。
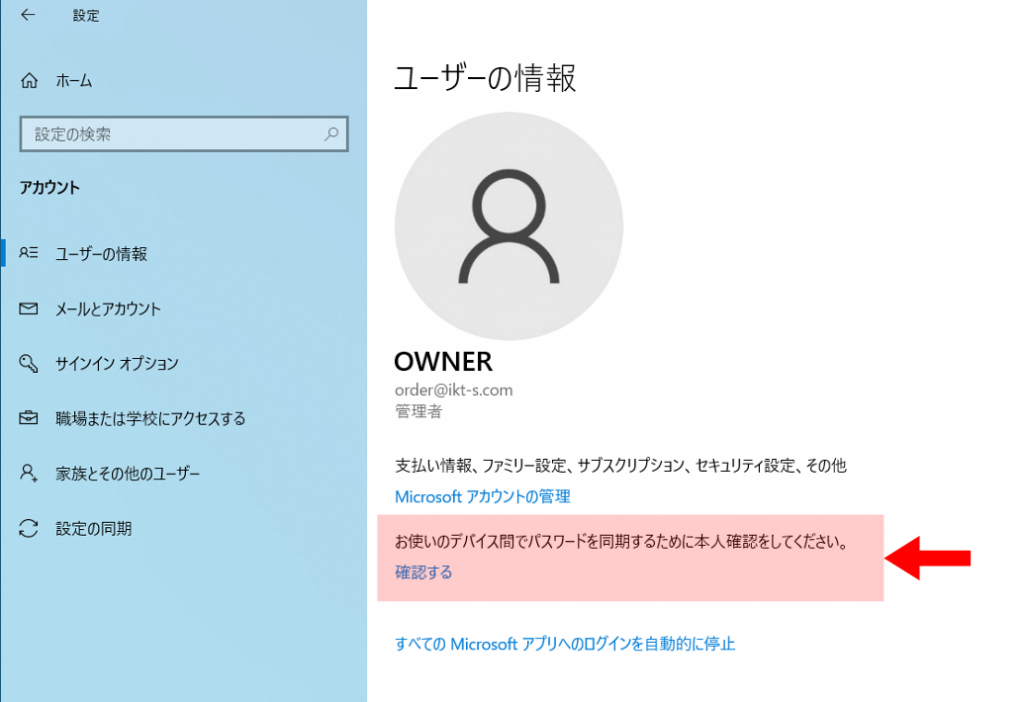
左ペインにある同期の設定 を確認しますと、マイクロソフトアカウントですべて同期された状態になっているのを確認できます。
(追記)上記画像の「すべてのMicrosoftアプリへのログインを自動的に停止」のリンクをクリックすると、この記事で設定したマイクロソフトアカウントへの関連付けが停止され、もとのローカルアカウントに戻ります。
元に戻す方法が必要な場合は、これで戻ります。
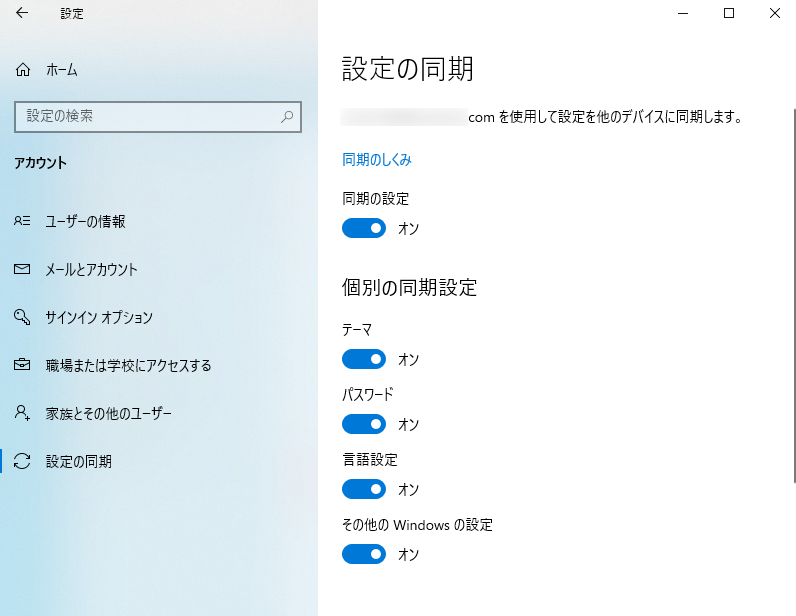
サインインオプションの画面を確認しますと、ローカルアカウントなのでPINコードどころかパスワードすら設定されていない状態も可能です。
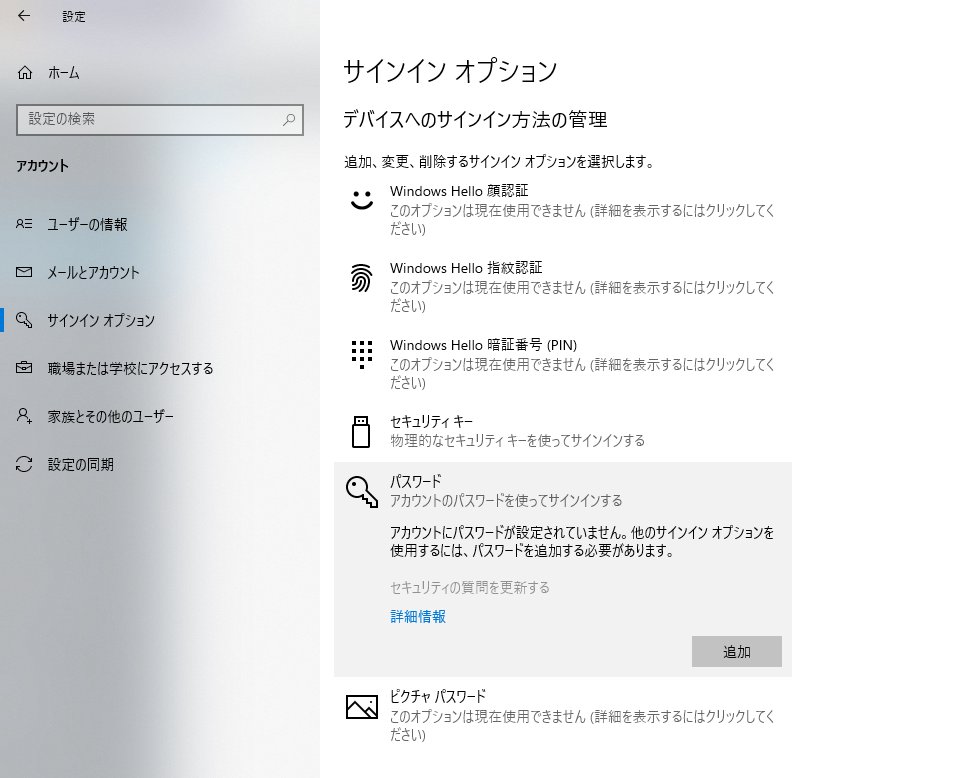
EdgeブラウザーやSkype、OneDrive、Microsoft Officeなどのアプリを初めて開いても、マイクロソフトアカウントでサインインした状態になっています。
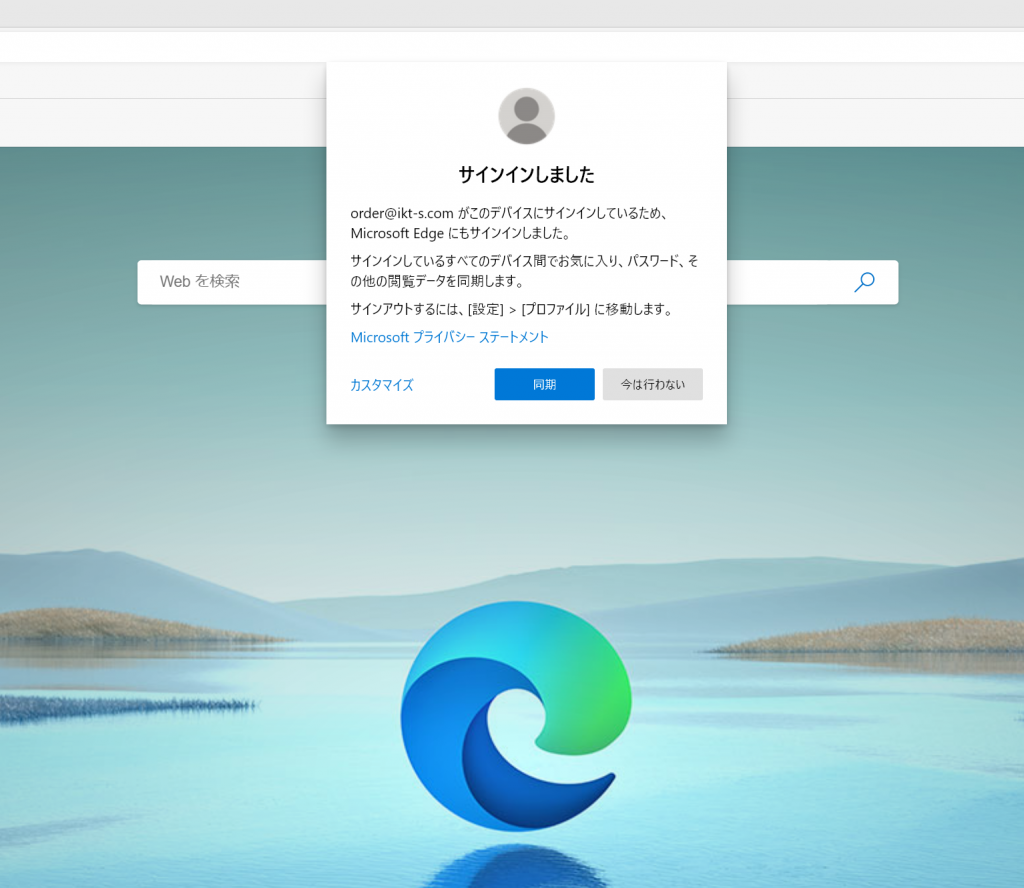
以上で、ローカルアカウントのままマイクロソフトアカウントでサインインした状態にすることができました。
電源を入れるたびパスワードを入れたくないというお客様にはベストな状態です。Wifi設定や保存したパスワードも同期されるので移行作業もラクになります。あとから実はSkypeが使えないと困るとか言われる心配も減るのでおすすめの設定です。
お客様にはマイクロソフトアカウントのメールアドレスとパスワードをメモしてもらい、忘れないように念を押しておけば完璧です。


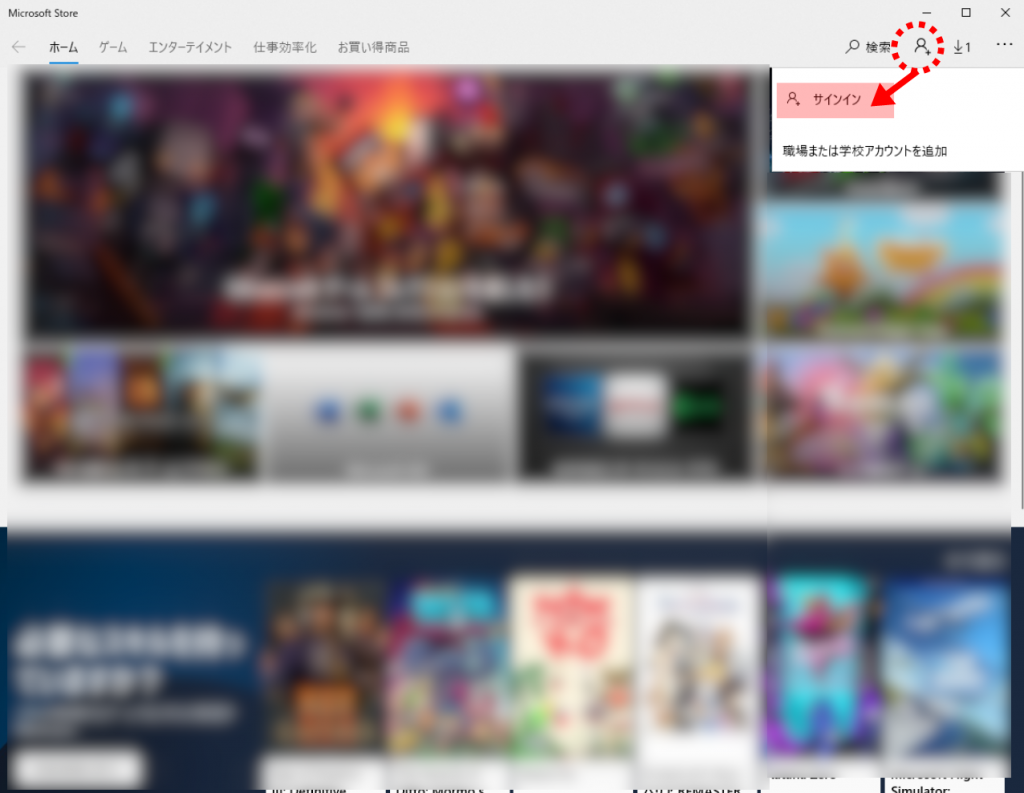
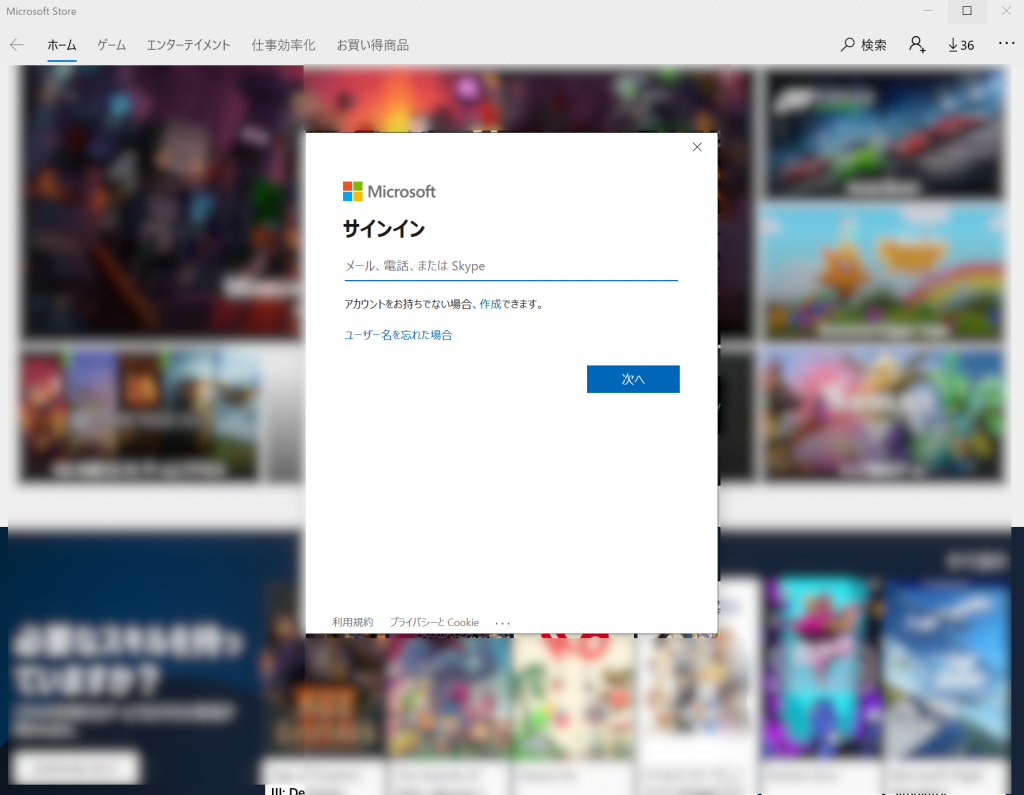
「ローカルアカウントだけどマイクロソフトアカウントにサインインした状態を再現する方法」で設定したが、設定する前に戻す方法はありますか?至急、どうしても元に戻したいのですが・・・
スタート⇒設定⇒ユーザーアカウントを開いていただくと、
「すべてのMicrosoftアプリへのログインを自動的に停止」のリンクをクリックして元に戻ります。
ありがとうございます。