パソコンの初期セットアップを行うときに、Windowsの新しいChromiumベースのEdgeブラウザーを既定のブラウザーアプリに指定することも増えてきました。
いままでInternet Explorerで慣れ親しんだお客様に、新しいEdgeブラウザーにすんなり移行していただきたい設定です。ブラウザーを開いたときのスタートページをYahoo!にする方法と、ホームボタンを出してそれを押すとYahoo!トップページになる設定の2つご紹介です。
起動時に特定のページを開く設定
ブラウザーを開いた時のスタートページをYahoo!Japanのトップページにしている方が今でも多いです。とくにパソコン操作に不慣れな方ほど、Yahoo!が最初に開かないともうパニックという方もいらっしゃいます。
Edgeブラウザーでも起動時に特定のページ(Yahoo!Japan)に設定する項目があるので、簡単に設定できます。
Edgeブラウザーを開いて右上「…」⇒設定⇒起動時 を開きます。
または、アドレスバーに以下を入力すると起動時ページが開きます。
edge://settings/onStartup- 「特定のページを開く」のラジオボタンにチェックを入れます。
- 「新しいページを通知してください」をクリックします。
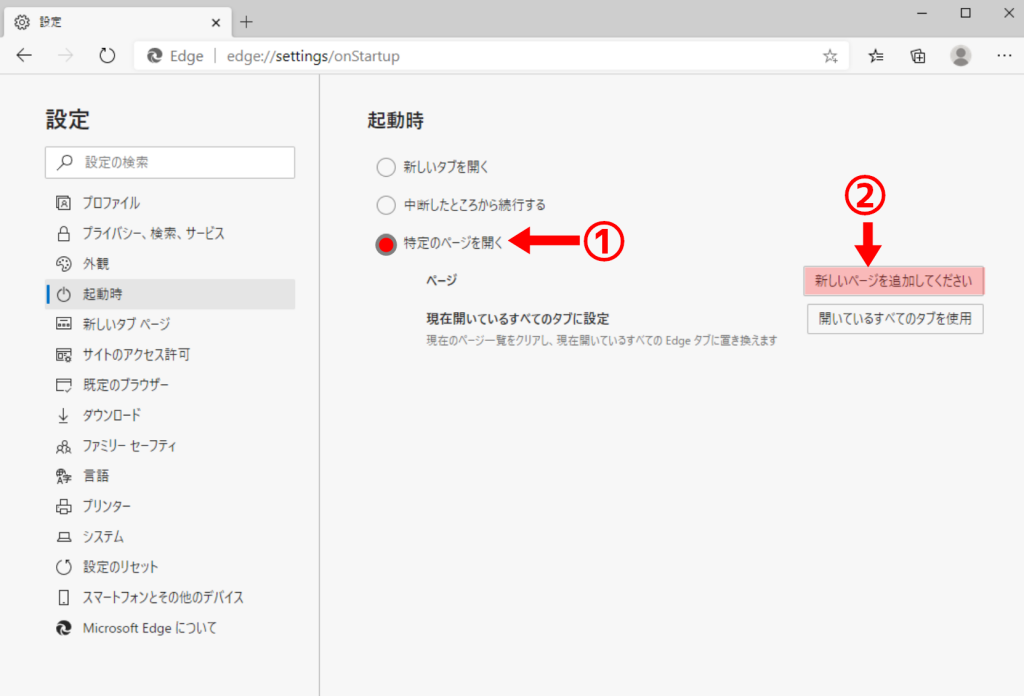
URLに「https://www.yahoo.co.jp」と入力して「追加」を押します。
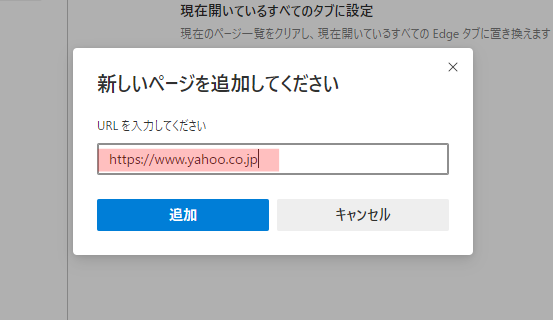
これで、Edgeブラウザー起動時にYahoo!のトップページを開く設定ができました。
(備考)事前にYahoo!のトップページを開いておけば、「開いているすべてのタブを使用」の方をクリックすることで簡単にURLの登録ができます。
ホームボタンを押してもYahoo!が開く設定
起動時の設定と合わせて設定しておきたいのがホームボタンの設定です。Internet Explorerの時にホームボタンを押してYahoo!のトップページに戻るというのを多用している方が多く、Edgeブラウザーのデフォルト設定では出ていないホームボタンを出しておくと親切です。
さらにEdgeブラウザーのホームボタンは新しいタブページがデフォルト設定になっています。新しいタブページはMSNベースのページなので、そこもYahoo!に変えておきます。
Edgeブラウザーの右上「…」⇒設定⇒外観を開きます。
または、アドレスバーに以下を入力すると起動時ページが開きます。
edge://settings/appearance- [ホーム]ボタンを表示するのスイッチをオンにします。
- Yahoo!のURLのラジオボタンにチェックを入れます。
(備考)あやしい機能拡張が入っていると、ここが怪しいサイトのURLになっていることがあります。その場合は手入力でYahooのURLに書き換えます。
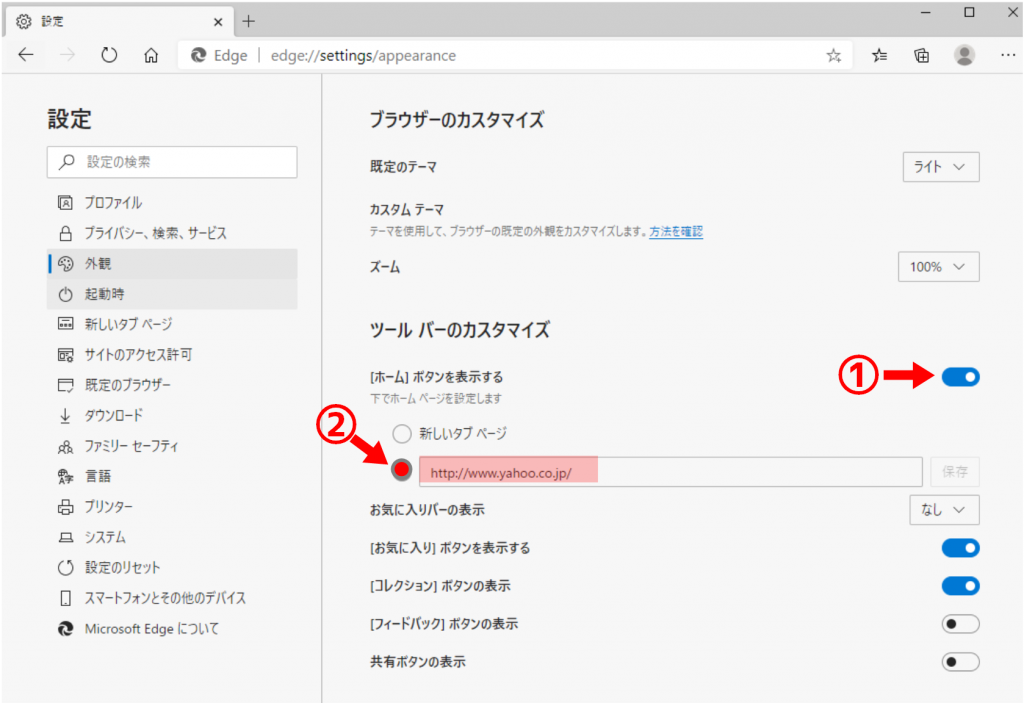
設定完了
これで設定は完了です。設定変更は即座に反映されます。保存ボタンとかはありません。
Edgeブラウザーを立ち上げなおしてYahoo!が開くのを確認します。ホームボタンを押してもYahoo!になるのも確認します。
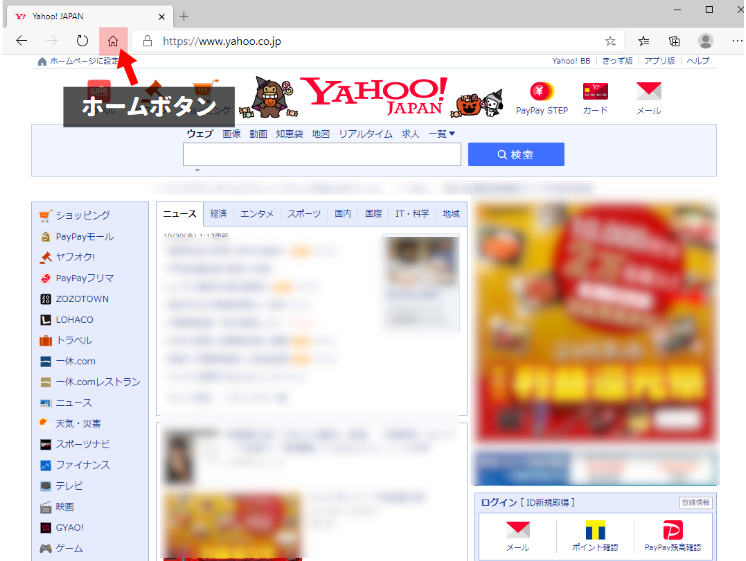
旧PCでFirefoxやChromeを使っていらっしゃれば、同じブラウザーをインストールしますが、特にこだわりが無いお客様には、ようやくEdgeブラウザーのままで良いかなと思えるようになりました。

