現行バージョンのWindows11とWindows10で、英語キーボードを日本語キーボード配列で利用する設定切り替え方法のご紹介です。
旧バージョンのWindowsでは、物理的に英語キーボードを使用したら英語キー配列で利用するしかなかったですが、英語キーボードのPCでも日本語キーボード配列の設定に簡単に切り替えて利用できるようになっています。
こんな場合に役立つ
英語キー配列と日本語キー配列を切り替えて利用する場面はいろいろなケースで必要になります。当方のPCサポートでも、このような場面で簡単に設定できるようになり、以前のように苦労する必要がなくなりました。
ケース1
海外製の英語キーボード内蔵のノートPCやタブレットPCで、USB外付けで日本語キーボードを使おうとしても英語キー配列になってしまう。
ケース2
海外製ソフトウェアをインストールしたら、なぜか英語キー配列に変わってしまい半角全角キーを押しても日本語に切り替わらなくなったり、@や!などの記号の入力キーが英語配列になってしまった。
ケース3
物理的には英語キーボードだけど、日本語キー配列でのブラインドタッチに慣れているので強制的に日本語キー配列で使いたい。
キー配列の設定変更方法
スタートメニュー ⇒ 設定アプリ ⇒ 時刻と言語 ⇒ 言語と地域 を開きます。
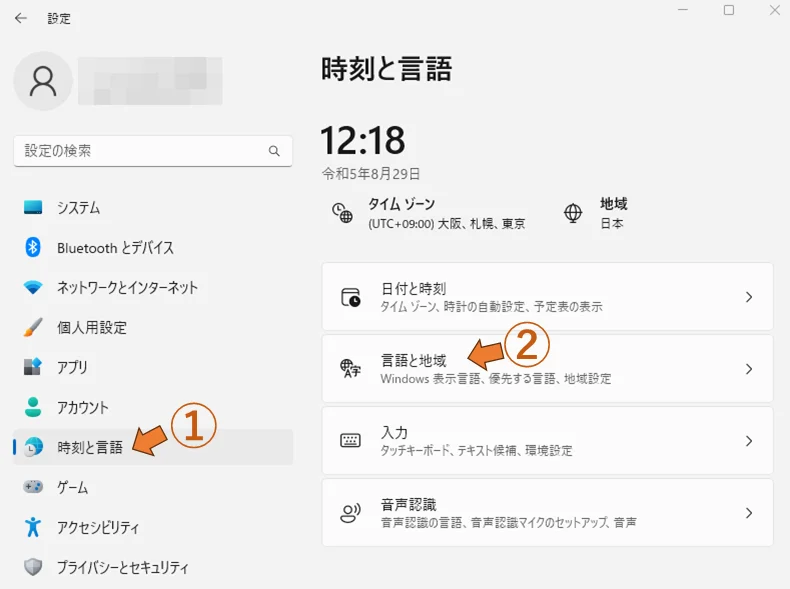
言語のところに「日本語」がある右側の「・・・」をクリックして出るプルダウンメニューから、言語のオプション を選択します。
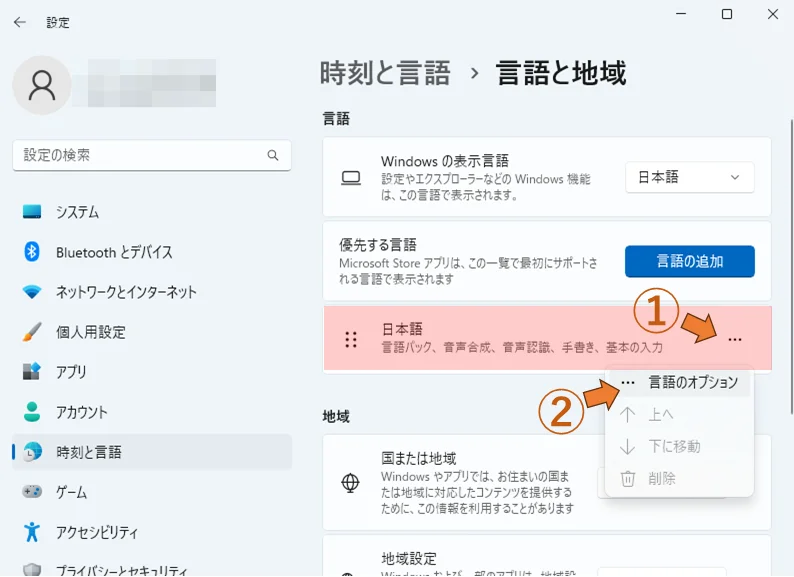
キーボードレイアウトが英語キーボード(101/102キー)となっている右のボタン「レイアウトを変更する」をクリックします。
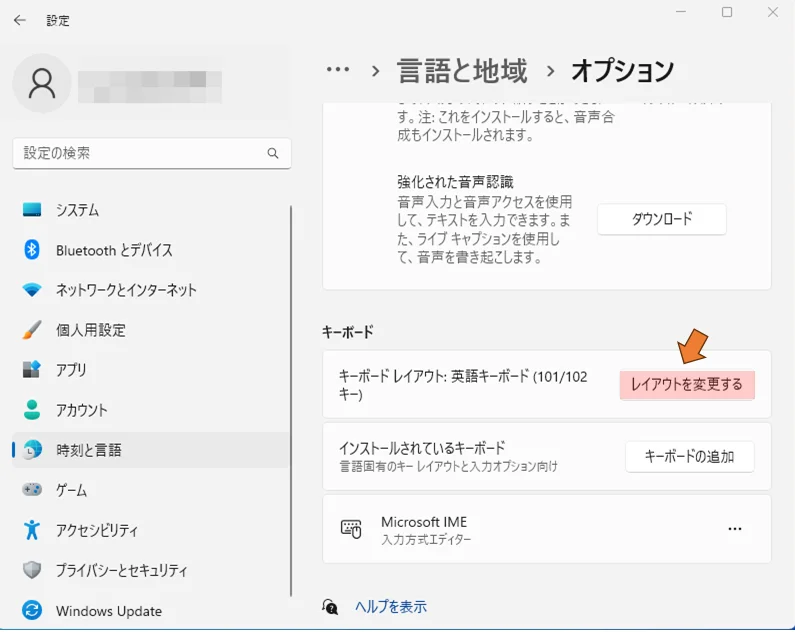
キーボードレイアウトの変更のプルダウンメニューから、日本語キーボード(106/109キー)を選び変更します。(反映されるのはPC再起動後)
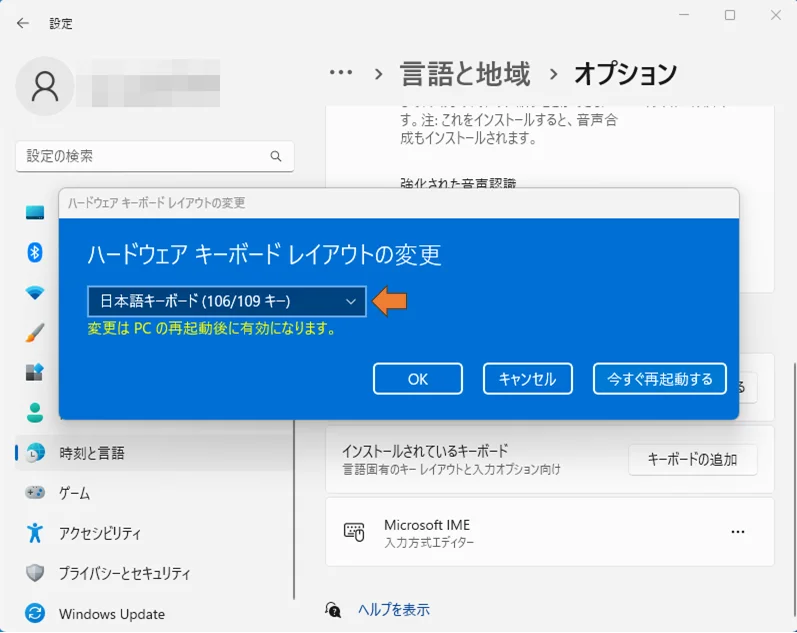
PCを再起動後、半角/全角キーの位置のキーで「あ」と「A」を切り替えることができたり、記号キーが日本語配列で入力できることが確認できたら、設定完了です。


