Windows標準機能のシステムイメージのバックアップでとったCドライブ丸ごとのイメージを復元しようとしたら、復元できなくて青ざめたのですが、なんとか強引に復元させることができました。
ディスクの管理でVHDでマウントさせて、Todo Backupでシステムパーティションだけ丸ごと移行させた手順のご紹介です。
復元させてくれない状況
復元中にエラーが出るのではなく、復元作業に入る前にエラーで復元させてくれないという状況です。 今回は訳あって、このシステムイメージが唯一のバックアップデータなので焦りました。
システムイメージのバックアップはWindowsの標準バックアップ機能です。Windows10でもバックアップと復元(Windwos7)の機能の中に含まれているのでよく利用していますが、サードパーティー製のパーティションバックアップソフトよりも復元できなくなる状況が多いと思います。例えば、元のディスクより容量が小さいディスクに復元できないなどです。
今回は、HDD2台でWindowsをマルチブートさせていたのですが、ブートセクタのパーティションとCドライブのパーティションが別ディスクだったのがダメだったようです。Windowsの回復メニューから復元しようとしても受け付けてくれません。
システムイメージのバックアップ自体は外付HDDにちゃんと取れているはずなので、なんとか回り道をしてWindowsの機能とフリーソフトだけで復元することができました。
VHDで接続
復元できないイメージのバックアップでも、VHD(Virtual Hard Disk=仮想ディスク)としてマウントできるなら何とかなります。Windowsの「ディスクの管理」でマウントできるか試せます。
作業用のPCを用意します。
Windows10の場合はディスクの管理を開くのはスタートメニューを右クリックから開くのが簡単です。
スタートメニューを右クリック ⇒ ディスクの管理 ⇒ 操作 ⇒VHDの接続
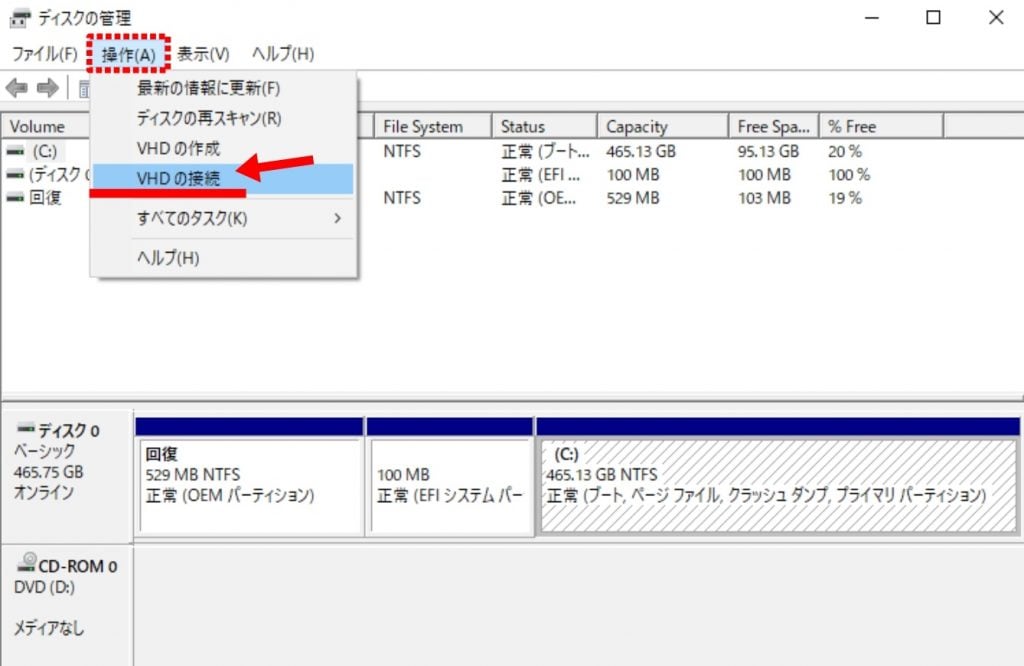
仮想ハードディスクの場所を聞いてくるので「参照」ボタンを押して、イメージのバックアップが保存されている外付HDDを指定します。
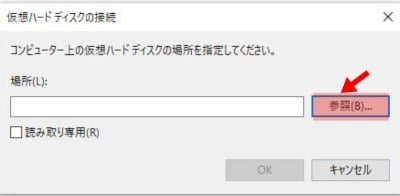
目的のファイルを辿っていきます。通常エクスプローラーで開くとアクセス権がないWindowsImageBackupフォルダーですが、この画面から開くときはサクサク開いていけます。
外付HDD ⇒ WindowsImageBackupフォルダー ⇒ コンピュータ名フォルダー ⇒ Backup日付フォルダー ⇒ 拡張子.vhdxファイル
vhdxファイルを選ぶところでファイルが複数あります。システムパーティションやCドライブ、Dドライブなどパーティションごとに一つのvhdxファイルになっています。
ここは、ファイルサイズで一番大きいサイズがCドライブと判断して選択していいでしょう。(環境によります。)
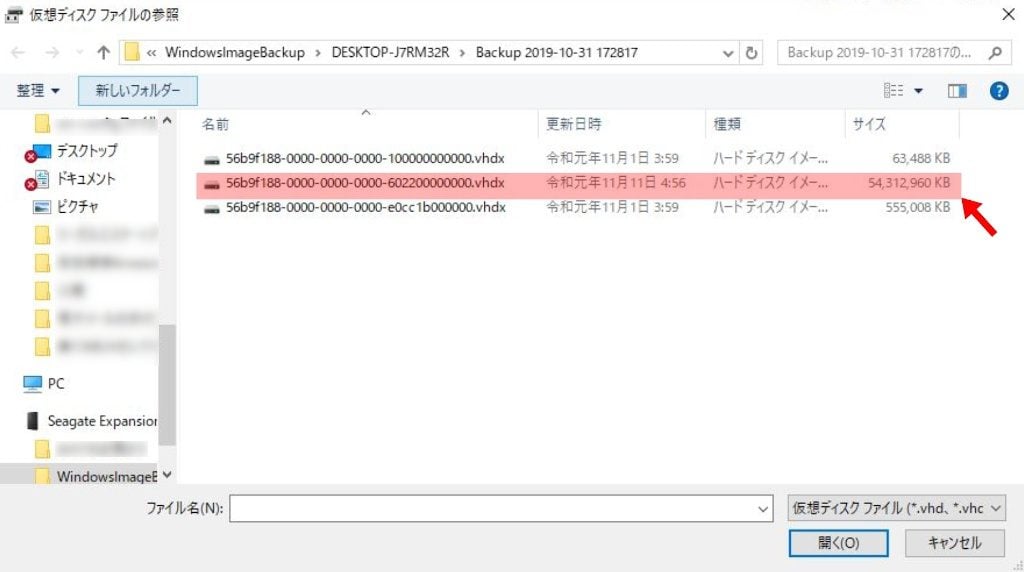
Cドライブのvhdxファイルが開けたら、仮想ハードディスクとしてマウントできたということになります。ここまでできれば、なんとか回復のめどが立ってひと安心です。
この状態では、ドライブ文字が設定されていないのでエクスプローラーで中を見ることはまだできません。
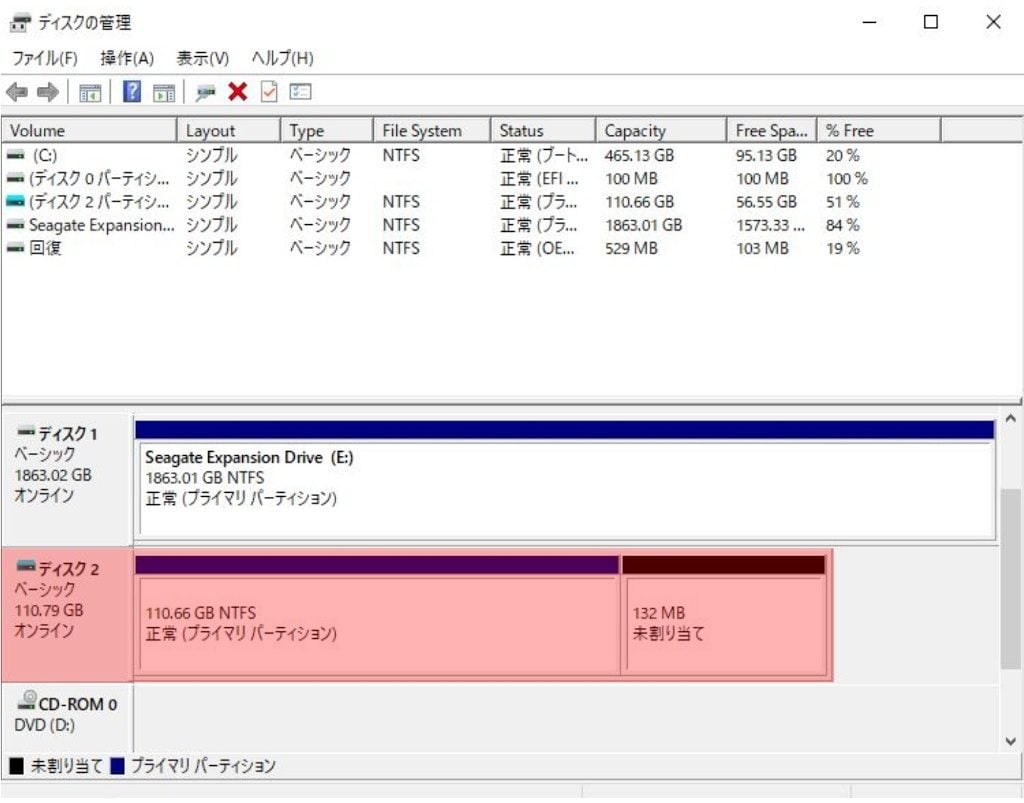
ファイル救出なら
上画像の仮想ハードディスクのパーティションを右クリックしてドライブ文字(E:やF:など)を追加すると、Windwosのエクスプローラーでドライブとして出てきます。
これで中を開いていき、必要な個人データを別ドライブにバックアップすることができるようになります。個人データ消失という大惨事だけは回避できるようになります。
パーティション復元
もともとCドライブ丸ごとのバックアップイメージなので、やはり元のPCでそのまま起動できるように復旧させたいところです。
この状態でしたら、サードパーティー製の無料版ディスク/パーティションバックアップソフトでパーティションバックアップができる状態になっています。(有料版ならvhdxファイルを直接復元できる機能あり)
私がよく使うTodoBackupでの手順を簡単に説明しますと
- 作業用PCにインストールしたTodoBackupでVHDパーティションのパーティションバックアップを取る
- バックアップデータを別な外付HDDに保存
- 復旧したいPCでWindowsを新規インストール(またはメーカーリカバリー)でWindowsが起動できるようにしておく
- TodoBackupのブータブルディスクで復旧したいPCを起動して、内蔵Cドライブのパーティションをバックアップしたパーティションでリストア。
- Windowsが正常起動するか確認(起動したら作業完了)
- ブートエラーで起動しない場合は、ブートセクタの修復を行う。
Cドライブのパーティション単体でリストアしようとすると、システムパーティションも一緒にリストアしないと起動しない可能性があるけどいいのか?と聞いてきますが強引に「はい」で進みます。
TodoBackupのブータブルディスクの作成方法は過去記事で紹介しています。
最後の6.ブートセクタの修復を行う手順はこちらの記事で紹介しています。
復旧完了
今回は、上記5で正常にWindowsが起動しました。元のCドライブそのままで復旧できてよかったです。
もともとの同じPCにリストアしているので、起動すればそれで作業完了です。Windowsやアプリのライセンスの問題も無しです。
これが別PCに強引にリストアしたらライセンス関連が全部引っ掛かるため、同PCに復元するケースでしか使えません。

