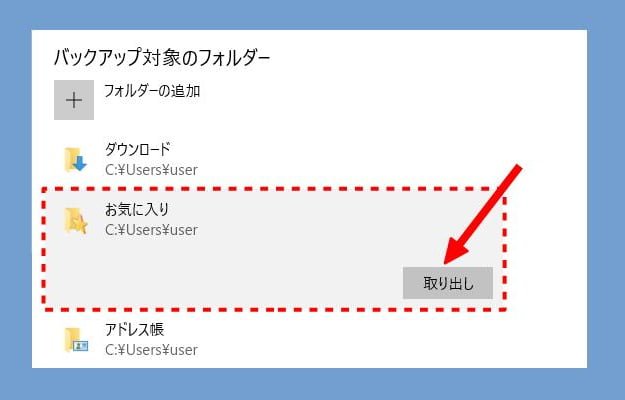新規PC(Windows10 バージョン1809)の初期セットアップを行って数日後、ファイル履歴のバックアップを設定したのに初回からバックアップが全く取れていないというトラブルが起こりました。
設定間違いでもなく、HDDの故障でもなく、HDDをフォーマットして設定をやり直してもファイル履歴の初回のバックアップがいつまで経っても完了しない場合は、「お気に入り」を対象のフォルダーから除外すると動き出すかもしれません。
バックアップを実行できない
Windows10の標準バックアップ機能であるファイル履歴です。ドライブの使用を停止して再び設定をやり直したり、外付けHDDを交換したりしても、バックアップが取れないトラブルです。
初回のバックアップが完了せず終わってしまう。もしくは、今すぐバックアップボタンを押しても最終バックアップ日が古い日付のまま更新されなくなる場合です。
実際にバックアップデータが残っているのか、現在のバックアップからファイルを復元 のリンクを開いても、最新のバックアップ履歴がでてこないか、初回バックアップが完了するまでお待ちくださいのメッセージで履歴がない状態です。
ファイル履歴の、その他オプション⇒詳細設定⇒詳細設定⇒ファイル履歴イベント ログを開いて最新のイベントまたはエラーを表示する でイベントログを見ると、このようなエラーが連続で出ています。
構成 C:\Users\ユーザー名\AppData\Local\Microsoft\Windows\FileHistory\Configuration\Config でユーザー ライブラリの変更のスキャンと変更されたファイルのバックアップを実行できません
「お気に入り」を対象から外す
ネットで調べると、お気に入りフォルダーを外すと上手く行ったという情報がありました。そういえば、新規PCに旧PCから大量に保存されていたお気に入りデータを移行していたPCでした。
スタートメニュー ⇒ 設定アプリ ⇒ 更新とセキュリティ ⇒ バックアップ ⇒ その他のオプション
を開きます。
1.バックアップ対象フォルダーから取り出す
対象フォルダー一覧にお気に入りフォルダーが出ているので、そこをクリックして「取り出し」をクリックします。これで対象リストから外れます。
2.除外するフォルダーに登録
なぜか対象から取り出すだけだと改善しませんでした。今回は除外するフォルダーの+ボタンを押してお気に入りフォルダーを除外フォルダーに指定したら、バックアップが動き出しました。
お気に入りフォルダーはあきらめる
このお気に入りフォルダーはInternet Explorerのお気に入りデータです。EdgeやChromeブラウザーなど、IE以外のブラウザーを使っている場合は躊躇なくバックアップから除外しても問題なしです。
しかしお気に入りフォルダーにたくさん登録しているPCほど、このトラブルが出やすいと思われます。ということはIEを既定のブラウザーにしている場合が多そうです。マイクロソフトアカウントでサインインしている場合は、クラウドでお気に入りが共有されるのでバックアップ不要とも考えられます。
ローカルアカウントでIEを既定のブラウザーにしている場合は、困ったことになります。ファイル履歴を使うのはあきらめて、サードパーティー製のバックアップソフトを使うことになるでしょうか。
日本語の機種依存文字などの問題かなと思って、お気に入りデータを一旦退避させて少しずつお気に入りを戻してはバックアップできるか確認してみましたが、なぜか少しずつお気に入りを戻したら全部戻した状態でもバックアップが出来てしまいました。一気に全部戻すとバックアップ出来ないトラブルが再発します。よくわかりません。
とりあえず、大量のお気に入りデータを移行すると発生しやすくなる感じなので、新規PCの初期設定で移行するお気に入りデータが多い場合は、ファイル履歴でお気に入りは除外設定にしたほうが良さそうです。
ファイル履歴の設定をリセットする手順
バックアップが上手く行かないと、何度もドライブの指定を停止したり再開したり、HDDをフォーマットし直したりしていると思います。そうなると外付けHDD内のFileHistoryフォルダー⇒ユーザー名フォルダー⇒PC名フォルダーがいくつも作成されるようになって、PC名フォルダー(2), PC名フォルダー (3),(4),(5)…という風になってしまいます。
これは例えばHDDをフォーマットしたり新しいHDDをつないでも、いきなり (2), (3),(4),(5) …というフォルダーを作成し始めるので、新規一心やり直したい場合の方法をご紹介しておきます。
1.ドライブの使用を停止
スタートメニュー ⇒ 設定アプリ ⇒ 更新とセキュリティ ⇒ バックアップ ⇒ その他のオプション ⇒ドライブの使用を停止 をクリックします。
2. ファイル履歴サービスを停止
ファイル履歴サービス(File History Service)を停止します。 サービスのデスクトップアプリを開いて停止させるか、コマンドで停止させる場合はスタートを右クリックでWindows PowerShell(管理者)またはコマンドプロンプト(管理者)を開いて下記を入力します。
net stop "File History Service"3.設定ファイルを削除
エクスプローラーのアドレスバーか、スタートを右クリック「ファイル名を指定して実行」に下記をコピー&ペーストして開いた中身をすべて削除します。
%userprofile%\AppData\Local\Microsoft\Windows\FileHistory4.外付けHDDのフォルダー削除
外付けHDD内のFileHistoryフォルダー内⇒ユーザー名フォルダーを削除します。ユーザーがひとりの場合は FileHistoryフォルダーを削除してもいいです。さらにファイル履歴のバックアップ専用HDDの場合は、HDDをフォーマット(初期化)してもOKです。
5.再起動
PCを再起動して、再びファイル履歴の設定をやり直します。