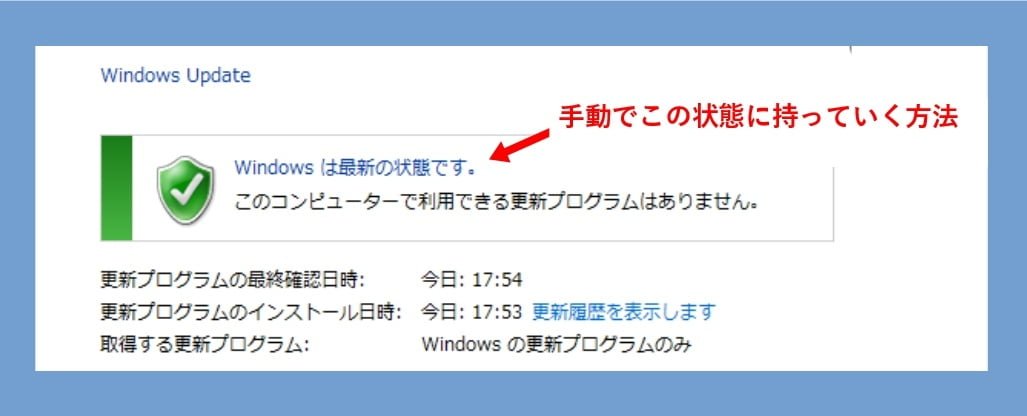Windows 7 SP1のWindows Updateの自動更新で、ダウンロードやインストールがなかなか進まなくていつまでも終わらない場合に、手動でスタンドアロンインストールで更新プログラムを先入れする方法です。
毎月第2水曜日のWindows Updateの配信が始まると、いつまで経ってもパソコンが遅くて何もできないという場合に先手を打つ対策です。
Windows10と8.1でも同じようにできます。少し画面が違うので別記事にしています。
Windows Updateで累積更新プログラムを手動インストール方法(Win10と8.1)
3画面を開いて作業
スタンドアローンインストールをする際に、Windows Updateの画面、タスクマネージャーのパフォーマンスタブ、Windows Updateサービスの3つの画面を出した状態で作業するのが分かりやすいです。
Windows Updateの画面を出す
スタートメニュー→すべてのプログラム→Windows Update の画面を開いて、更新プログラムの確認中や、ダウンロード中、もしくはUpdateは何も来ていない状態であることを確認します。
インストール中の場合は、しばらく待ってインストールが完了したら、この先の作業は不要です。エラーが出て終了したり、何時間待ってもインストールが終わらない場合は、この記事の対策を続けます。
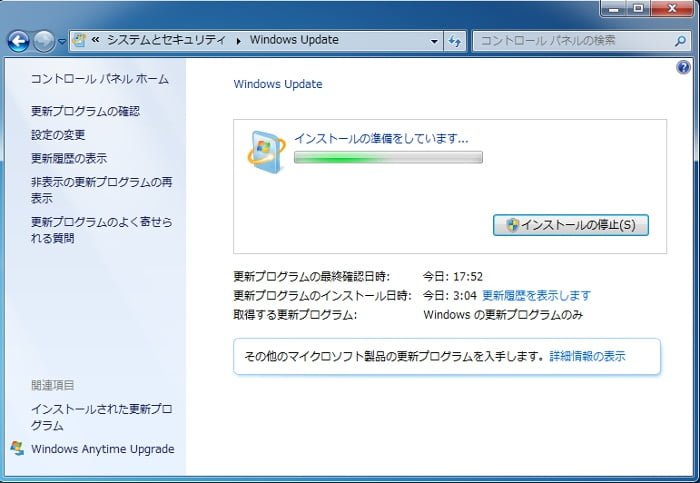
リソースモニターを出す
タスクバーを右クリック→タスクマネージャーの起動 を開きます。キーボードのCtrl+Shift+ESCを同時押しでも開きます。
タスクマネージャーが開いたら、パフォーマンス タブのリソースモニターをクリックして開きます。HDDタブやCPUタブで使用率100%のまま下がらない状態になっていないか確認します。
Windows Updateでパソコンが超遅いという場合は、HDD使用率が100%張り付きの場合が多いです。たまにCPU使用率が100%張り付きで遅いという場合もあります。どちらも余裕で動いている場合は、そのパソコンは健康です。
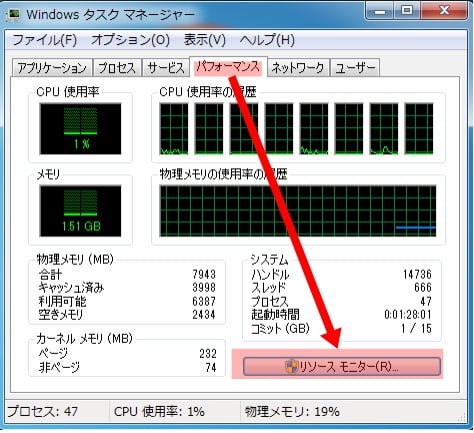
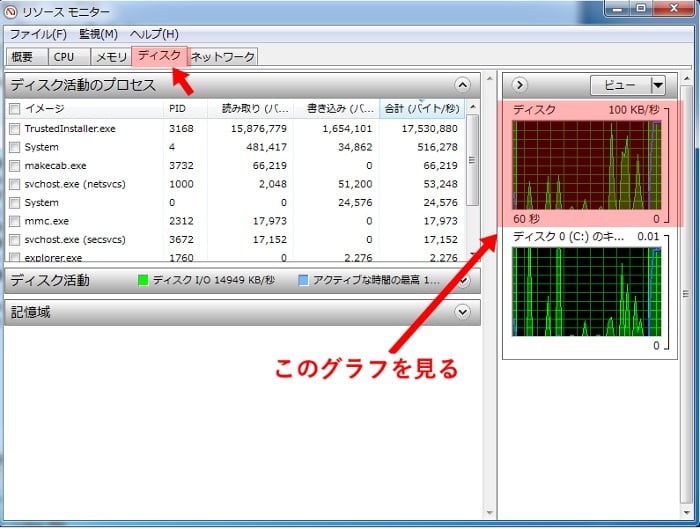
Windows Updateサービスの画面を出す
スタート→プログラムとファイルの検索、もしくは、スタート→すべてのプログラム→アクセサリ→ファイル名を指定して実行 からservices.msc と入力してサービス の画面を出します。
たくさんのサービスからアルファベット順に並んでいる下の方にスクロールして Windows Update を開いたままにします。サービス状態のステータスは「開始」になっているはずです。
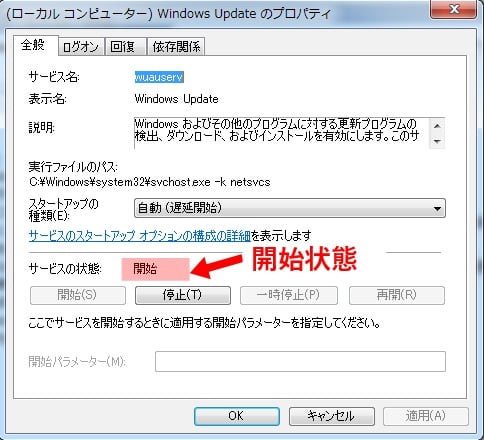
Windows Updateサービスを無効にして停止
Windows Updateサービスの画面で、スタートアップ種類の設定のプルダウンメニューから「無効」を選択します。その下のサービスの状態の「停止」をクリックして、Windows Updateサービスを一時停止した状態にします。
少し待つと、HDDの使用率が上下しだしてギザギザのグラフを描くようになったら、しめたものです。Windows Updateの画面では、途中まで進んでいた更新プログラムが強制停止しているはずです。
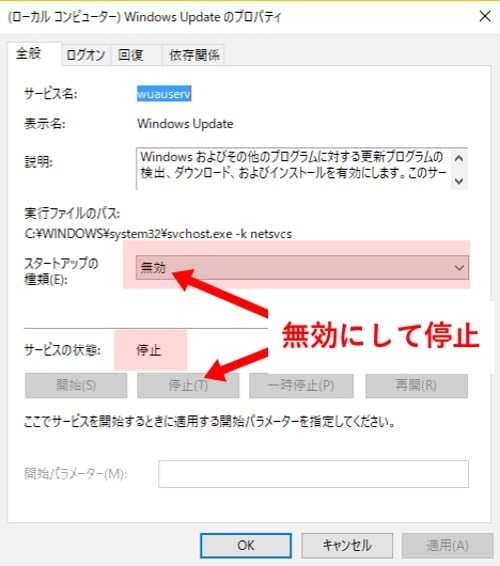
セキュリティ対策ソフトを一時無効にしたり、アンインストールしたほうがHDDの使用率が下がりやすいです。
スタンドアロンインストールを試す
HDDの使用率が下がったら、パソコンが本来の速度で操作できるようになって作業が捗るようになっています。
Updateカタログからダウンロード
ブラウザーを開いてMicrosoft Updateカタログのページに行き、アップデートが進まなかった累積更新プログラムをKB番号で検索してダウンロードします。
Windows Updateの画面で、ダウンロード中の更新プログラムのKB番号がわかる場合はそれを見て検索できます。それ以外の場合は、マイクロソフトのセキュリティ更新プログラムガイドのページで今月分のKB番号を探せます。
https://portal.msrc.microsoft.com/ja-jp/security-guidance
マイクロソフトのサイトは探しにくいので、当サイトでも毎月の更新プログラムのKB番号を書き出してリストにしています。
x86ベース システム用~とタイトルに出ているのが32bit版 Windows7用です。x64ベース システム用~と出ているのが64bit版 Windows7用です。製品名のところをよく見て、Server 2008 R2 や Windows Embedded Standard 7ではない、Windows 7 用のものをダウンロードします。
サービスを手動に戻してインストール
さきほど無効にしたWindows Updateサービスの画面に戻り、スタートアップ種類の設定のプルダウンメニューから「自動(遅延開始)」を選択します。Windows7では、デフォルト設定が「自動(遅延開始)」です。
その下のサービスの状態は停止のままにします。決して「開始」ボタンを押さないでください。このあとスタンドアローンインストールを開始したら自動で開始状態になります。
自動(遅延開始)に設定を戻して適用を押したら、ダウンロードしたスタンドアロンインストーラーの拡張子.msuファイルをダブルクリックして実行します。インストールを開始させると、自動でWindows Updateサービスが開始状態になります。
あとは、インストールが最後まで完了するかどうか、しばらく待ちます。HDDの使用率が一時的に100%近くに上がりますが、上辺のほうでギザギザのグラフを描いていれば大丈夫です。
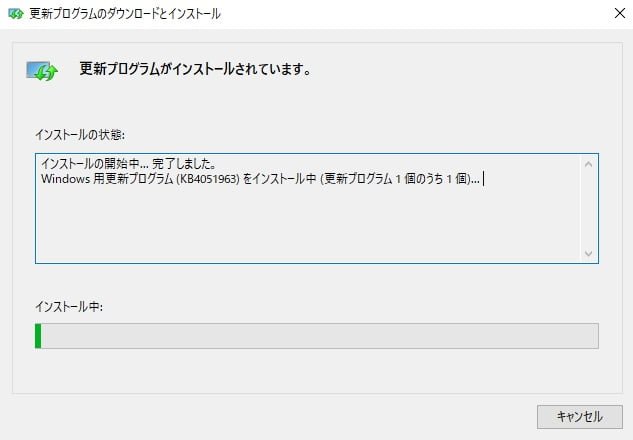
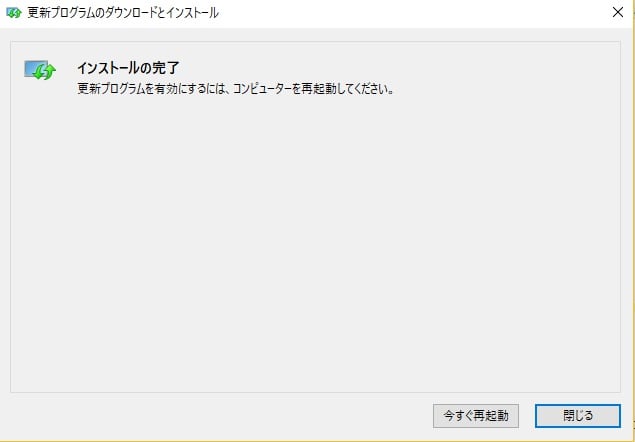
再起動
複数の更新プログラムをインストールする場合は、再度サービスを停止してスタンドアロンインストールを繰り返します。(時間に余裕があれば、都度再起動のほうが確実です。)
インストールがすべて完了したら、再びWindows Update の画面を開いて更新プログラムの確認のあと、Windowsは最新の状態です。になっていれば成功です。
Windows Updateが最新の状態になっても、毎度HDDやCPUが100%に張り付く場合は、その他の100%にしている要因をなんとかしなくては、動作が遅くて使い続けるのは苦痛でしょう。