パソコン購入時など、Windows11 Homeエディションでローカルアカウントでセットアップしたい場合のバージョン22H2以降の手順をご紹介します。
最近の新規パソコンは工場出荷時バージョンが22H2になっていることが多く、以前のようにShift+F10でタスクマネージャーを出してタスクを終了させる方法は通用しなくなっています。
当方の出張サポートでは、通常はHomeエディションならマイクロソフトアカウントでのセットアップをおすすめしますが、どうしてものご希望のときやインターネット回線がない・届かない場所で作業をするなどのときに、ローカルアカウントでとりあえず先に進みたい場合があります。
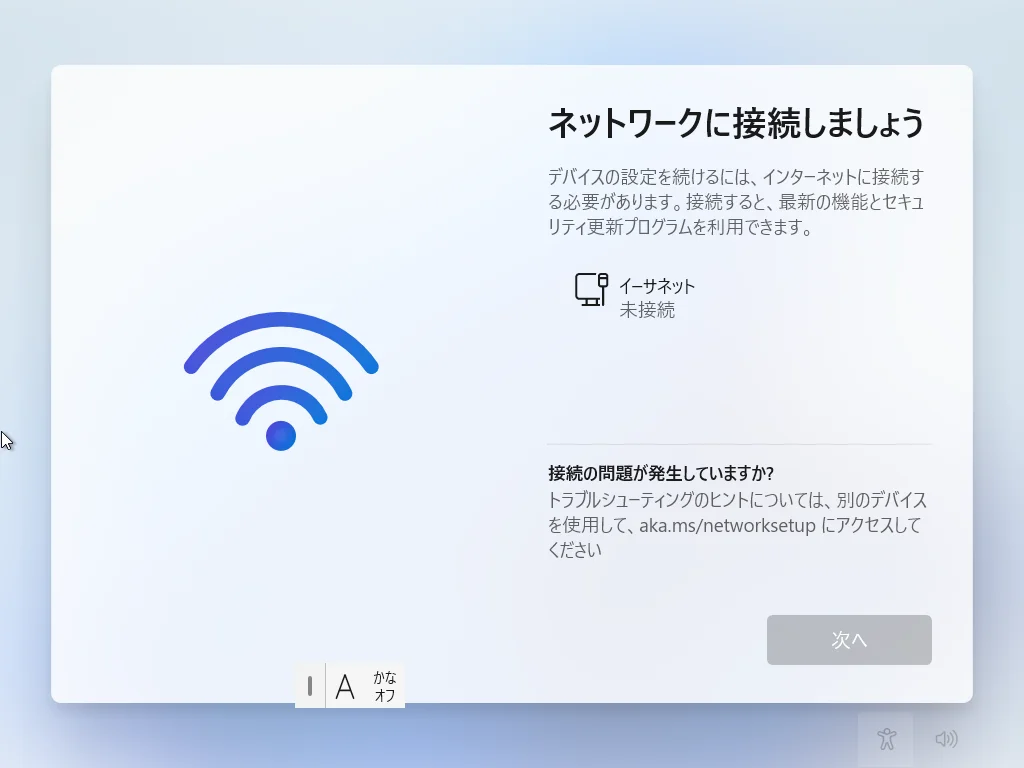
手順
まずは有線LANケーブルは外しておきます。LANケーブルがつながっていると、この手順を行なってもマイクロソフトアカウントでのセットアップに強制的に進んでしまいます。必ずLANケーブルは外してパソコンの電源を投入してください。
最初の画面で止まったら、キーボードのShiftキー+F10キーを同時押しすることでコマンドプロンプトが出ます。
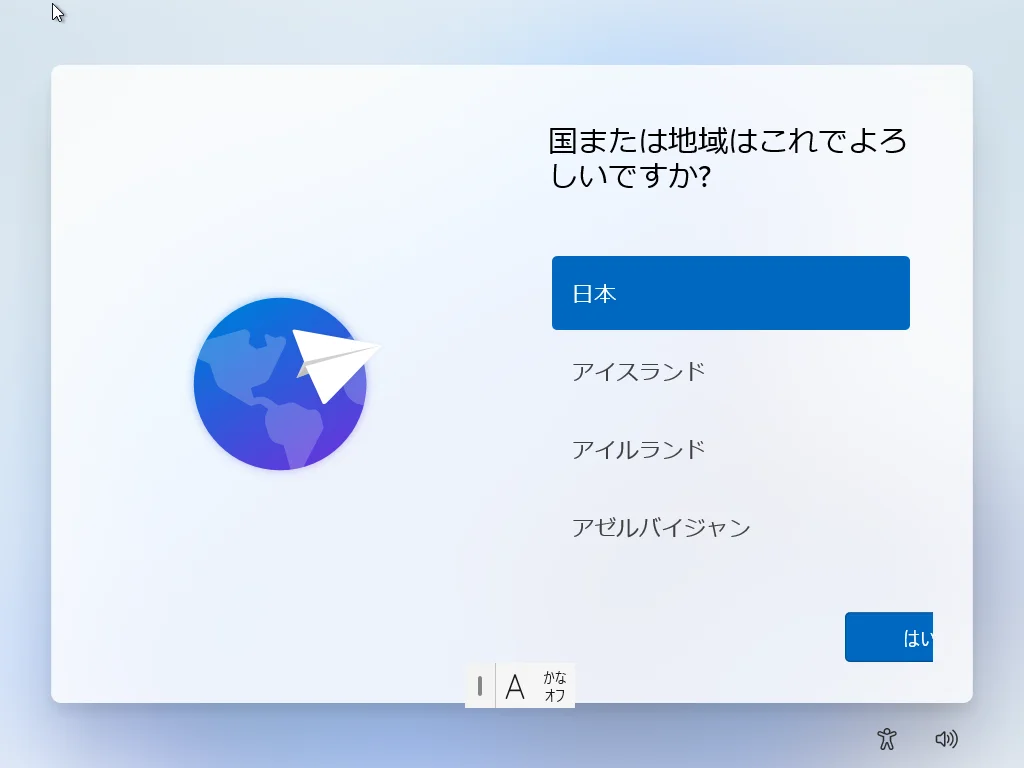
Shiftキー+F10キーを同時押しすると、
コマンドプロンプトが開きます。
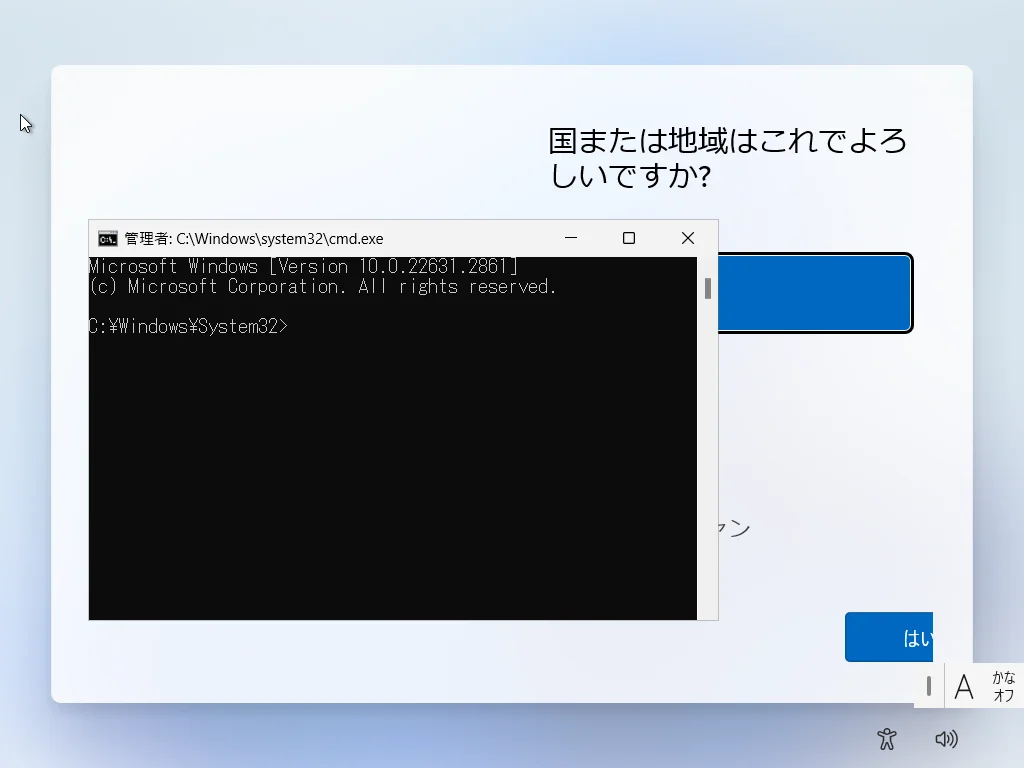
プロンプトが”C:¥Windows¥System32>“になっていることを確認して、以下のコマンドを入力してEnterキーを押します。
oobe¥BypassNRO.cmd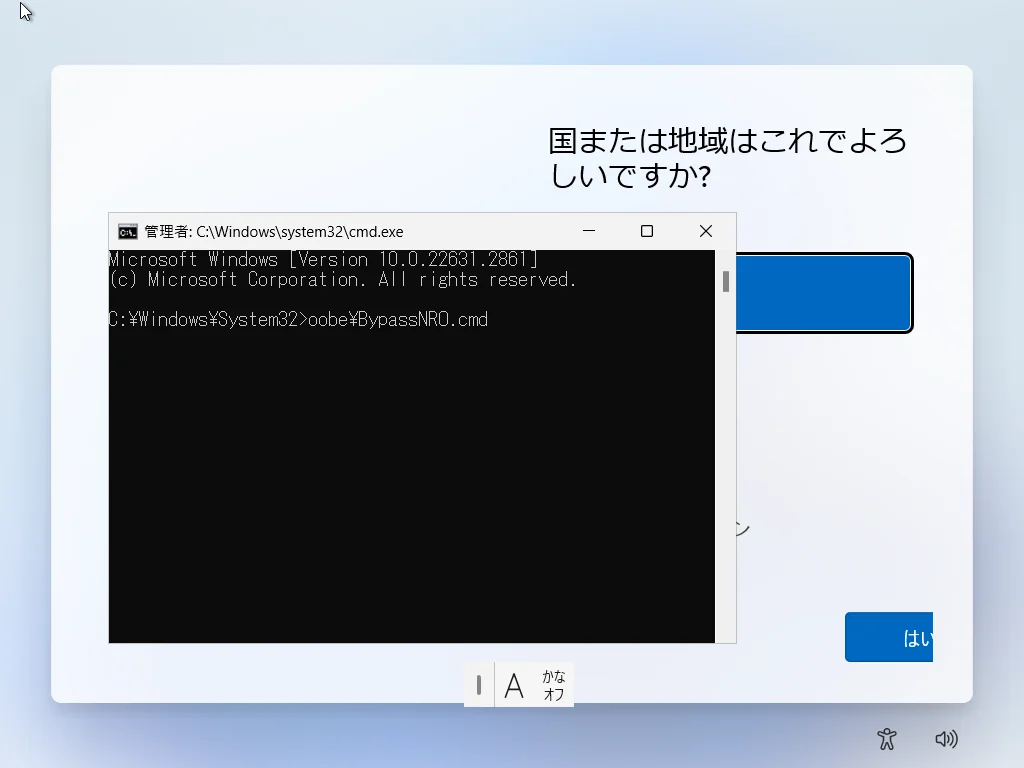
そうすると、再起動がかかります。
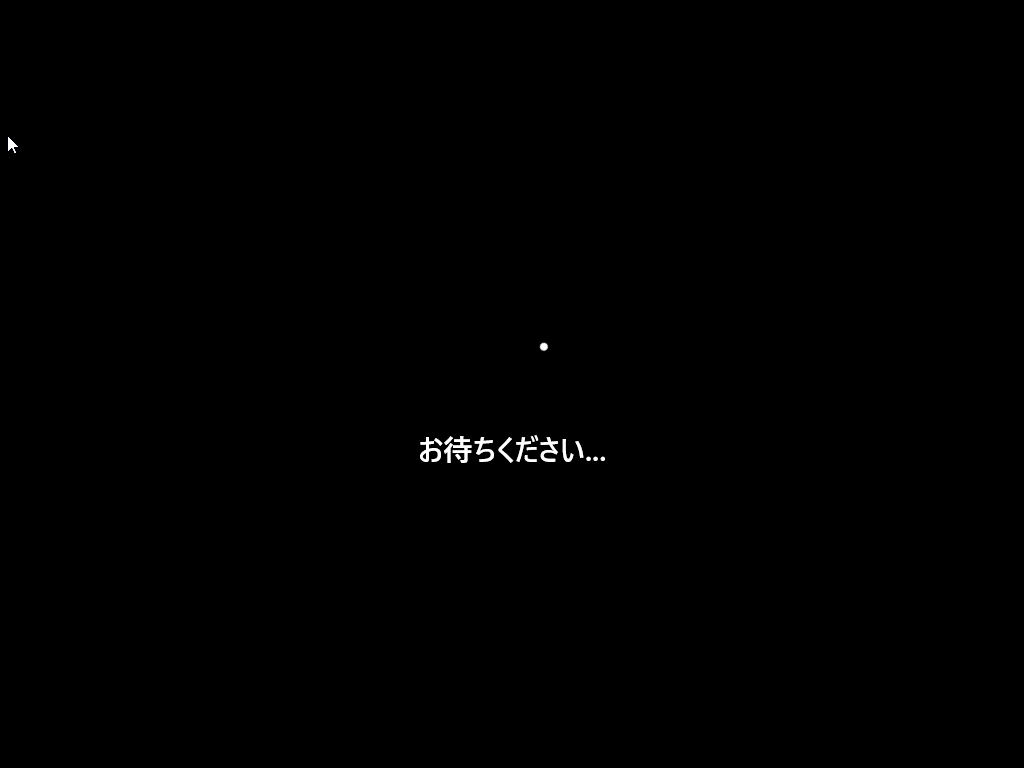
もう一度、Windowsの初期セットアップ画面が始まりますので、進んでいきます。
そうすると、「ネットワークに接続しましょう」の画面で「インターネットに接続していません」の文字リンクが出るようになっているので、クリックします。
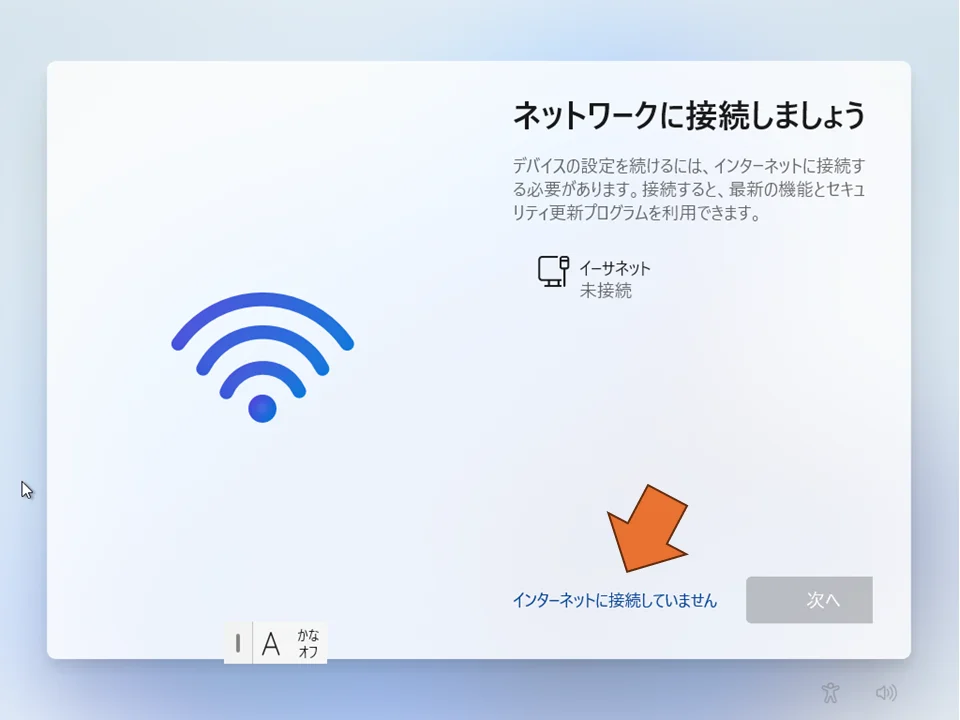
「制限された設定で続行」の文字リンクの方をクリックします。
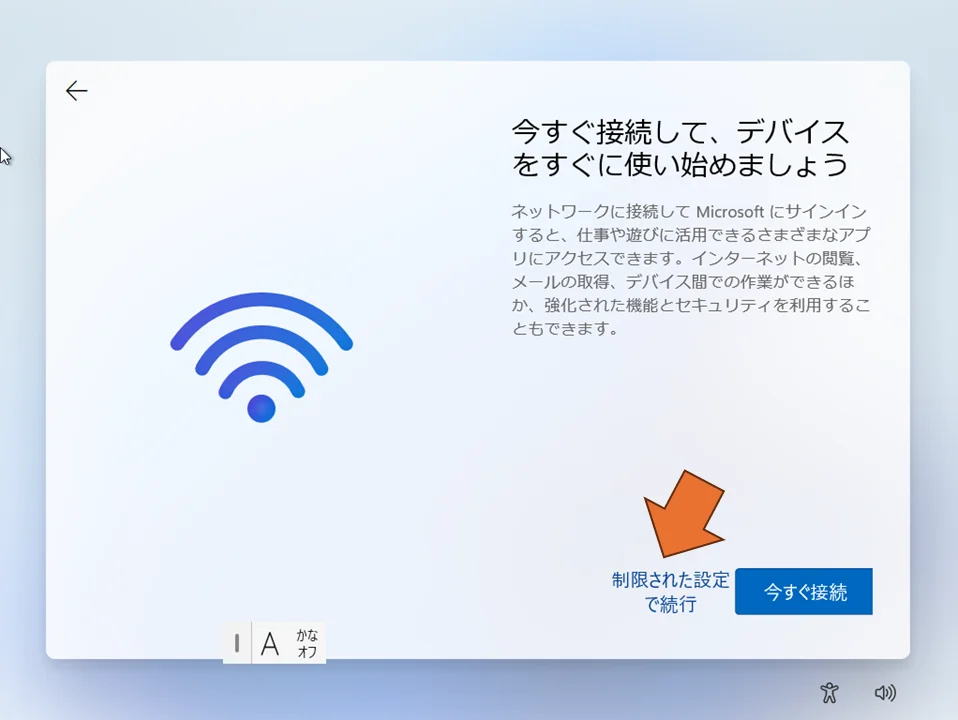
このあとは、ローカルアカウントのユーザー名やパスワードを設定する画面が続くので、ウィザードに従い進めると、ローカルアカウントでWindowsのデスクトップが出ます。


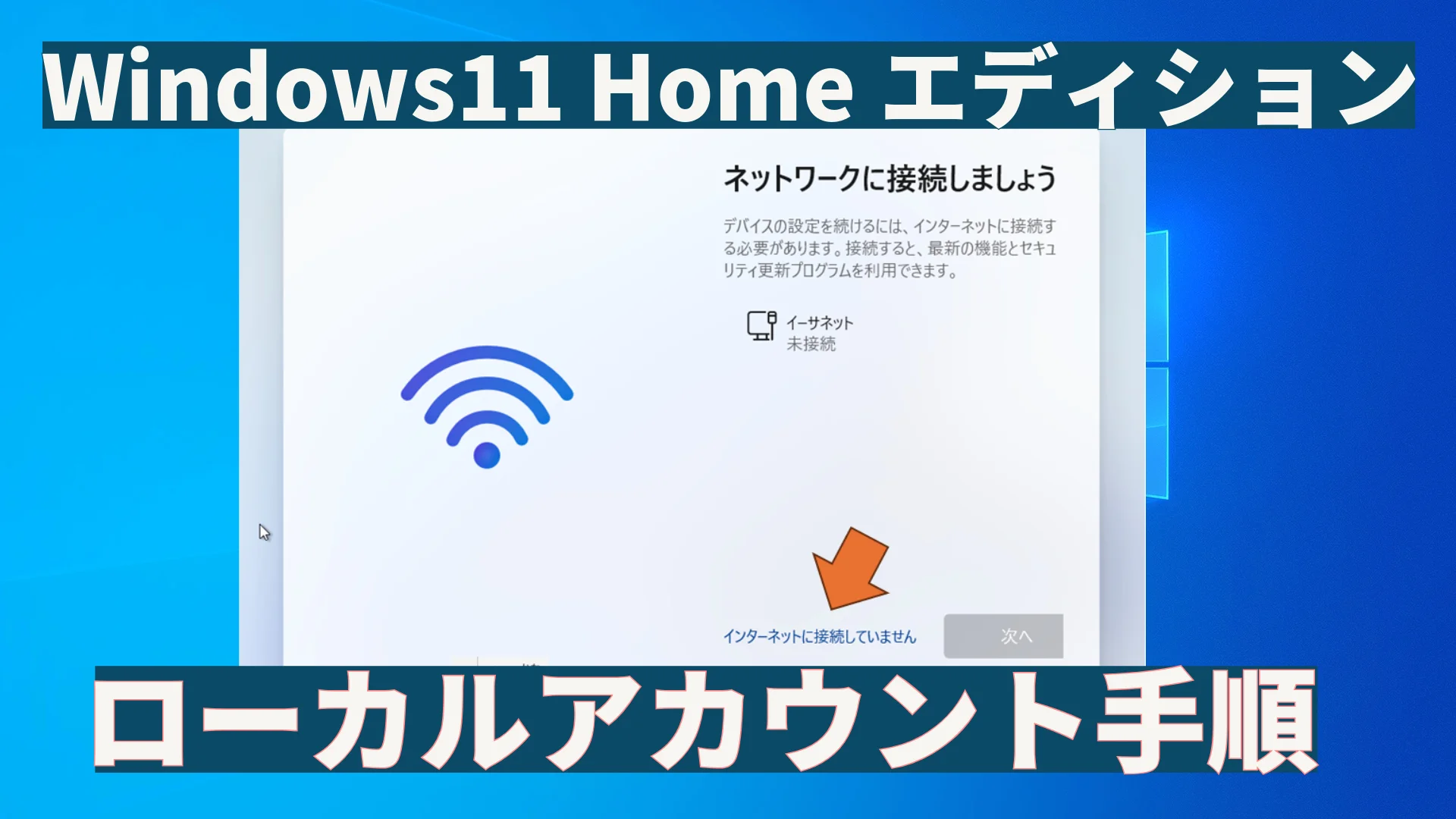
最近PCが壊れたので、購入したPCがHomeエディション
初期設定したときPROエディション同様にno@thankyou.comで
登録したら、登録エラー出て、ローカルアカウント設定に進んでいけました
そういう手法もあったのですね。
ただ、Xでno@thankyou.comが通らなくなったというつぶやきも…
要確認ですね。
情報ありがとうございます。