パソコンの初期セットアップ時に、Micorosoft OfficeのデスクトップメールアプリOutlookにメール設定を行うことが多いです。旧PCのメールソフトから連絡先(アドレス帳)をCSVでインポートした場合アドレス帳データは移行されていますが、新規メール作成をするときに宛先欄に一文字入れるとアドレス候補がプルダウンで出てくるオートコンプリート機能が最初は働きません。
他のメールソフト(ThunderbirdやWindows Liveメール)ではアドレス帳を移行するだけでオートコンプリートも機能するので、この機能を使ってメール作成をしていた方にOutlookは使いにくいと後日言われる原因のひとつです。
以前ツールを使う方法を記事にしましたが、現在はもっと簡単にオートコンプリートを復活させる方法を使っているので紹介します。
オートコンプリートを復活させる手順
Outlookアプリに連絡先を大量にインポート済みの状態から説明します。画像に映っている住所録は架空のダミーデータになっています。
Outookを開き「新しいメール」作成画面を出します。
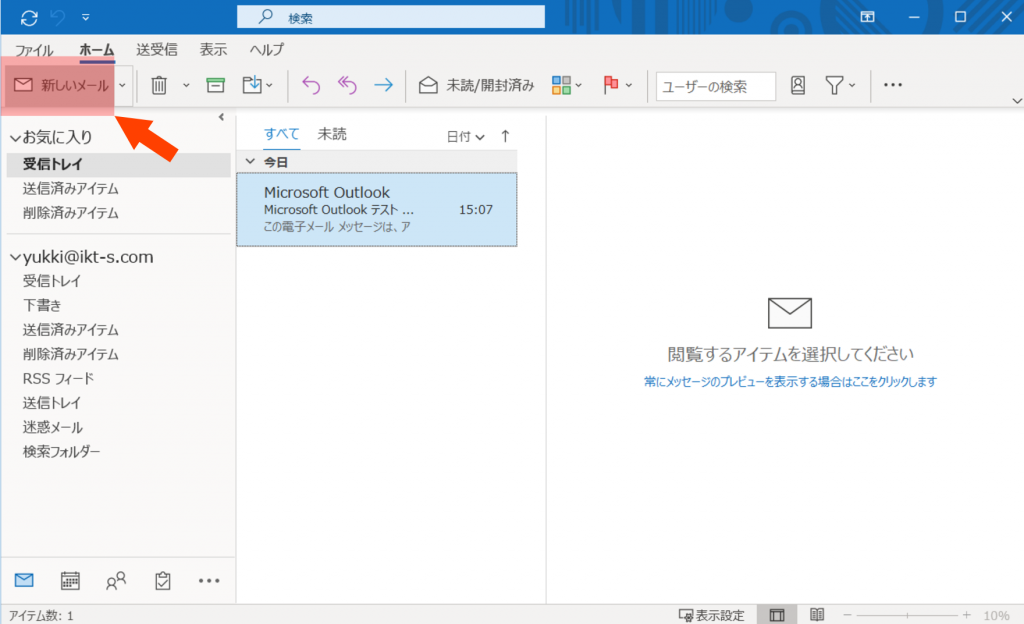
「宛先」ボタンを押します。
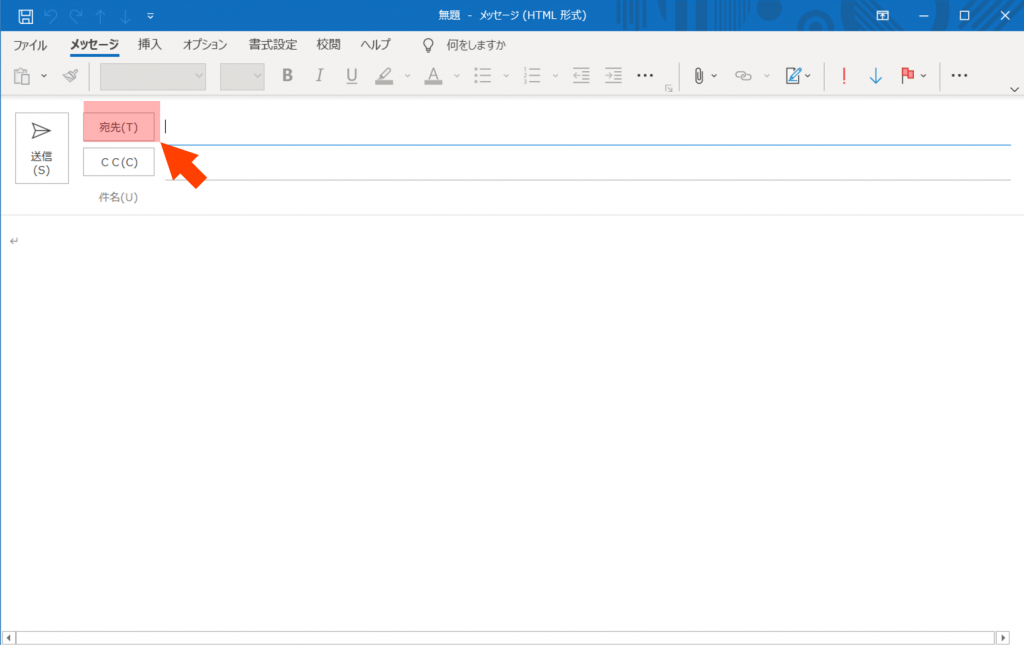
連絡先を上から下まで全部選択します。
一番上をクリックして、一番下をキーボードのShiftキーを押しながらクリックすると全部選択状態になります。
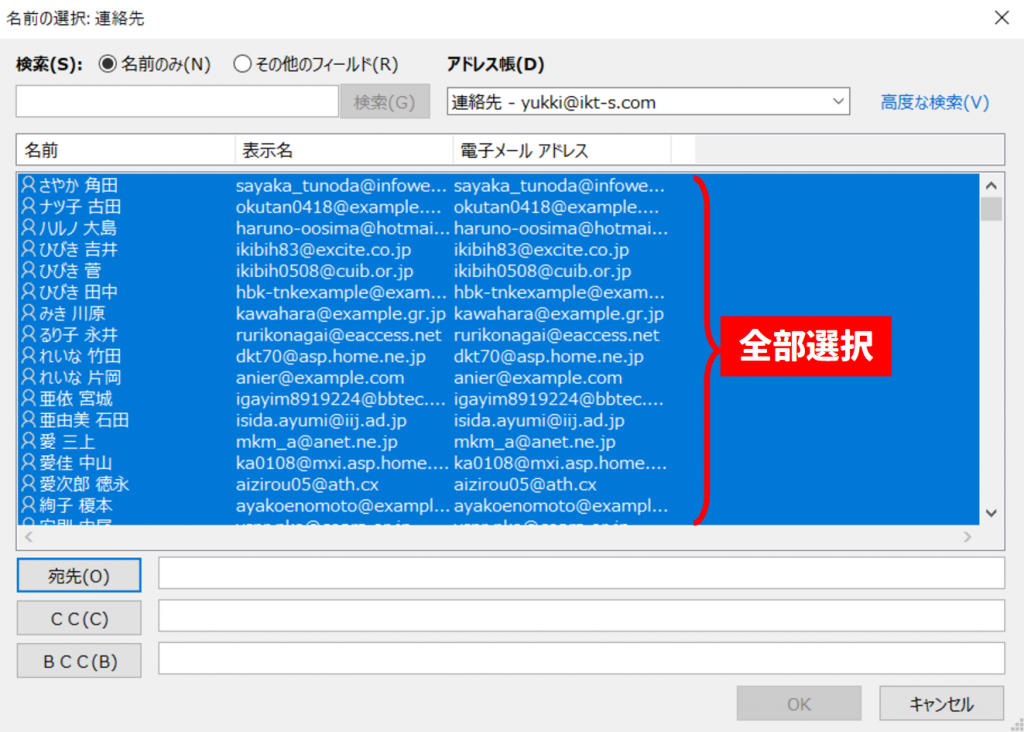
「宛先」ボタンを押してアドレス全件を宛先に追加して「OK」ボタンを押して閉じます。
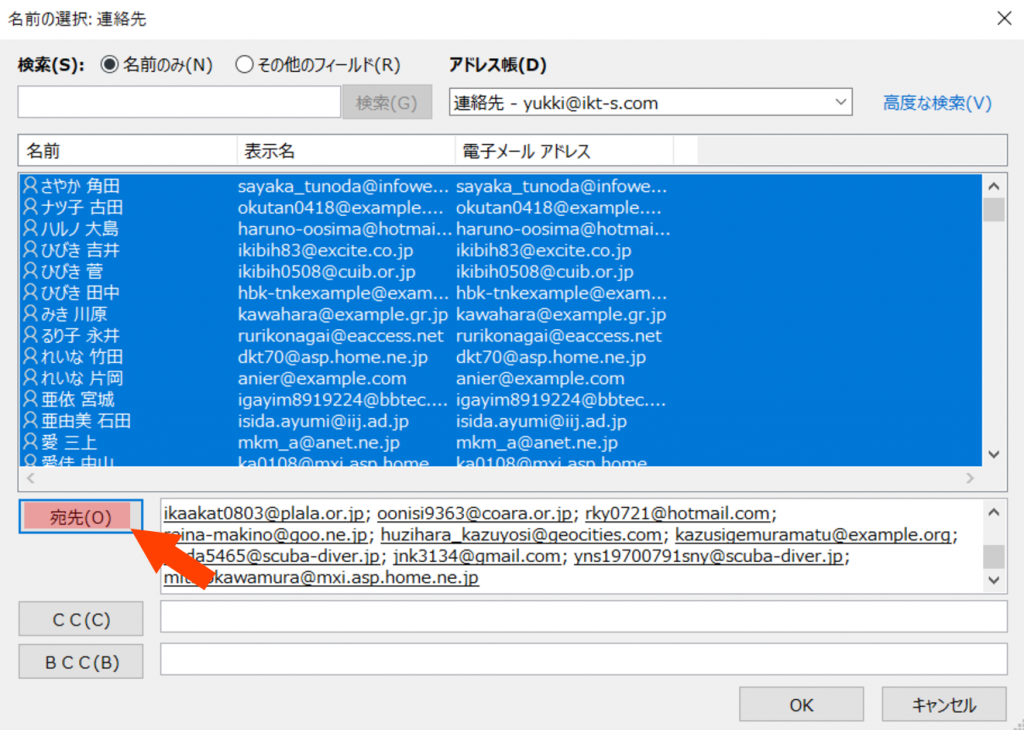
宛先にメールアドレスが全件入っている状態を確認したら、右上×(バツ)でメール作成画面を閉じます。
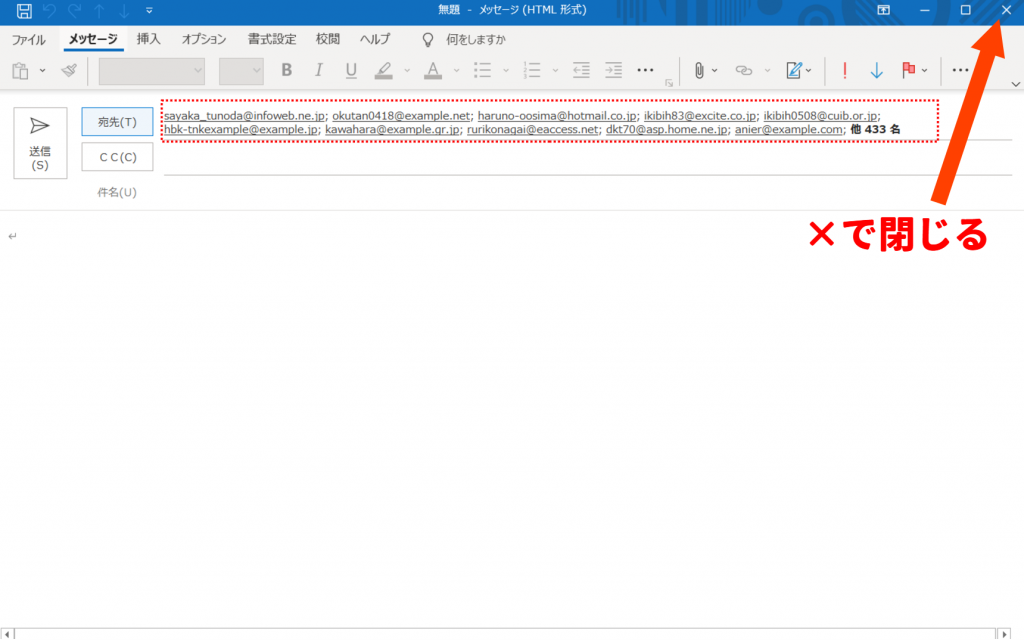
閉じる前に下書きを保存するか聞いてくるので、下書きに残さないように「いいえ」を選びます。
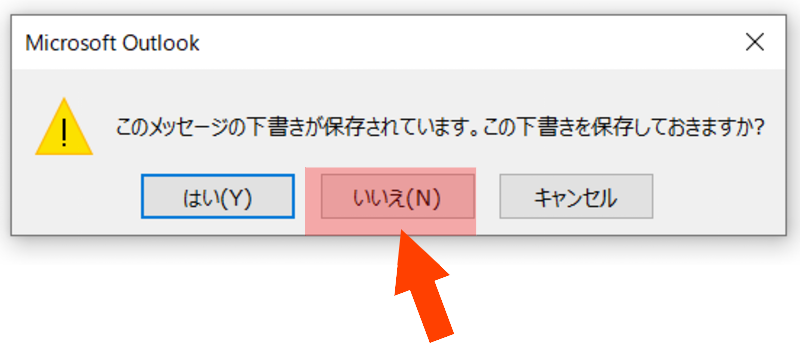
オートコンプリートを復活させる手順は以上です。
動作確認
もういちど新規メール作成画面を出して、宛先のアドレス欄に相手のメールアドレスの頭文字を入れます。たとえばアルファベットの「a」を一文字入れるとaから始まるメールアドレスの連絡先がプルダウンで出てくればOKです。
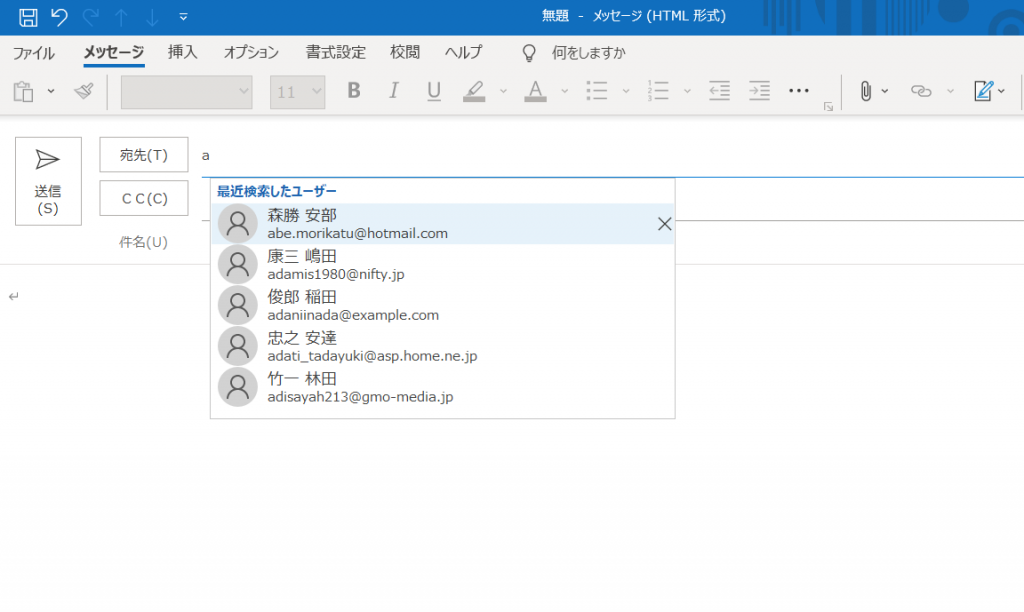
名前でもオートコンプリートさせるには
メールアドレスの頭文字のアルファベットだけじゃなく、名前の頭文字の漢字でオートコンプリートさせたいところです。これは、連絡先をインポートする際に一工夫が必要です。
オートコンプリートが効くのは、Outlook連絡先の「電子メール」と「電子メールの表示名」のフィールドだけのようです。CSVファイルの「名前」フィールドをOutlookの「名前」じゃなく「電子メールの表示名」フィールドにインポートさせる必要があります。
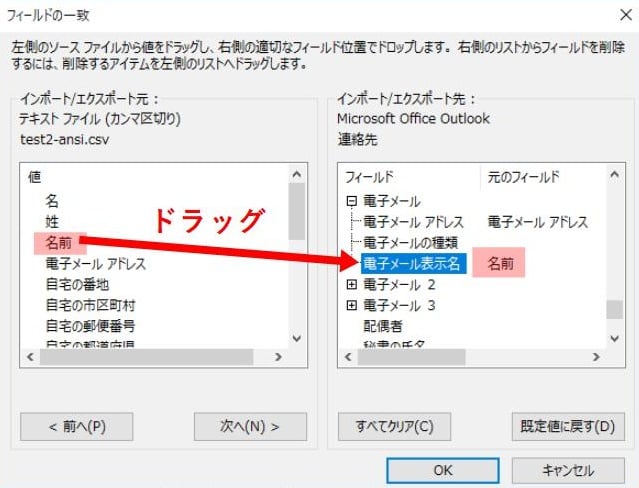
ただし、Outlookアプリの一覧表示で「性・名」もしくは「名前」フィールドが空欄だと名前が表示されずメールアドレス表示の連絡先になってしまうので、インポート元のCSVファイルに名前の列を2列にしておくなどの工夫が必要になります。


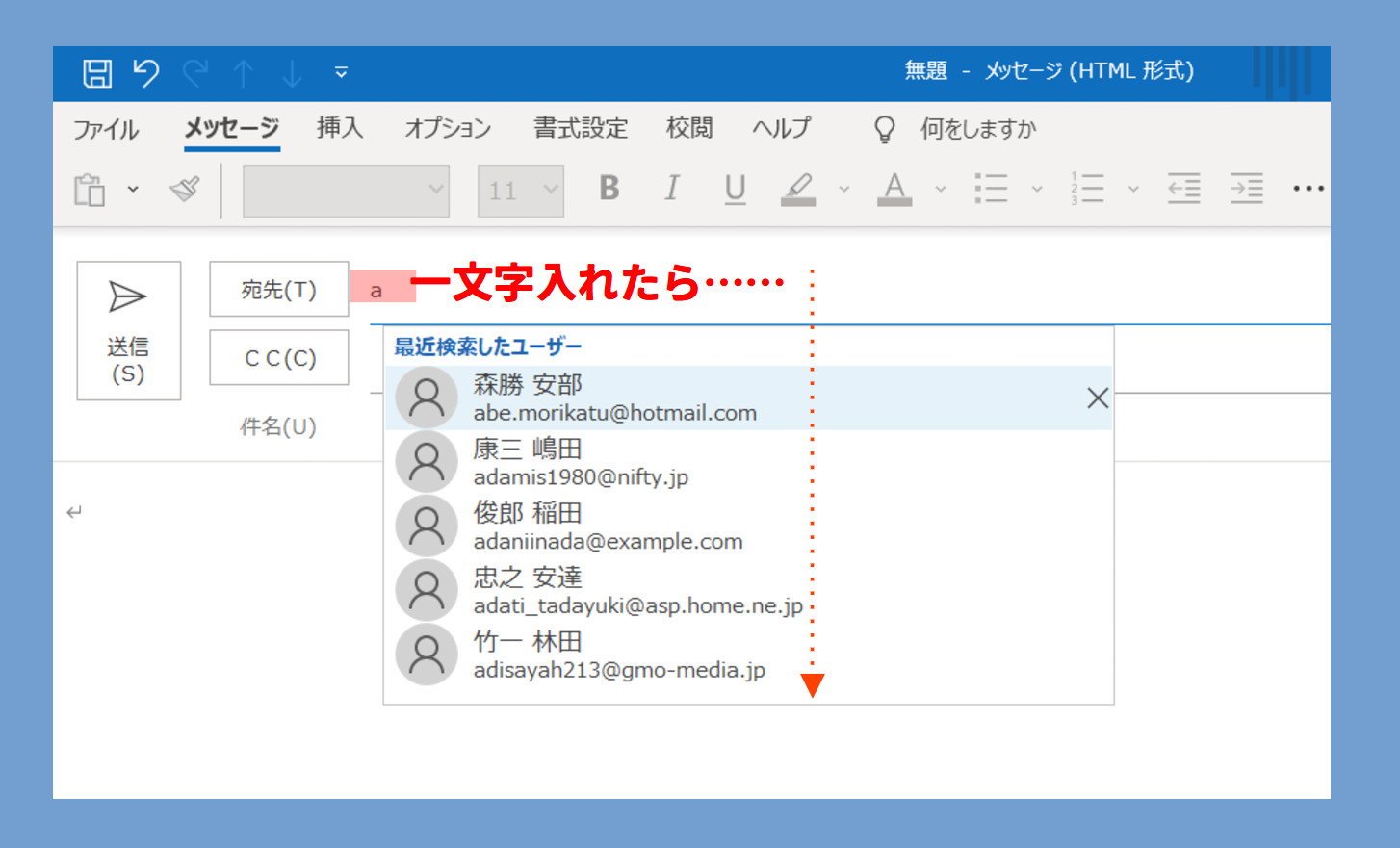
オートコンプリートを復活させる手順を実行し、名前やアドレスでオートコンプリートが使えるようにはなったのですが、outlookを閉じて再度入力すると、また元の状態に戻ってしまいます。どうすればPCを再起動した後でもオートコンプリートの設定が残った状態に出来ますでしょうか?
ご教授お願いいたします。
通常は再起動後でもオートコンプリートは記憶された状態になっているはずです。
何か他に原因があるのではないでしょうか。
・オートコンプリート機能を無効にしている
https://www.fmworld.net/cs/azbyclub/qanavi/jsp/qacontents.jsp?PID=1711-2036&rid=282
・サーバーで集中管理されている
・Outlookアプリの不具合
などが考えられます。