Windows10で無線LANもしくは有線LANでネットワーク接続設定をする際の話です。DHCPではなく、手動で固定IPアドレスを入力するなら従来Windowsのコントロールパネルで設定するよりも、Windows10の設定アプリのほうが柔軟性のある運用に対応できます。
先日ノートパソコンの設定で実際にあった例ですが、事務所では固定IPじゃないとつながらないけど、リモートワークで自宅にも持って帰ってそこではDHCPの自動設定じゃないと困るよという場合、設定アプリならそれに対応した設定ができました。
既知のネットワークごとにDHCP・手動IPを使い分ける
あるネットワークに接続したときだけ、手動の固定IPの設定にしておきたいということが可能です。
実際に接続中のネットワークを固定IPにするのは簡単です。タスクバー右下のネットワーク接続状況を表すアイコン(無線の場合、有線の場合、未接続の場合)をクリックします。
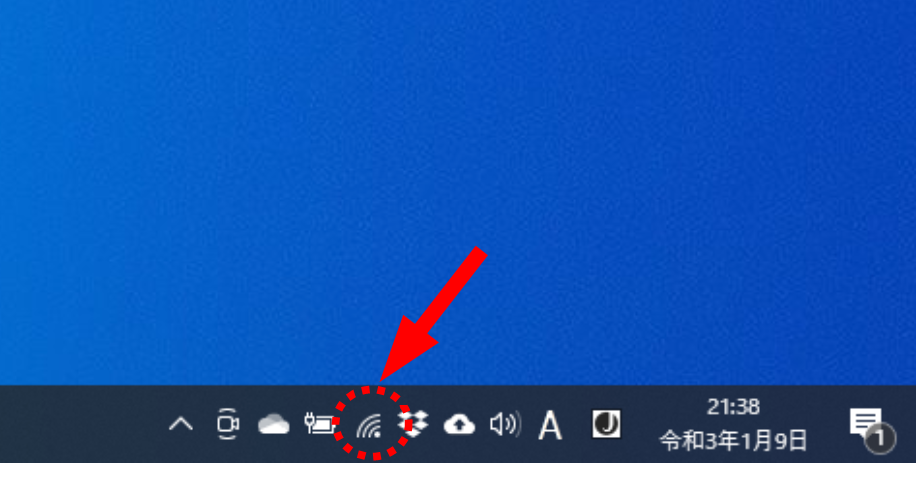
現在接続中のネットワークの「プロパティ」の文字をクリックします。
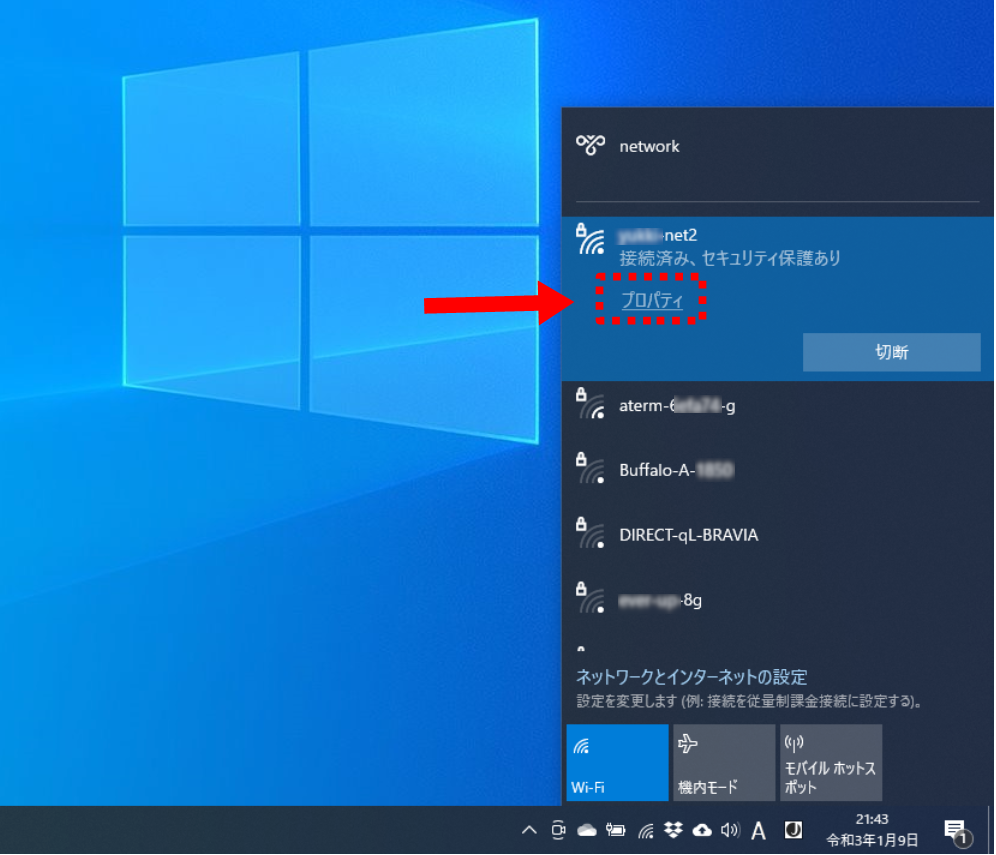
出てきた画面を下にスクロールしたところにある、IP設定の「編集」をクリックします
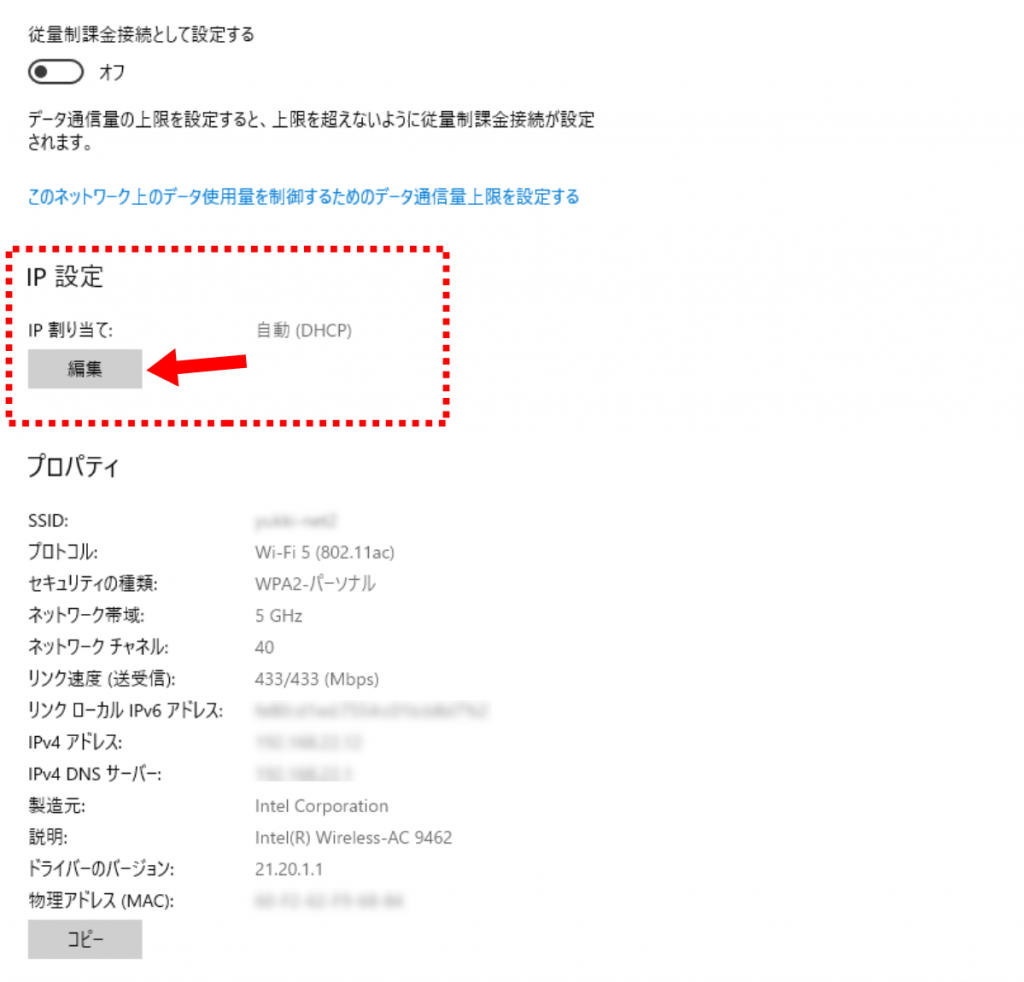
DHCPのところがプルダウンメニューになっているので、「手動」を選択します。
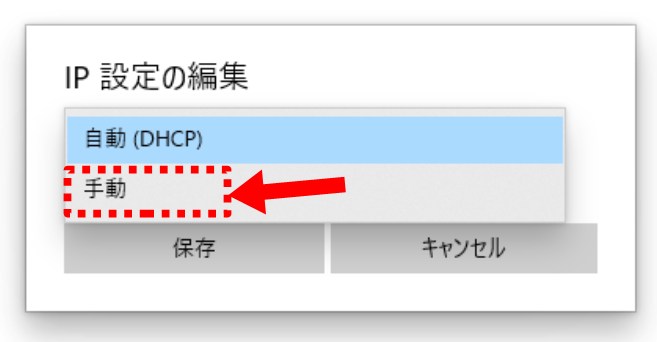
IPv4のスイッチをオンにします。(必要であればIPv6もオンにしてください。)
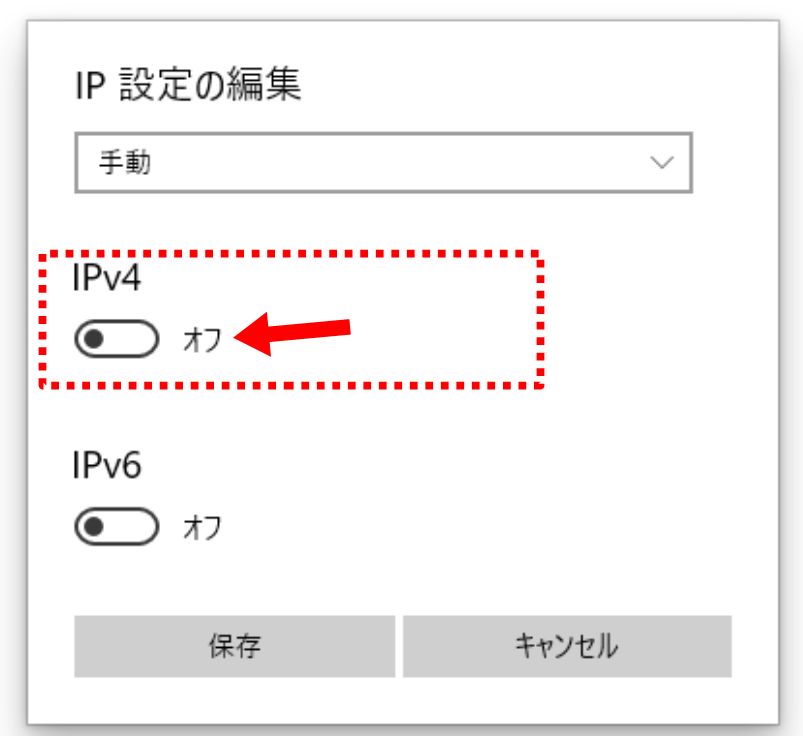
固定IPアドレスなどを手動で入力します。
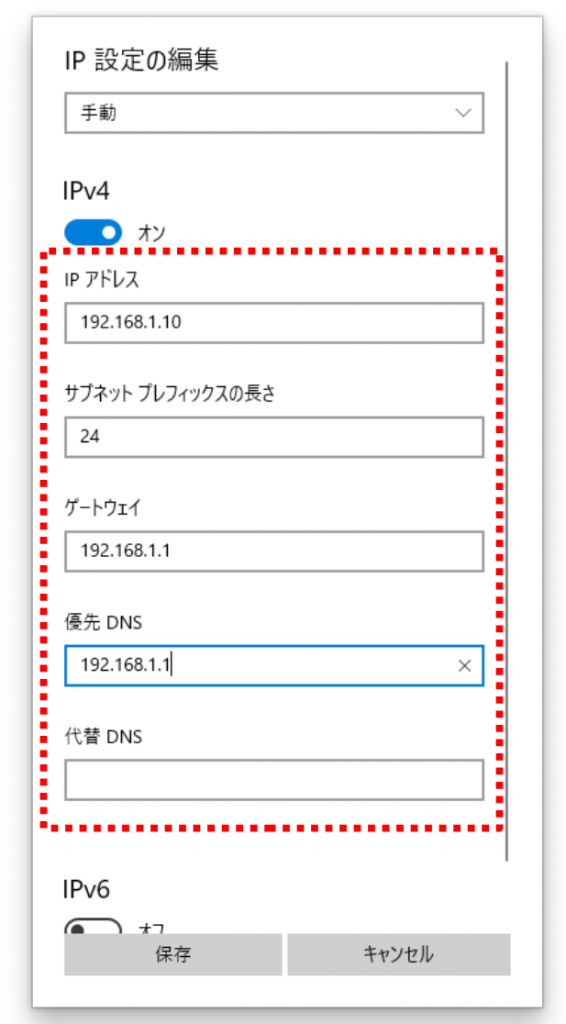
サブネットプレフィックスの長さの入力値に注意
固定IPを手入力して保存したら設定完了ですが、「IP設定を保存できません。ひとつまたは複数の設定を確認して、やり直してください。」のエラーが出て保存できない場合は、たぶんサブネットの設定が間違っています。
よくある255.255.255.0という形式ではなく、255.255.255.0/24の「24」を入力するのが正解です。なぜこんな分かりにくい形式なのかよくわかりませんが、そういう仕様のようです。
| サブネットマスク | サブネットプレフィックスの長さ |
|---|---|
| 255.0.0.0 | 8 |
| 255.255.0.0 | 16 |
| 255.255.255.0 | 24 |
| 255.255.255.128 | 25 |
| 255.255.255.192 | 26 |
| 255.255.255.224 | 27 |
| 255.255.255.240 | 28 |
既知のネットワークを手動(固定IP)に修正する場合
現在接続中のネットワークではなく、別な場所でのネットワーク接続を手動で固定IPに設定しておきたい場合です。これは、一度でも接続した履歴がある既知のネットワークでしたら設定可能です。
有線LANの場合
設定 ⇒ ネットワークとインターネット ⇒ イーサネット
無線LANの場合
設定 ⇒ ネットワークとインターネット ⇒ Wi-Fi ⇒ 既知のネットワークの管理
この場所を開くと、過去に接続したことがあるネットワークのリストが表示されています。そのネットワーク設定ごとのプロパティを開いてIP設定を変更できます。
Wi-Fiの場合はSSIDが名前になっているのでわかりやすいですが、イーサネットの場合はWi-Fiと同じ名前か、もしくはイーサネット1,2,3…のように、つないだ順番で番号になっているので区別がつきにくいです。
従来コントロールパネルのアダプターのオプションもあります
従来Windowsのコントロールパネルのネットワーク接続のアダプターのオプション設定項目も残されています。
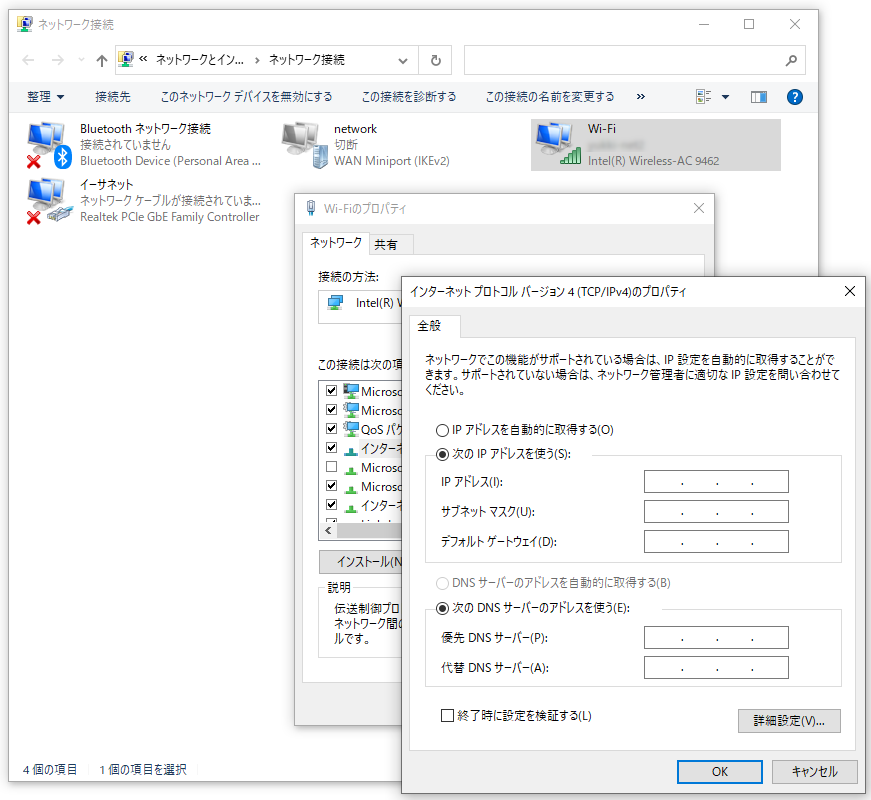
Windows7以前からの設定に慣れていると、こちらに手動IPの設定を入れようとしてしまうかもしれません。(私も最近までそうでした。)
運用方法によってはコチラのほうが都合がよい場合もありますが、今どきのリモートワークでも使うノートPCなど、いろいろな場所で使うPCの場合、設定アプリのほうで設定したほうが従来サードパーティ製のユーティリティソフトで実現していたことがWindowsの機能でできるようになっています。

