windows10にアップグレードしたら、インターネットがつながらなくなったという、トラブル事例のご紹介です。windows7でOS標準のPPPoEを使って接続していた場合、windows10にすると接続方法が変わってしまって、PCに不慣れな方は困ってしまって「つながらない!」となってしまう一例です。つまり、アップグレードして接続できなくなったのではなく、接続する方法がわからなくなったというのが正確な表現という内容です。
windows10 、バージョン1511、ビルド10586での内容です。
フレッツPC一台のケース
今回のケースは、以下の条件が当てはまる場合の内容です。インターネットがつながらないと言われると様々な原因が考えられる内の、ひとつの可能性です。NTT東日本エリアを想定しています。
- NTTのフレッツ回線利用
- ルーターなしでPC一台
- OSのPPPoEで接続
- フレッツ接続ツール未使用
- デスクトップに接続ショートカットを作成している
デスクトップのショートカットから接続する方法
windows10にアップグレード後に、いままでデスクトップに出していた接続アイコンのショートカットからつなぐ場合、つなぎ方が変更になっています。なぜかVPN接続画面がいきなり出るので、つなぎ方がわからない=つながらなくなったと思っているだけかもしれません。VPN画面からダイヤルアップ画面に切り替えて、接続します。
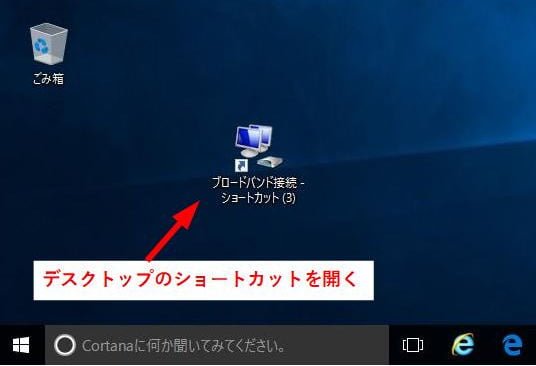
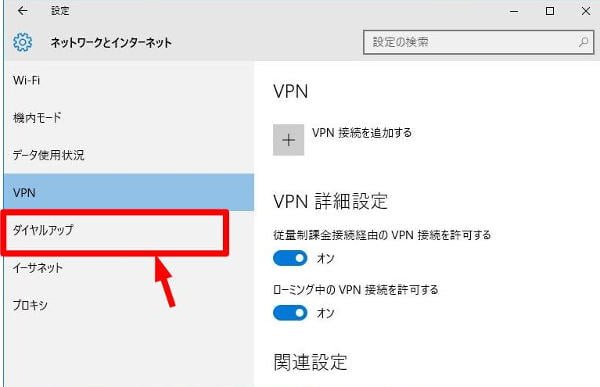
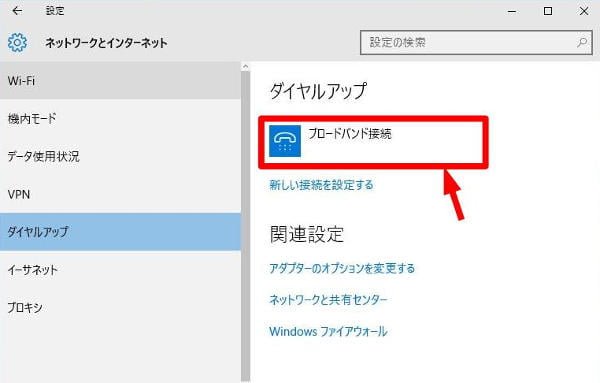
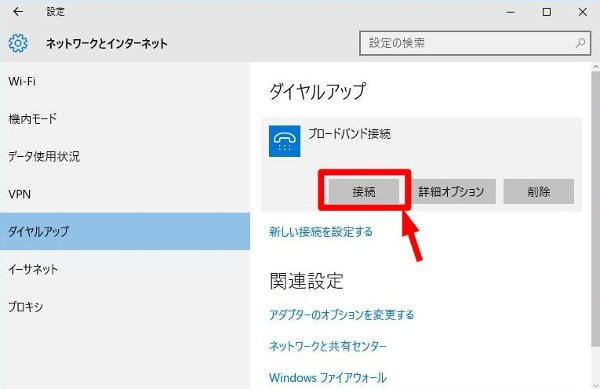
これだけのことでも
たったコレだけのことで?と思う方もいるかもしれません。しかし、パソコンに不慣れな方にとっては、コレだけのことが一大事なのです。なぜかショートカットを開くとVPN画面が出るので、なんだかよくわからないと思ってしまうのです。windows10にしたらインターネットにつながらなくなったと相談されたら、このケースの可能性があるのです。
通常のPPPoEダイアルアップ接続手順
デスクトップにショートカットを作っていない場合の、正統派なPPPoEでのダイアルアップ接続手順です。この方法だと、開くとちゃんとダイアルアップの画面が出るので、直感的に操作できるかもしれません。
ネットワークアイコン(Wi-Fiか有線LANのどちらかのアイコン)をクリックしたら、設定済みのPPPoE接続設定が出ているのでクリックして、「接続」をクリックします。
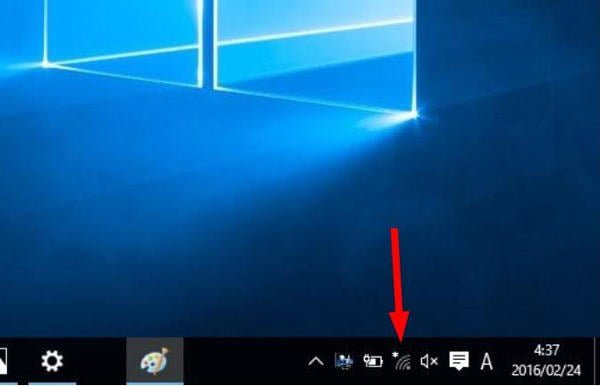
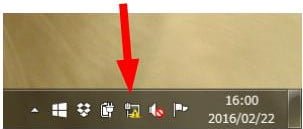
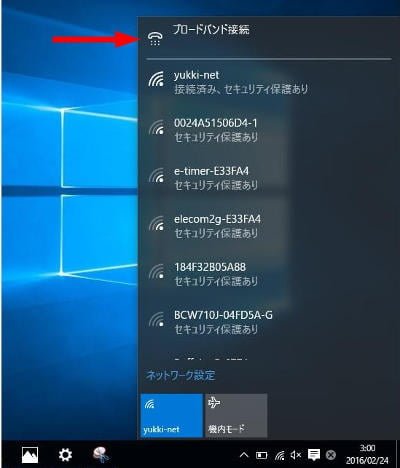
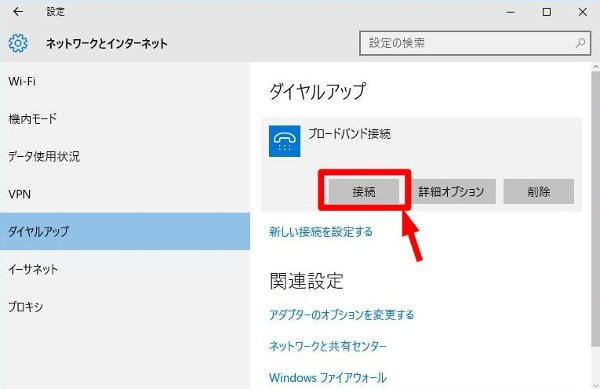
今後はこっちの方法で
windows7のときは、デスクトップに接続アイコンのショートカットを出しておいたほうが、初心者の方に説明するのが簡単なので、よくあるケースだったと思います。それでつなぎ方を覚えた場合、windows10にアップグレードして、いつもの接続方法ができないと困っている可能性があるのではないでしょうか。
フレッツ接続ツールは配布終了
このPC側でPPPoE接続してインターネットを利用する方式は、東日本ではNTTのフレッツ契約でパソコン1台有線接続の場合しか、現在では使う事はないと思われます。NTTフレッツといえば、専用ソフトのフレッツ接続ツールがありましたが、2015年には役目を終えて配布終了となっています。
できればルーター利用推奨
NTTフレッツでも、ひかり電話を契約していたり、無線LANや、複数台PCがある環境ではルーターを利用しているはずです。このPC側でPPPoE接続する方式は、いまでは少数派であり、セキュリティ面から言ってもインターネットに直接パソコンをつなぐことになるので危険度も高いのです。できれば、有線/無線どちらかルーターを購入するのをオススメします。
(2017.08.13追記) コメント欄で教えて頂いたrasphone.exeやrasdial.exeを利用するショートカットアイコンをデスクトップに出す方法の記事を公開させていただきました。



何の役にも立たなかった。
PPPoEのショートカットを使うより、rasdialコマンドを用いてbatファイルを作成するほうがスマートな接続ができると思います。
rasdial [作成したPPPoEの名前] [接続ID] [接続パスワード]
ワンクリックで接続完了です♪
nameさん、貴重な情報ありがとうございます。
そんなコマンドがあったんですね。
家で試してみます。
こちらのコマンドのほうがスマートです。
rasphone -d [作成したPPPoE接続の名前]
rasphone.exe は \Windows\System32にありますので、
このショートカットをデスクトップに作成し、
リンク先(T)に上記の設定を書き込めば
クリック一発で接続できます。
お試しのほど。
洋一さん、情報ありがとうございます。
自分でも試してみたいと思います。
まさに困っていた状況の解決策がストレートに掲載されていました。情報ありがとうございました!!