DELLのVostro 15 5000(5502)のSSDを1TBに換装、メモリーを8GBから16GBに増設するご依頼をいただきました。
2021年ごろ購入時の256GB SSDが満タンになり、Windows10のCドライブ空き容量がない状態になったので、SSDを増量したうえでWindows11を新規インストールする作業をご希望でした。
用意した部材
SSDはM.2 PCIe×4の中から選びます。今回は事務用PC用途での定番WD Blueのこちらにしました。
メモリーはノートPC用DDR4-3200の中から選びました。元の8GBの構成(1枚か2枚差しか)がわからなかったので、2枚組の8GB×2のこちらにしました。
シリコンパワー ノートPC用メモリ DDR4-3200 (PC4-25600) 8GB×2枚 (16GB) 260Pin 1.2V CL22 SP016GBSFU320B22
SSDの熱対策でヒートシンクも用意しました。
Mauknci m.2 ヒートシンク 銅 薄型 ヒートシンク デスクトップ ラップトップ 用 m.2 ssd ヒートシンク 【2セット】
分解手順
DELLはメーカーサポートサイトで詳細なサービスマニュアルが参照できます。画像付きで詳しく手順が出ているので、一読してから作業に取り掛かるのがいいでしょう。
詳細手順は上記サービスマニュアルを見ていただくとして、実際に作業しての注意点メインでご紹介します。
背面から見えているネジを緩めます。下画像の青矢印の7本はネジが完全に外れますが、赤矢印の2本はネジを緩めるだけで外れない拘束ネジなので注意です。
拘束ネジの両側あたりのカバーが浮くので、そこから開腹ツールを入れて裏カバー全体を開けていきました。
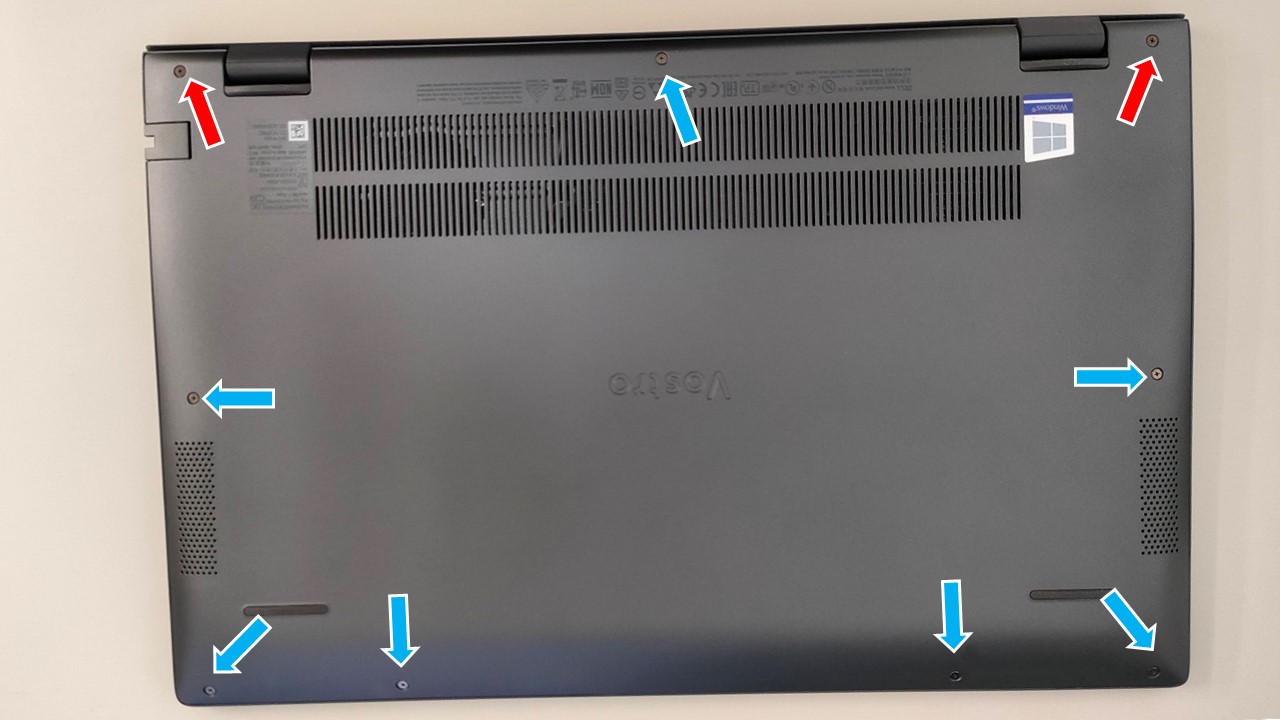
カバーを開けたところです。

搭載されていたのは、Kioxia KBG40ZNS256Gでした。サイズが2230サイズと短いのが搭載されているとは思っていませんでした。用意したのは2280サイズなのでしくじったかと思いました。
スロット1にはOptane、SATA、PCIe×2のSSDはダメというシールが貼ってあります。親切ですね。

SSDの2番目のスロットはありますが、ネジ台というかブラケットが付いていません。購入時カスタム構成で2ドライブにしないと部品が付いていないようです。ここは利用できません。

SSDとブラケットの両方を外せます。SSDスロット1のブラケットの位置を2280サイズのところにずらすことで2280サイズのSSDも搭載できました。

搭載されていたメモリーはSK hynix HMA81GS6СJR8N 8GBが一枚差しでした。用意するのは増設分1枚でよかったという結果でした。2枚組を用意したので1枚を取り外し2枚組で増設しました。

用意したメモリーとSSDを搭載した状態です。これでカバーを閉じて増設作業は完了です。

Windows11インストール
この機種のリカバリーシステム(Dell SupportAssist OS Recovery)で用意されているのはWindows10イメージだけでした。Windows10にリカバリーしてWindows11にアップグレードするのが簡単ですが時間がかかります。
今回は、マイクロソフトのWindows11インストールメディアから新規インストールしました。IRSTドライバーをDELLサポートサイトからダウンロードして用意しないとインストールが進みませんが、時間短縮でインストールできます。(詳しい手順は下記過去記事を参照してください)
Windows11インストール後、プリンター、Microsoft Office、メール設定を行い作業完了となりました。







