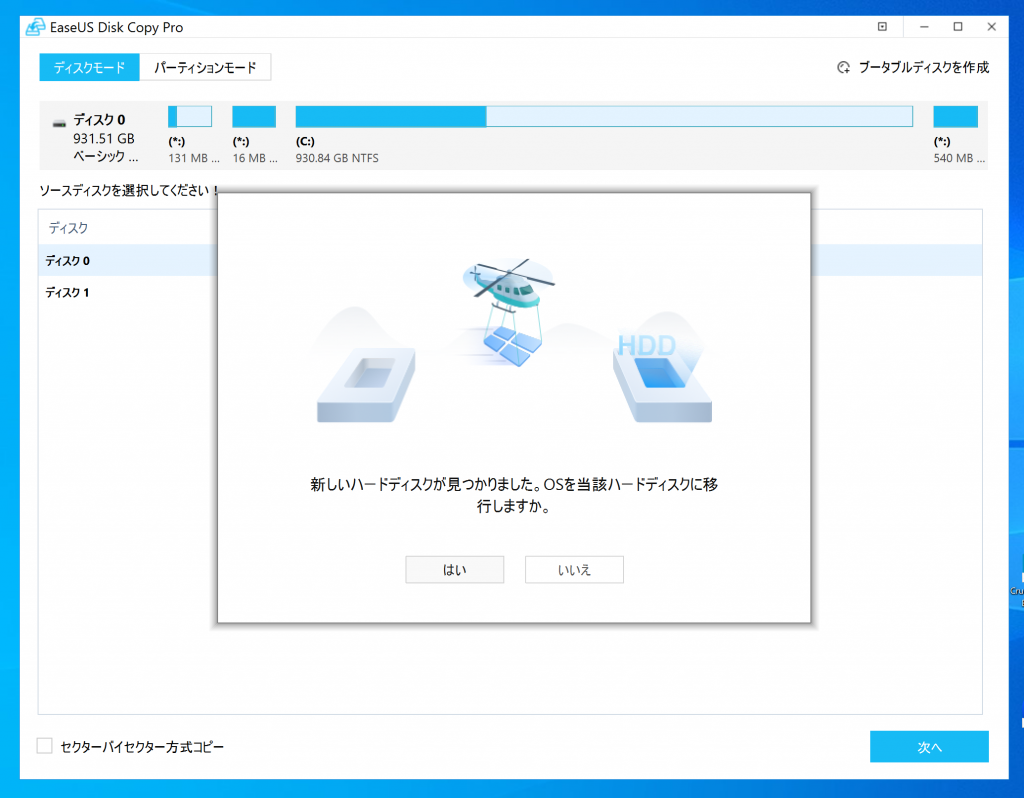最近は、メーカー製PCもNVMeタイプのSSD搭載モデルが標準となりつつありますが、ほんの少し前のメーカー製PCでは、デスクトップでもノートPCでもマザーボードにNVMe M.2スロットが空いたままの状態でHDDモデルとして運用されているケースが多いです。
当方で「PCが遅い!」の対策でSSD化の作業をする際、NVMe M.2スロットが空いていれば積極的にNVMeタイプのSSDを増設してCドライブにし、元のHDDはDドライブとして活用することが多いです。
SATAのHDDからSSDに置き換える換装よりも、ほんの少しコツがいるがPCI Expressで高速データ転送が期待できるNVMeのSSDを増設してクローンディスクにする手順をご紹介します。
今回は、EaseUS社様よりご協力いただき、EaseUS Disk Copy Proのライセンス提供を受けて記事を書いています。
購入直後のSSDをインストール
今回、SSD用のM.2スロットが空いているHDD搭載モデルとしてうってつけのデスクトップPCがありましたので、このPCのHDDで稼働していたWindowsをディスク丸ごとNVMe SSDにクローンして増設。⇒元のHDDを初期化してDドライブにするまでを順にご紹介します。
機種名は富士通の2017年モデルであるFMV ESPRIMO FH77/B1(型番:FMVF77B1W)です。

筐体の背面から見えるネジを10本外して裏のカバー全体を外します。

3.5インチHDDはそのまま、空いているM.2スロットにMVMe SSDを取り付けました。(下画像はSSDにヒートシンクを付けて取り付けています。)今回は500GBのSSDにしています。

これで一旦裏カバーを閉じ、ネジも軽く仮止めしてPCの電源を投入します。(クローン作業後にまた裏カバーを外します。)
(補足)購入直後のSSDのフォーマットは必要か?
購入直後のパッケージから開封した直後の新品SSDはフォーマットが必要かどうか?ディスクとして使用するためにはフォーマットが必要です。ただし、今回のようにクローニング作業でディスク全体を複製する場合は、事前のフォーマットは必要ありません。
ただし、一度でも使用したSSDを利用する場合は、パーティション形式がMBRかGPTのどちらで使用していたかによります。それが合わない場合、クローンは成功したのにWindowsが起動しない現象が発生するため、ディスク全体の初期化が必要になります。
クローンソフトをインストール
クローンソフトはEaseUS Disk Copyを利用しました。インストールは無料でクローンディスク作成をスタートさせるためには有償ライセンスが必要です。クローン元(ソース)ディスクが故障していたり壊れかけでクローンができない可能性もあるので、まずは無料インストールしてディスクチェックをしてからライセンス登録をするのをお勧めします。
HDDからSSDにクローニング
インストールしたEaseUS Disk Copyを起動させます。
最初にソースディスク(クローン元ディスク)を選択して「次へ」をクリックします。ソースディスクのサイズ(下画像では931.51GBの方)や、デバイス名(下画像ではWDC WD10EZEX~の方)で判断します。ここは間違えないように慎重にソースディスクを選択してください。
セクターバイセクター方式コピーのチェックボックスにはチェックを入れません。今回のようにサイズの小さいディスクにクローンする場合は、セクターバイセクター方式コピーを使えません。
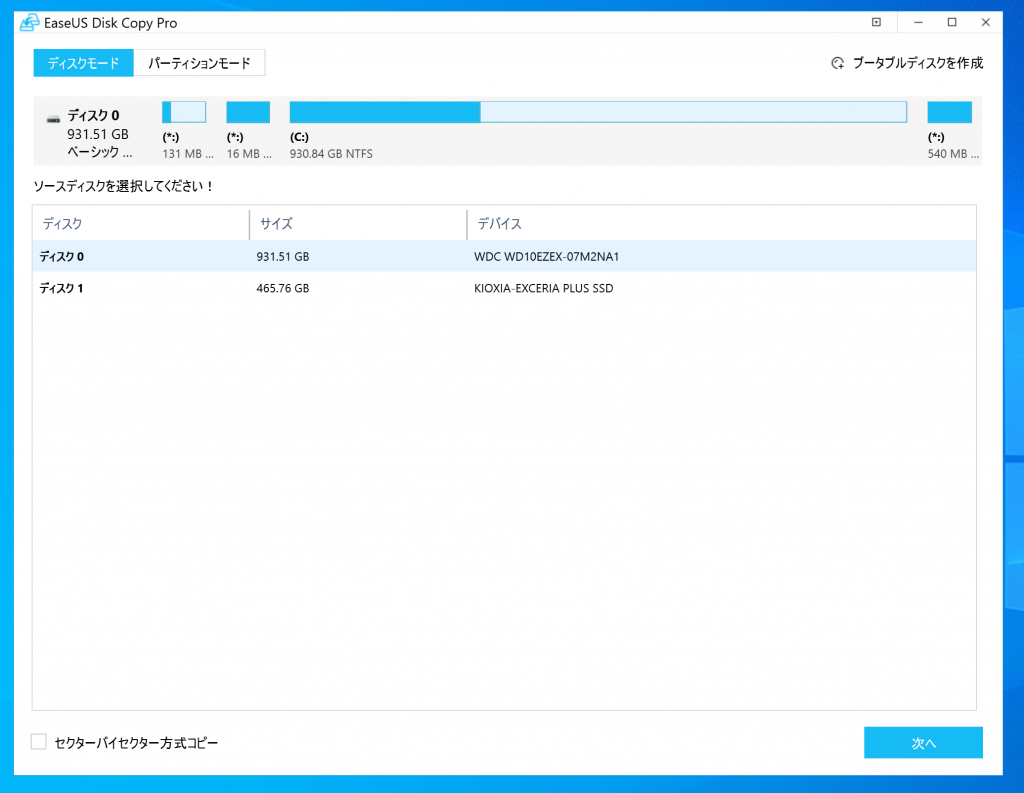
続いてターゲットディスク(コピー先ディスク)を選択します。こちらもサイズ(下画像では465.76GB)や、デバイス名(下画像ではKIOXIA EXCERIA PLUS SSD)で判断します。こちらも間違えないように慎重に選択します。
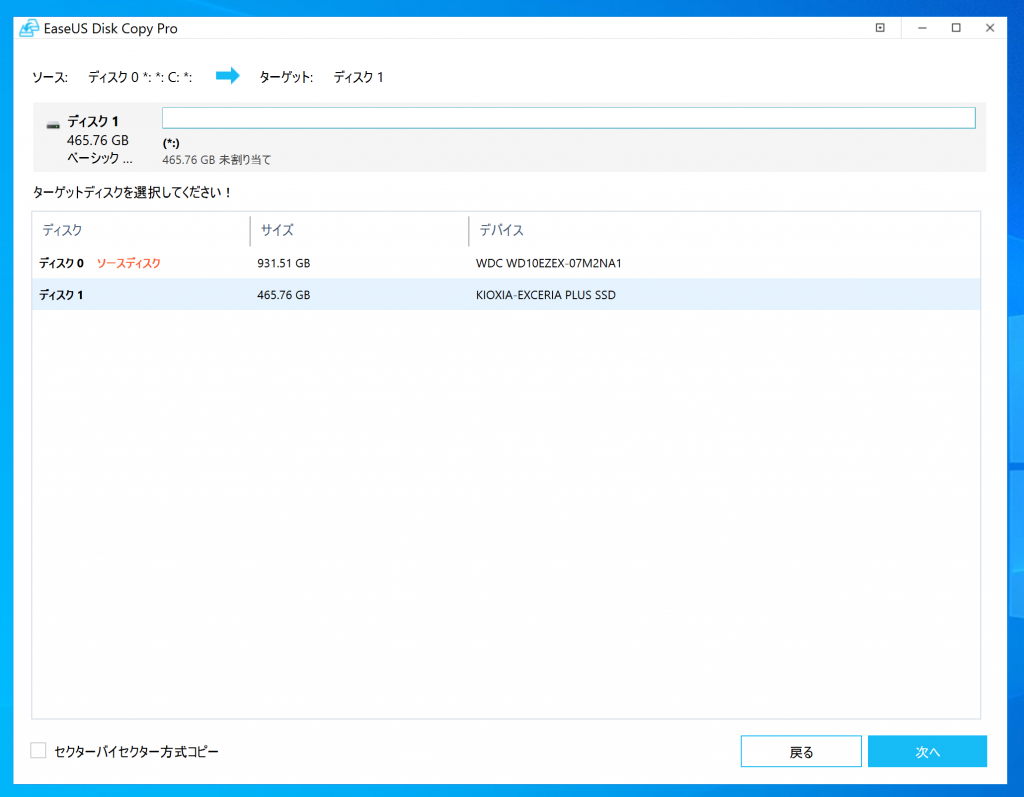
次の画面のソースディスクレイアウトでは、はじめにディスクレイアウトが自動調整された状態になっています。この段階である程度いい感じに自動調整されていますので、そのままで良ければ「実行」を押します。
今回は、微調整をしたいと思いますので「ディスクを自動調整します」のプルダウンメニューから「ディスクのレイアウトを編集します」を選びます。
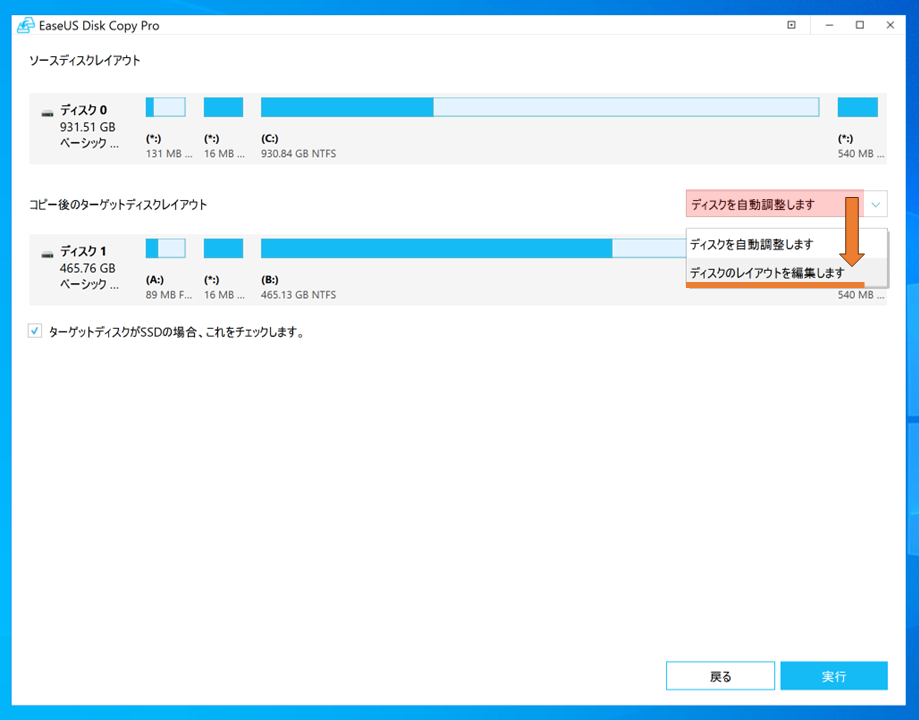
下の方にパーティションごとに微調整ができるバーが出てきます。コツは右側(お尻側)のパーティションから順番に調整していきます。マウスを左右の縁の方に合わせてドラッグでサイズ変更、カーソルが十字になっているときにドラッグで移動です。
最後に「ターゲットディスクがSSDの場合、これをチェックします。」のチェックボックスにチェックを入れ「実行」をクリックします。SSDにクローンする場合は、ここにチェックを入れるのを忘れないようにしましょう。
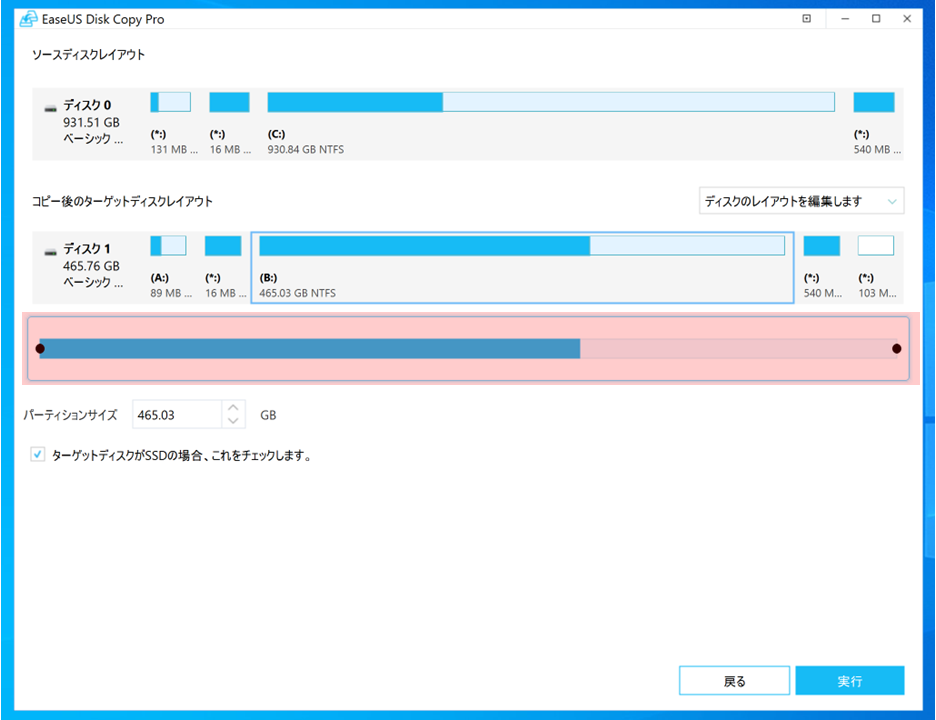
あとはクローンが終わるまで待つだけです。データ量により時間がかかる場合があります。今回のように両方内蔵させたディスク同士の方が、片方をUSB外付けにするより数倍早くクローンが終わります。
SSDだけで動作確認
クローン作業が終わったら一旦PCの電源を切り、再び裏カバーを外しHDDを一旦取り外してSSDだけで起動するか確認します。
なぜこんな面倒なことをするかというと、どっちのディスクでWindowsが起動しているのかわからなくなるという単純な理由もありますが、マザーボードによっては、クローンされたまったく同じディスクが2つつながっていると起動しない場合もあるからです。(今回のPCはSSDだけでそのまま起動しました。)
また、SATAディスクをNVMeディスクにクローンすると、UEFI ブートローダーの修復を行い、その後いったんブルースクリーンからF8キーを押しセーフモードで起動したあとじゃないと正常に起動しない場合があります。
UEFIブートローダーの修復は手動でコマンドを入力する上級者向け操作(過去記事参照)となりますが、EaseUSの別ソフトになりますが、パーティション管理ソフトにMBRをリビルド・再構築する機能を搭載しています。(起動しないPCのMBR修復は有償ライセンスが必要です。)
最後にHDDをDドライブに
SSDだけで今まで通りデータやアプリがそのまま起動するのを確認したあと、最後にHDDを丸ごと初期化して空のディスクとしてDドライブにして活用します。
WindowsがインストールされたHDDは隠しパーティションが含まれているので、WindowsのDiskpartのCleanコマンドや、上記パーティション管理ソフトなどで丸ごとディスクを初期化できます。
初期化したHDDを元の場所に戻し、裏のカバーも戻してSSDの増設作業とクローン作業が完了です。
(注意)
ソースディスクのHDDを初期化するのは最後の最後にしてください。クローンしたSSDだけで起動できるのを確認する前に初期化してしまうと、最悪マスターデータが消失してしまう可能性があります。
当方でもデータ消失時の責任は持てませんので、作業は慎重に自己責任でお願いします。事前バックアップの準備をお勧めします。
事前にディスク丸ごとバックアップを取ってから作業するのが安全です。EaseUS Todo Backup Homeエディションならディスクバックアップ・クローン機能の両方が搭載されています。
最後に注意点
以上でM.2 SSDを増設してHDDからクローンする作業ができ、いままで利用していた環境そのまま高速化の恩恵を受けることができました。
3.5インチHDDを2.5インチSSDに換装する方が簡単ですが、せっかくより高速なNVMe SSDを利用できるならそっちの方が良いに決まっています。細かいことを言えば、まだまだ注意する点があります。最後によくある注意点を挙げておきます。
空きスロットがSATAかNVMeか?
M.2サイズの空きスロットがあってもSATA対応の場合、NVMe対応の場合、その両方に対応する場合がマザーボードによりあります。ちょい古いPCほどSATA、新しいPCほどNVMeです。「PCの機種名+SSD」で検索して実例などをよく調べましょう。さらに古いPCだとM.2スロットではなくmSATAスロットだったりするので要注意です。
両面・片面実装に気を付ける
SSDのチップが片面実装の場合と両面実装の場合があります。モバイル用ノートやスリム型PCほど片面実装のSSDしか搭載できない場合があります。テラバイトクラスの大容量SSDになるほど両面実装である可能性が高いです。レビューなどをよく探して調べる必要があります。
発熱問題
M.2 SSDは発熱問題にも注意が必要です。高速タイプほど発熱しやすい傾向があります。ヒートシンクで対策したり、用途によってはスペック重視より耐久性重視で発熱しにくいモデルを選択する選択肢もあります。
M.2サイズのネジをお忘れなく
M.2スロットが空いていても、増設時にSSDを止めるためのM.2サイズのネジが付いていたり、付いていなかったりります。ネジがなくて作業がストップということもあります。事前の準備が大切です。
ソースディスクが故障の場合
最後に、ソースディスクのHDDが故障しててクローンできない可能性もあります。今回のEaseUS Disk Copyにはセクターバイセクター方式コピー機能がありますが、故障の度合いによってはクローン不可能の場合もあります。たとえクローンできたとしてもソースディスクが故障の場合、クローンしたディスクでWindowsが正常に起動する保証はありません。
その場合は、クローンはあきらめてM.2 SSDにWindowsを新規にインストールし、SSDの高速ディスクでWindowsを新たに使う方針に切り替えた方がいいでしょう。(下記記事は参考にしてください。)