データを保存していたHDDを間違えてディスクの管理からボリュームの削除をしてしまった、デジカメのSDカードが何かの拍子に読み込めなくなりフォーマットしてくださいのメッセージがでるようになったなど、データ自体は上書きしていないけどドライブ情報だけ失われたボリュームからデータ復旧できるオープンソースソフトウェア(フリーソフト)のご紹介です。
有料のデータ復旧ソフトはたくさんあり、私もいくつか所有しています。ただし人のPCのデータ復旧をするためにはHDDを取り出して自分のPCにつないで復旧ソフトを使う必要があるため、出先でちょっと頼まれたときなど面倒です。そんなとき今回ご紹介するTestDisk&PhotoRecはコマンドラインでの操作になりますが、知っていると使い勝手がよいデータ復旧ソフトです。
TestDisk & PhotoRec 7.1, Data Recovery
ダウンロードは公式サイトより入手できます。オープンソースソフトウェア(GPL v2+ライセンス)ですので、無料で利用できます。Windows,Mac,Linux対応です。
元々はボリューム情報修復機能のTestDiskと、データ復旧機能のPhotoRecと別々のソフトだったようですが、現行バージョンでは機能が統合されています。
失われたボリュームからデータを救出する手順
今回ご紹介する手順は、バージョン7.1 Windows 64-bit版でTestDiskの機能でボリューム情報とファイル・ディレクトリー情報を探し出し、PhotoRecの機能でデータを外部ディスクにコピーして取り出す手順です。
操作次第ではTestDiskの機能で失われたボリュームを復元して元のディスクの状態に戻すことも可能ですが、今回はその方法はご紹介しません。というのも元のデータが全部復旧できているかどうか、それは頼まれた側には判断できないことだからです。別ディスクに取り出したデータを見ていただき必要なデータが揃っていると分かったら、そのときに失われたディスクをフォーマットして新たに使い始めてくださいとしたいからです。
保存先フォルダーを作成しておく
ダウンロードしたtestdisk-7.1.win64.zipをどこかに展開(解凍)します。展開したtestdisk-7.1フォルダーの中に救出データのコピー先フォルダーを作っておきます。下画像は例で「Recovery」という名前のフォルダーを作っています。
続いて同フォルダー内にある「testdisk_win.exe」を実行します。
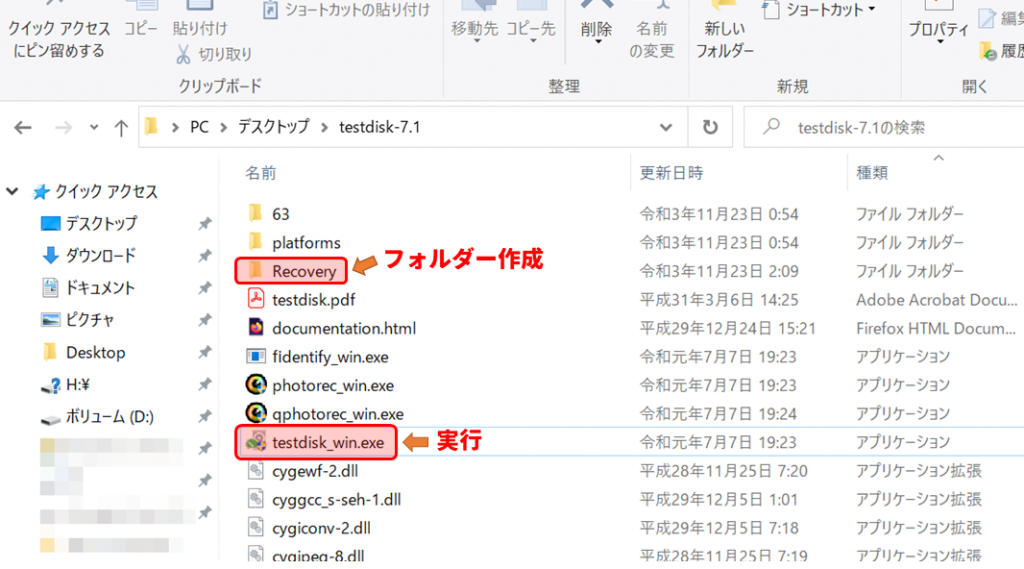
失われたボリューム情報を探す
ログを残すか確認が出ますので [No Log] をキーボードの↓矢印キーで選びEnterを押します。
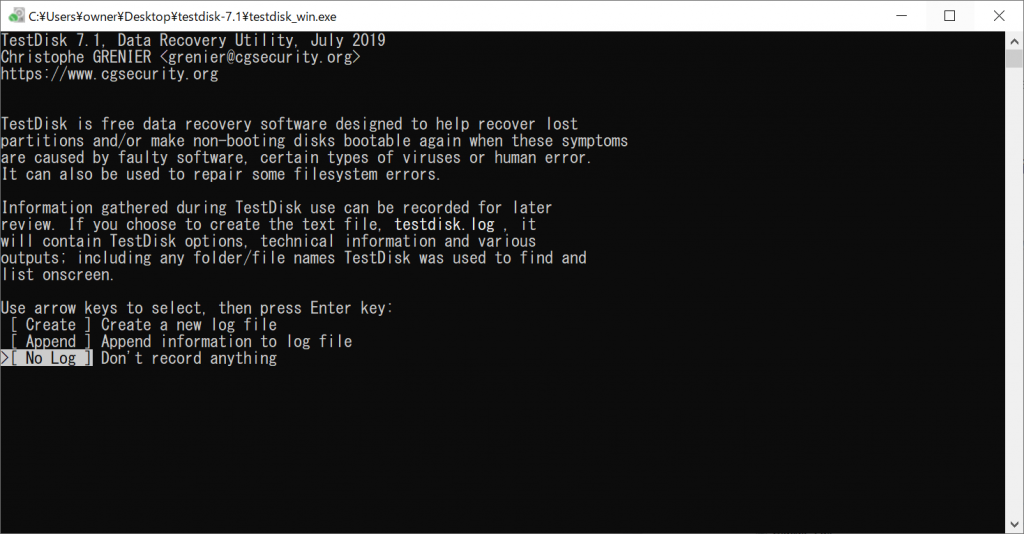
ディスク一覧が出ますので、復元したいディスクをディスク容量や装置名などを頼りにキーボードの上下矢印キーで選び、左右キーで [Proceed] を選びEnterを押します。
![対象ディスクを選び、[Proceed]を選ぶ](https://ikt-s.com/wp-content/uploads/2021/11/testdisk4-1024x534.png)
Windowsのディスクの場合は [Intel] または [EFI GPT] のパーティションテーブルが自動判別で選ばれているので、そのままEnterを押して進みます。
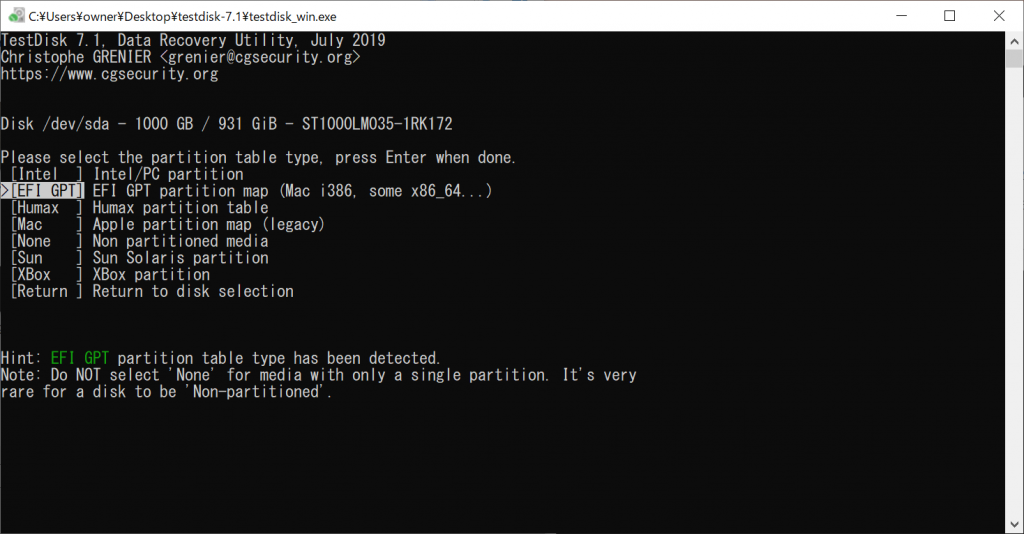
失われたボリュームを調査するため [Analyse] を選びEnterを押します
![[Analyse] を選びEnter](https://ikt-s.com/wp-content/uploads/2021/11/testdisk6-1024x534.png)
第一段階として [Quick Search] が選ばれているのでEnterで進みます。
![[Quick Search] でEnter](https://ikt-s.com/wp-content/uploads/2021/11/testdisk7-1024x534.png)
ディスクの状態によって、すぐに結果が出る場合と時間がかかる場合があります。データ自体を上書きしていない場合は [Quick Search] で結果が出てほぼ救出できるはずです。上書きしている場合は次段階の[Deeper Search](今回は紹介せず)に進まないと見つからないかもしれません。そうなると丸一日Searchする時間が必要になり、データが救出できる可能性は低くなります。
上下矢印キーで緑色表示になるのが、復旧可能なボリュームのようです。ここでキーボード「P」キーを押してディレクトリ・ファイル情報一覧を出します。
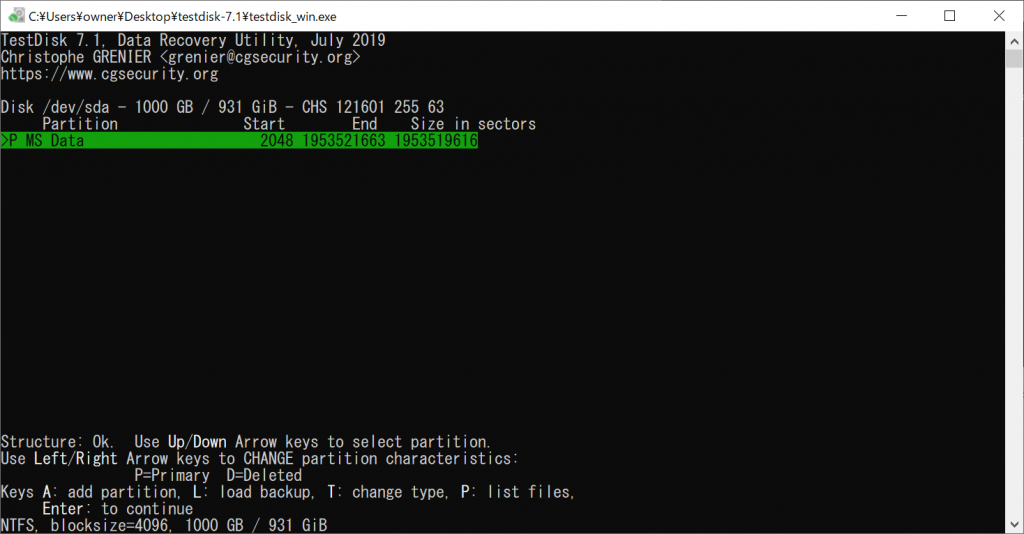
出てきたディレクトリー(フォルダー)・ファイル情報一覧を見て、目的のボリュームかどうか判断します。違うようだとキーボード「q」を押してひとつ前に戻り、別なボリュームを選び「P」を押して探していきます。
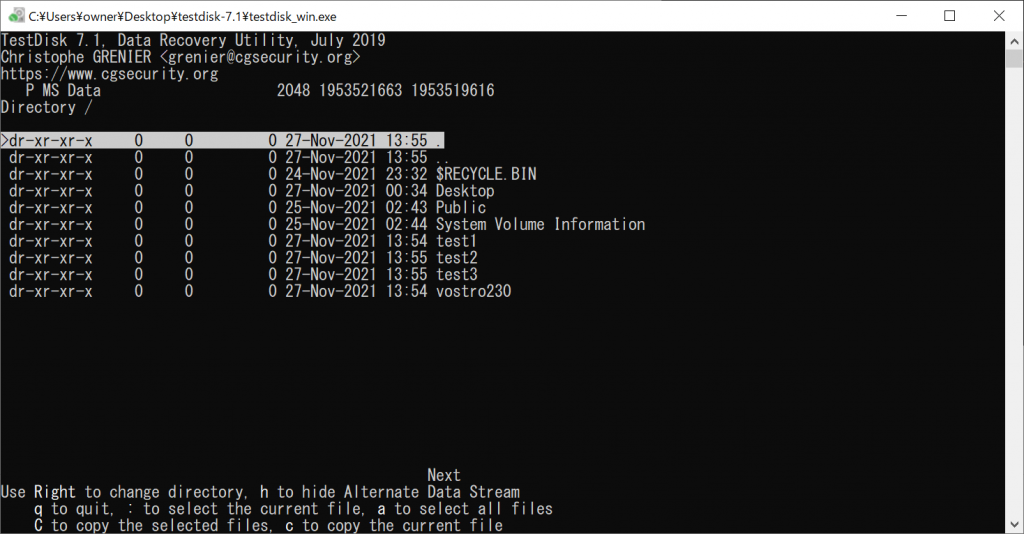
データコピー(救出)
目的のボリュームが見つかり、ディレクトリー・ファイル一覧が出ている画面でキーボード「a」ですべて選択(緑表示に変わります)し、キーボード「C」を押してコピーします。
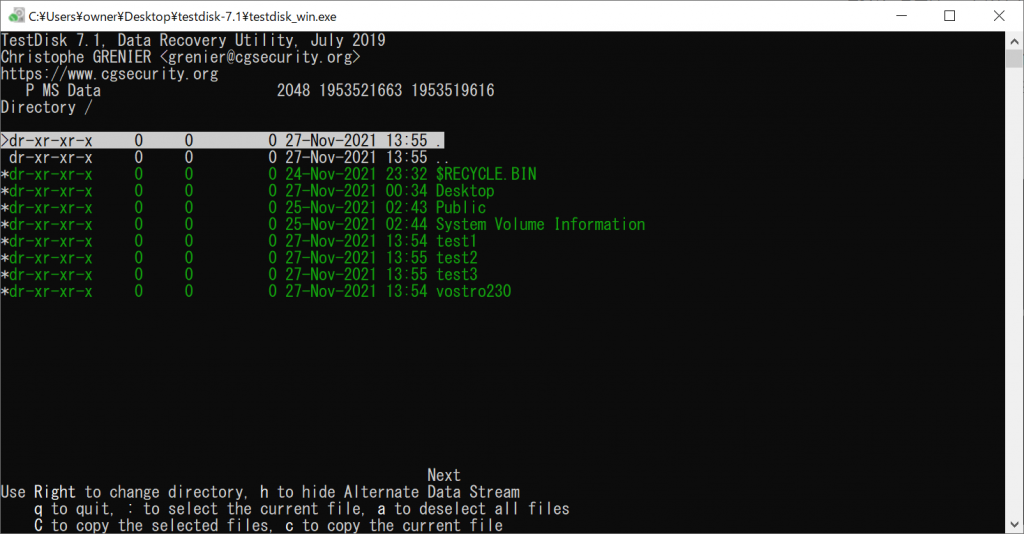
コピー先選択の画面になりtestdisk-7.1のディレクトリー一覧表示になるので、上下矢印キーで作成しておいた「Recovery」フォルダーを選択してEnterキーを押します。
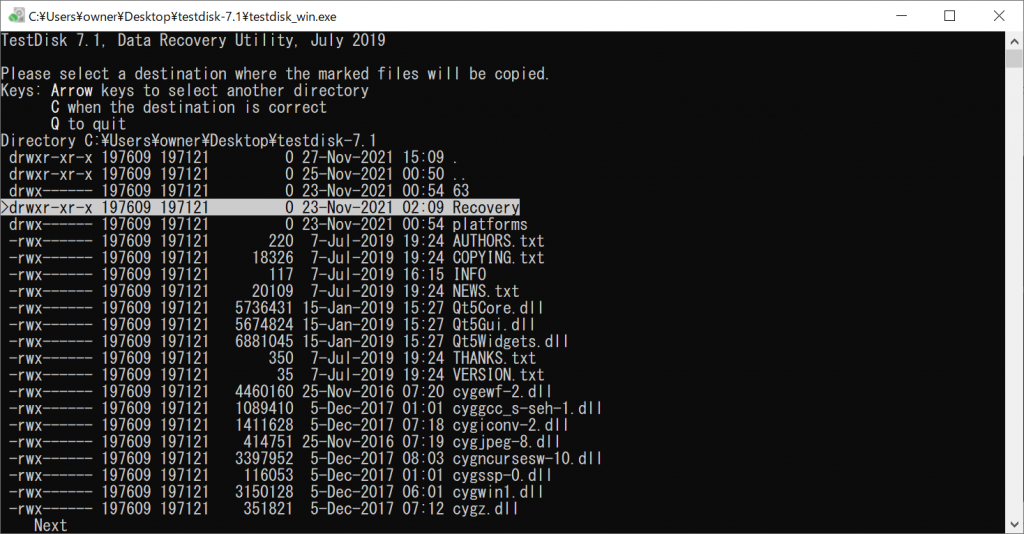
次の選択画面が出てきたら、一番上の末尾が「 . 」(ドットひとつ)が選ばれているのでそのままEnterを押します。選択したディレクトリー直下にコピーということでしょうか。さらに下層ディレクトリーがある場合はさらに下層を選択できます。
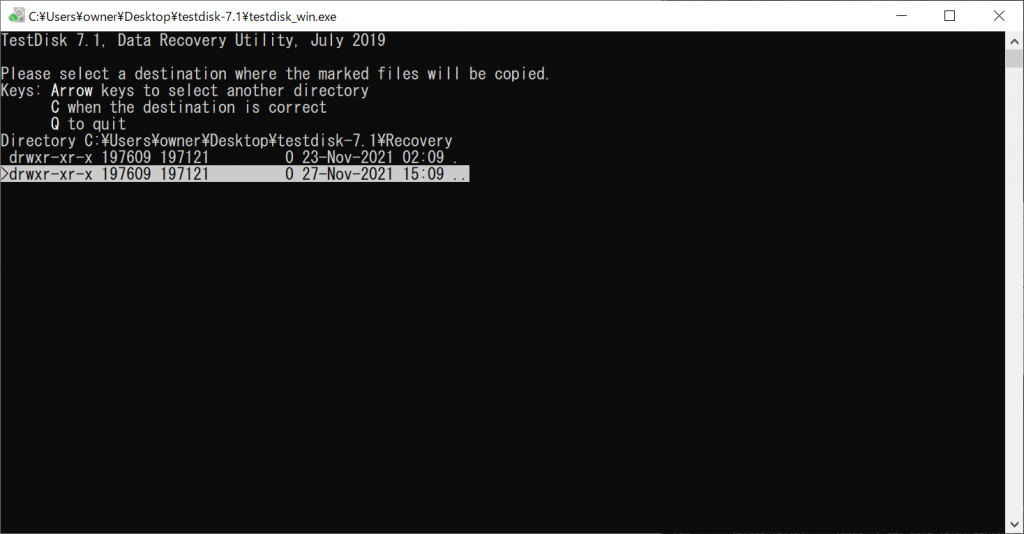
コピーが始まるので、あとは終わるのを待つだけです。データ量によっては、待つ時間と空き容量が必要です。
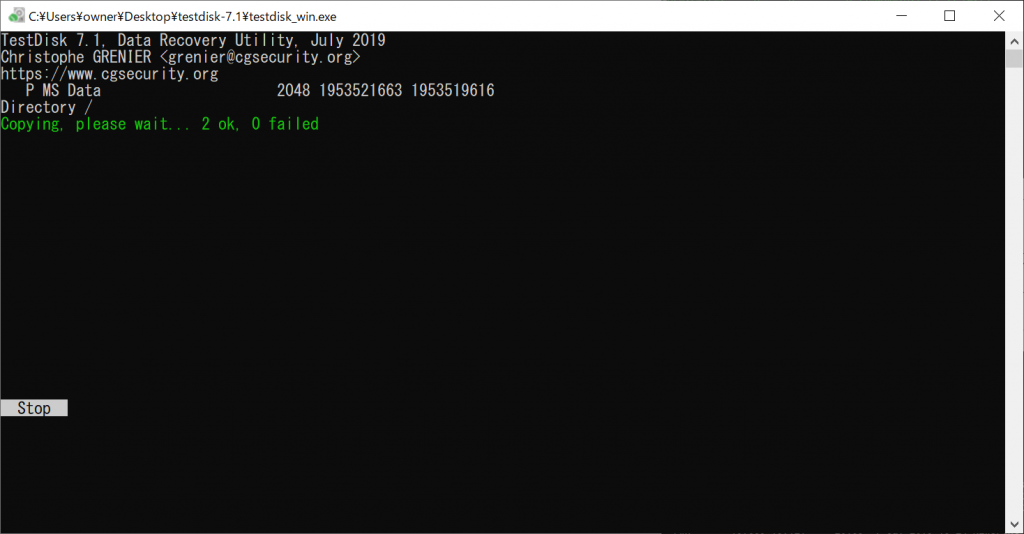
データ救出完了
以上で、データ自体は上書きしていないけどドライブ情報だけ失われたボリュームからデータ救出ができました。救出データを見ていただき、そのあと元のディスクをどうするかはお任せすることができます。必要なデータが見つからないときは、次の別な方法を模索することができます。


