Windowsの新しいChromiumベースのブラウザーで、パソコン買い替えやリカバリー時にマイクロソフトアカウントのクラウド同期を使わずにブックマーク・保存パスワード・設定を丸ごと移行する方法のご紹介です。
マイクロソフトアカウントで同期していれば何もしなくても移行されるので簡単ですが、ローカルアカウントでクラウドが使えない縛りがある場合に役立ちます。
マイクロソフトアカウントで同期していないか確認
まず大前提として、マイクロソフトアカウントで同期が有効になっていないことを確認しておきます。もし同期が有効になっているなら、これから行う作業はまったく不要になります。
Edgeブラウザーを開いて右上「…」⇒設定⇒プロファイル を開きます。
または、アドレスバーに以下を入力するとプロファイルページが開きます。
edge://settings/profiles/同期していない場合は、サインインしてくださいの表示になっています。
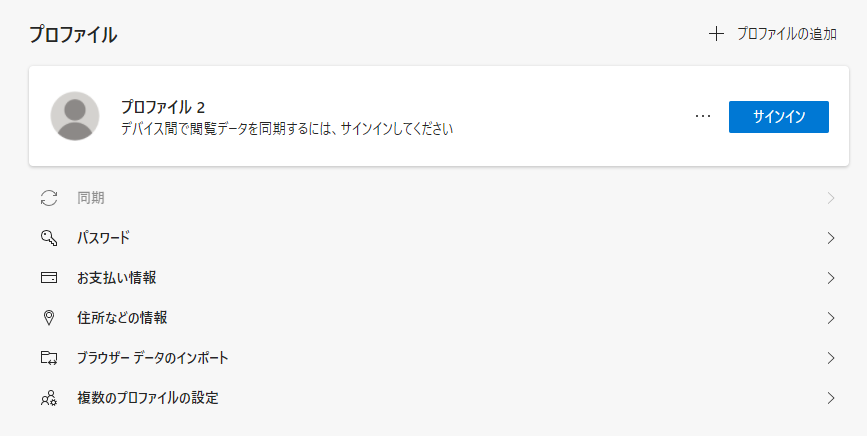
同期している場合はマイクロソフトアカウントでサインインしており、「同期が有効になっています」と出ています。さらに同期>を開いてすべての項目の同期がオンになっていれば、以下で説明するデータ移行を行う必要はなく、新しいPCでマイクロソフトアカウントでサインインするだけで移行完了です。
プロファイルのバックアップ
新しいEdgeブラウザーのプロファイルデータのバックアップを取ります。
C:\Users\ユーザー名\AppData\Local\Microsoft\Edge\User Data\ を開き、Default フォルダーの中身すべてをコピーします。(\ユーザー名\のところは自分のユーザー名です。)Windowsのエクスプローラーでフォルダーを辿っていく場合は、AppData フォルダーは隠しフォルダーになっているため、フォルダーの表示オプションで隠しフォルダーを表示する設定にする必要があります。
エクスプローラーのアドレス欄か、「ファイル名を指定して実行」に下記を貼り付けると、簡単にDefaultフォルダー内を開くことができます。
%userprofile%\AppData\Local\Microsoft\Edge\User Data\Default(補足)Edgeのプロファイルが複数ある場合、一つ目のプロファイルは Default フォルダーですが、2つ目は Profile1、3つ目はProfile2 フォルダーがプロファイルフォルダーになります。
保存されたユーザー名とパスワードをバックアップ
上でバックアップを取ったプロファイルフォルダーですが、初期化後PCや別PCに移行する場合は保存されたパスワード情報だけは移行されません。同一PCの別プロファイルに移行する場合はパスワード情報も移行できます。
保存されたユーザー名とパスワード情報だけは、別途エクスポートしておきます。
Edgeブラウザーを開いて右上「…」⇒設定⇒プロファイル⇒パスワード を開きます。
または、アドレスバーに以下を入力するとパスワードページが開きます。
edge://settings/passwords/ちょっと場所が分かりにくいですが、保存されたパスワードの文字の右横にある「…」をクリックします。その下に並んでいる各パスワードの「…」ではありません。
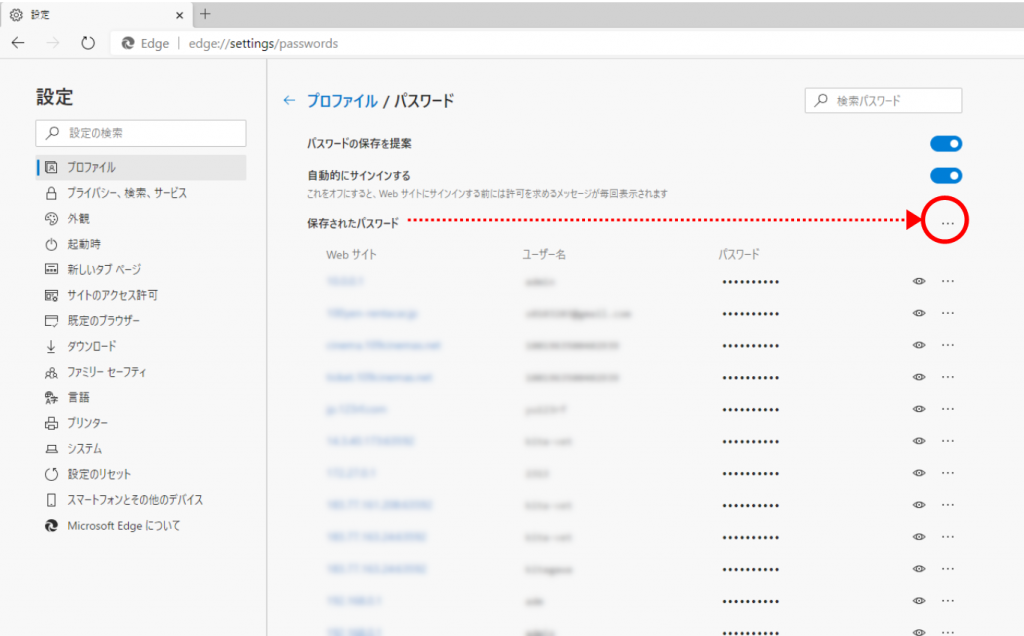
出てきた「パスワードのエクスポート」をクリックすると、CSVファイルでエクスポートできます。エクスポートする前にアカウントのパスワードまたはPINコードの入力が必要です。
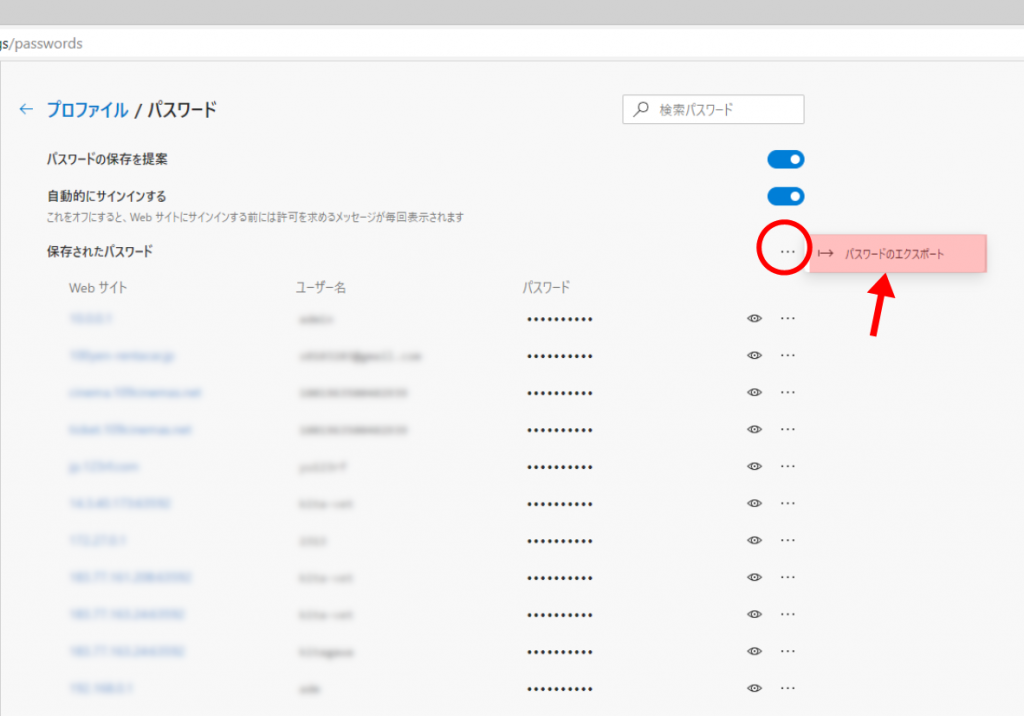
保存された「Microsoft Edge のパスワード.csv」ファイルと、先ほどのプロファイルデータの2つで事前バックアップの作業は完了です。
新規PCに移行(復元)方法
移行先PCで作業をします。Edgeブラウザーは新しいバージョンにバージョンアップしておきます。新しいEdgeはマイクロソフトのこちらからダウンロードできます。
プロファイルデータの復元
エクスプローラーのアドレス欄か、「ファイル名を指定して実行」に下記を貼り付けて開いたDefaultフォルダーの中身をバックアップしたデータと丸ごと入れ替えます。
%userprofile%\AppData\Local\Microsoft\Edge\User Data\Defaultこれでパスワード以外のデータは復元されます。
Chromeブラウザー経由でパスワードを移行
(2021/07/15追記)コメントで教えて頂きましたが、Edgeの現行バージョン (91.0.864.67)では、Edgeに直接インポート可能になっているようです。後日、記事内容を書き換え予定ですが、以下Chromeブラウザーと同じ方法でインポートが可能です。
Edgeブラウザーのアドレスバーに入力するURL
edge://flags/#PasswordImport
先ほどエクスポートした「Microsoft Edge のパスワード.csv」ファイルを直接Edgeブラウザーでインポートする方法がわからなかったので、一旦Chromeブラウザーでインポートしてから、Edgeブラウザーにインポートします。
Chromeブラウザーをインストールしていない場合は、こちらからダウンロードが可能です。
すでにChromeブラウザーを利用している場合は、作業用の新しいプロファイルを追加しておきます。
(注意)既存のChromeのデータを上書きしないために作業用のプロファイルが必要です。
Chromeブラウザーでパスワードをインポート
Chromeブラウザーを開いて、アドレスバーに以下を入力します。
chrome://flags/#PasswordImportPassword Importの項目を「Default」から「Enabled」に変更します。
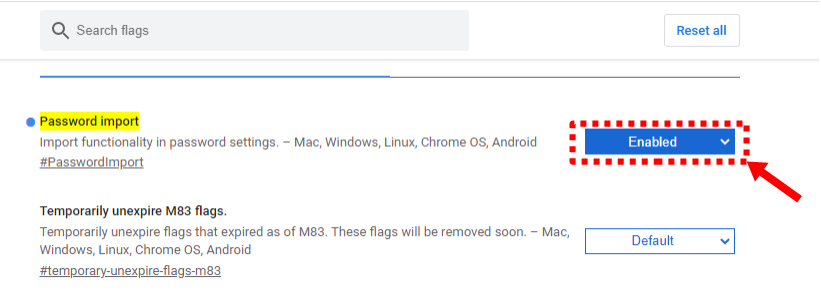
つづいて、アドレスバーに以下を入力します。
chrome://settings/passwordsパスワードのページが開くので、保存したパスワードの右側にある「」をクリックして「インポート」の文字を選択します。
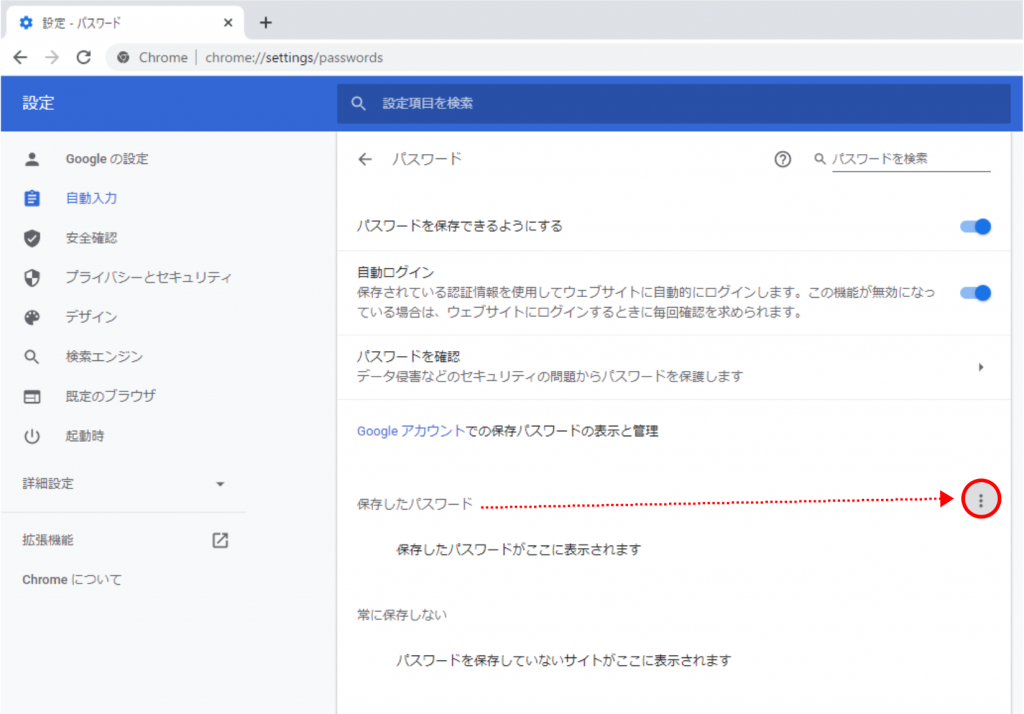
インポートするファイルを開く画面が出るのでEdgeブラウザーでバックアップした「Microsoft Edge のパスワード.csv」ファイルを選択すると、ChromeブラウザーにEdgeブラウザーのユーザー名とパスワードのリストがインポートされます。
Edgeブラウザーでインポート
Edgeブラウザーに戻り、アドレスバーに以下を入力してブラウザーデータのインポート画面を出します。
edge://settings/importData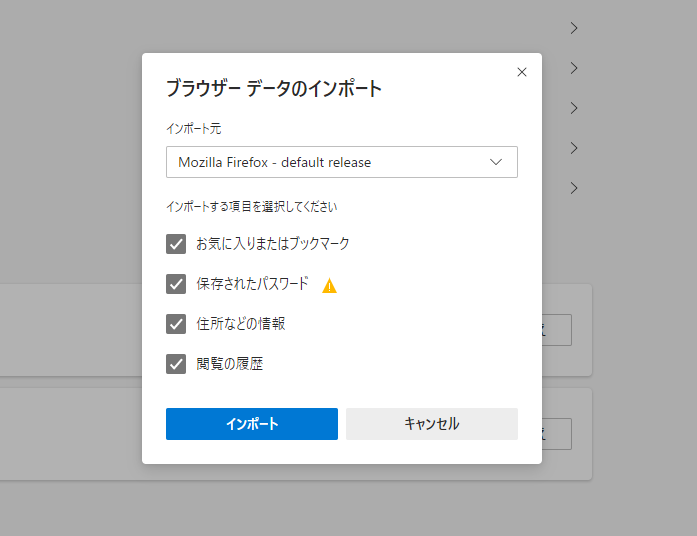
インポート元のプルダウンメニューから「Google Chrome」を選択します。
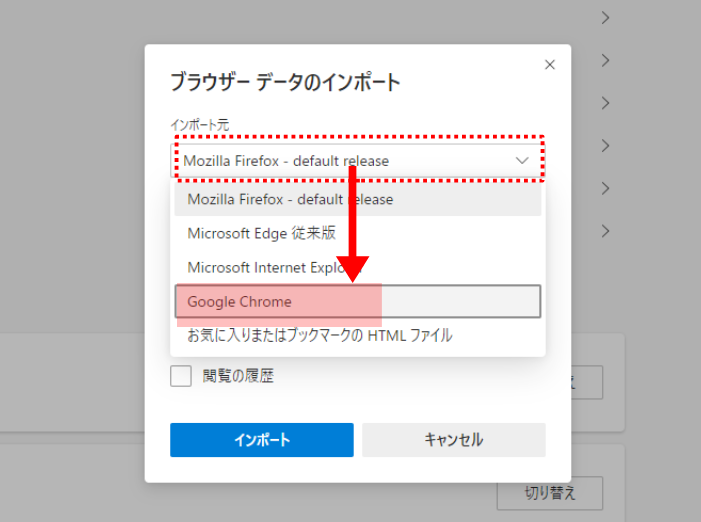
プロファイルのプルダウンメニューからChromeで作業用に作ったプロファイルを選び、「保存されたパスワード」の項目だけにチェックを入れてインポートを実行します。
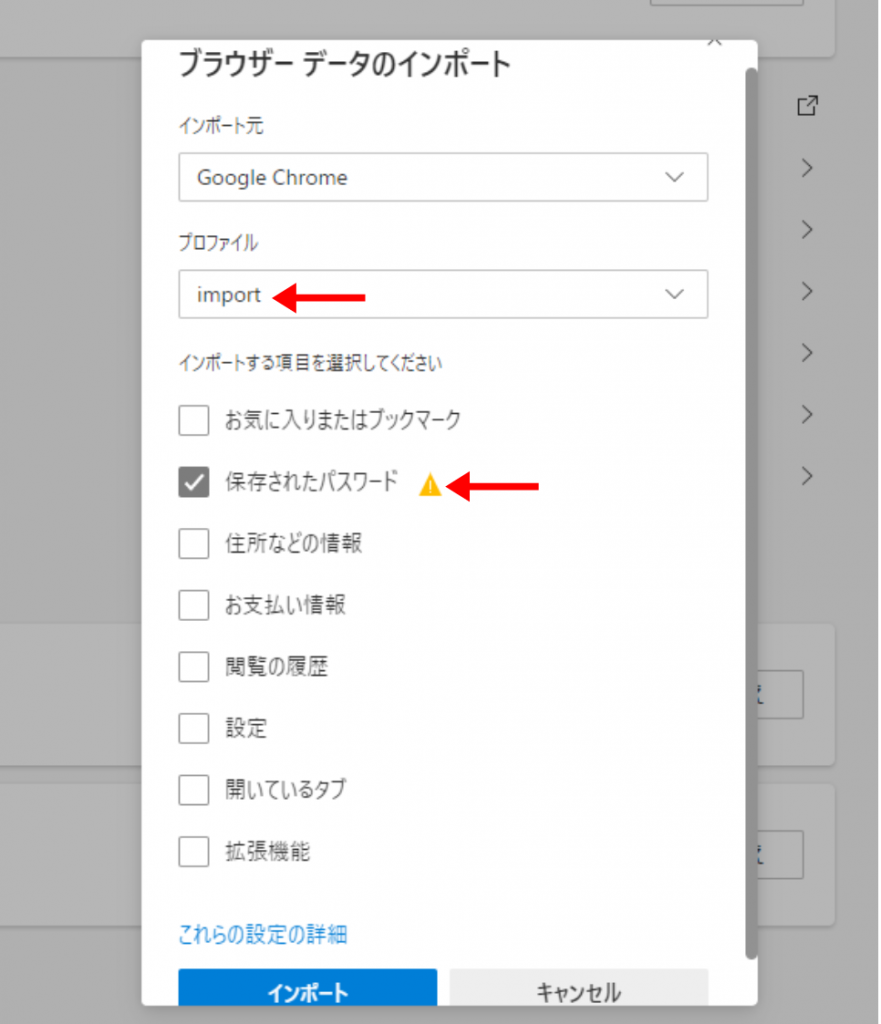
移行作業完了
以上で、クライドでの同期を使わずに新しいEdgeブラウザーの設定やデータを丸ごと移行することができました。
どう考えてもマイクロソフトアカウントで同期したほうが簡単なので、できればマイクロソフトアカウントを使った方がいいですね。


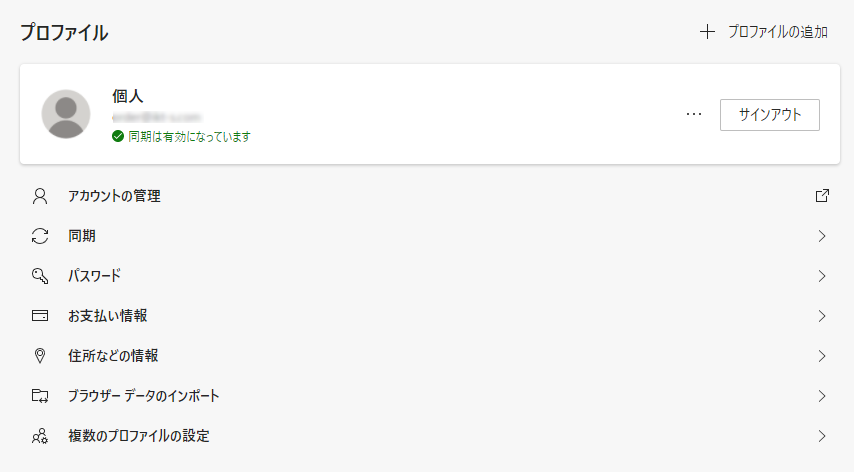
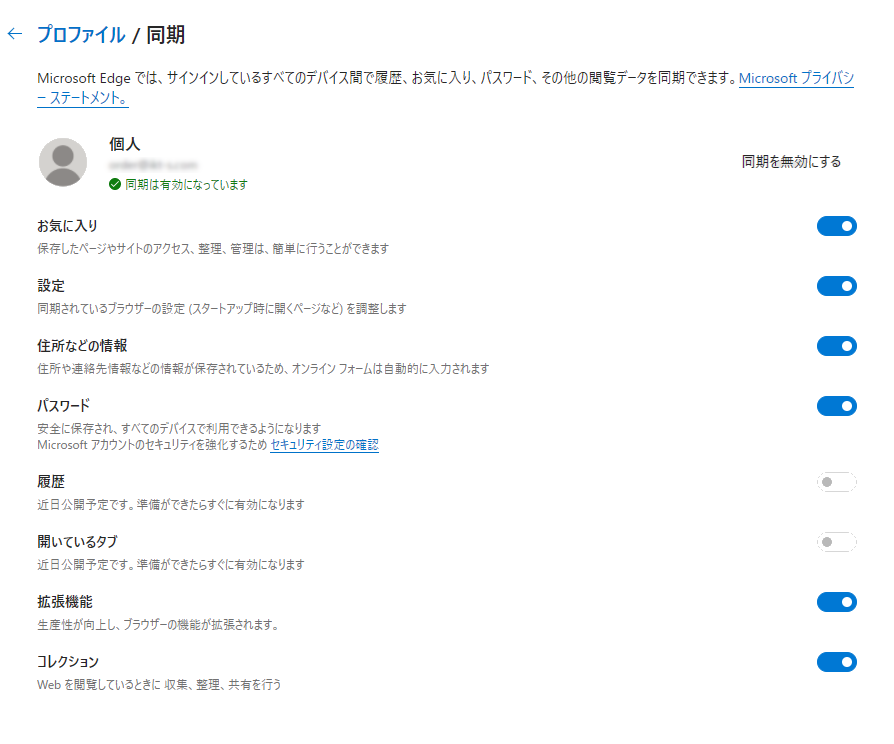
こんにちは。
———-
プロファイルのバックアップ
新しいEdgeブラウザーのプロファイルデータのバックアップを取ります。
C:\Users\ユーザー名\AppData\Local\Microsoft\Chrome\User Data\ を開き
———-
の部分の「C:\Users\ユーザー名\AppData\Local\Microsoft\Chrome\User Data\ 」は「C:\Users\ユーザー名\AppData\Local\Microsoft\Edge\User Data\ 」の間違いだと思われますので修正されて下さい。
すぐ下にある貼り付け用コピーデータは[\Edge\」になってますね。
ありがとうございます。
修正させていただきました。
VivaldiからEdgeの移行に戸惑っていたので非常に助かりました、ありがとうございます!
記事が役に立ってよかったです。Chromiumベースのブラウザーなら似た感じで対応できそうですね。
chrome://flags/#PasswordImport
これがEdgeでも使えます。
このままアドレスバーに貼り付けると、
Edge://flags/…(記憶になし)^^;
という文字列が出て来ますので、それをクリック。
Password ImportをEnabledにして、ブラウザを再起動。
「インポート」が、「パスワードのエクスポート」のところに出て來るはずです。
Edgeバージョン 91.0.864.67で確認したところ出来るようになっていますね。
この記事のときは無かったので追加されたようですね。
情報ありがとうございます。
記事に追記させていただきました。
今朝ほど投稿した者です。
インポートの項目は出ても、動作しませんでしたね。
失礼しました。
インポートの項目が出て、インポートできましたよ。
記事に追記させていただきました。
バージョン 91.0.864.67
Windows11、Edge 105.01 環境です。
ファイル選択画面で「Microsoft Edge のパスワード.csv」ファイルを選択して「開く」をクリックすると「ブラウザーデータのインポート」に戻るだけで「完了」にはなりませんでした。
Chrome経由で出来ました。
ありがとうございました。
Edgeでインポートできない場合の対処方法で役に立ったようでよかったです。
chrome経由でインポートできました。
助かりました!
現行Edgeでは、エクスポートしたCSVファイルをインポートできないという謎仕様になっているみたいですね。
そのうち改善されるまではChrome経由するしかないでしょう。