windows10にするつもりがないパソコンが、知らない間にアップグレードしてしまうのを阻止する設定方法の紹介です。レジストリをいじらなくてもできる方法ばかりなので簡単・安心です。
windows10アップグレードが公開されてから2か月近く経ちました。マイクロソフトはアップグレードを強力にプッシュしていますから、タスクバーの アイコンでアップグレード予約を取り消したつもりが、なぜかwindows10になってしまったというケースも起きているようです。そんな不意にアップグレードが始まらないようにする方法です。
■2016/5/29追記
この記事の手順は、2015秋ごろの内容です。現在はレジストリー登録する手順が一番確実にアップグレードを抑止できるようです。
■2015/10/29追記
この記事にある手順を踏んで、非表示にしたKB3035583ですが、KB3035583の内容が更新・追加されると再びゾンビのようにWindowsアップデートの重要な更新リストに復活してインストールされ、予約アイコンが生き返るようです。
http://support.microsoft.com/kb/3035583
再度、手順1-5を踏めば再び非表示になり、下図のように非表示にしたKB3035583が積み重なっていくようです。この記事の手順では永遠に非表示にはできない可能性があるという事実のまま、あえて掲載したままにしております。
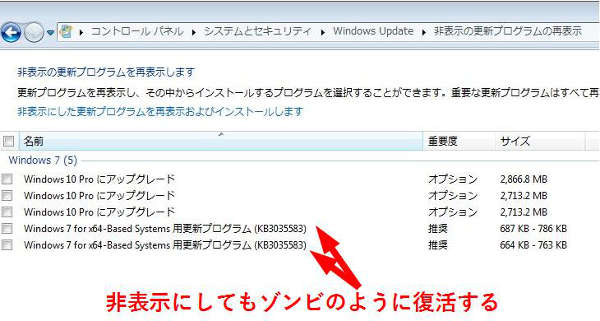
手順1予約の取り消し
アップグレード予約をしている場合は、タスクバーの 予約アイコンを開いて予約を取り消します。予約したつもりがなくても、タスクバーのアイコンを興味本位で開いただけで予約されていたりするので、確認だけでもしたほうが良いです。
まずは、タスクバーの アイコンをダブルクリックして開きます。
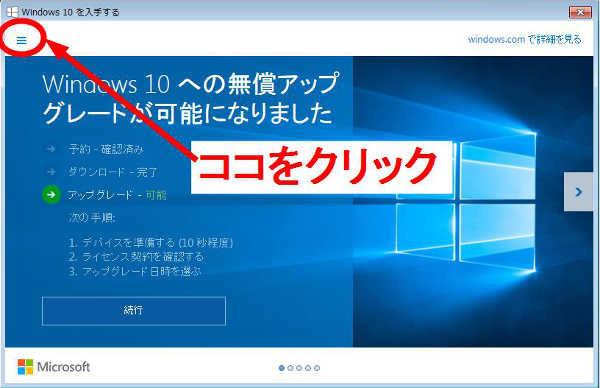
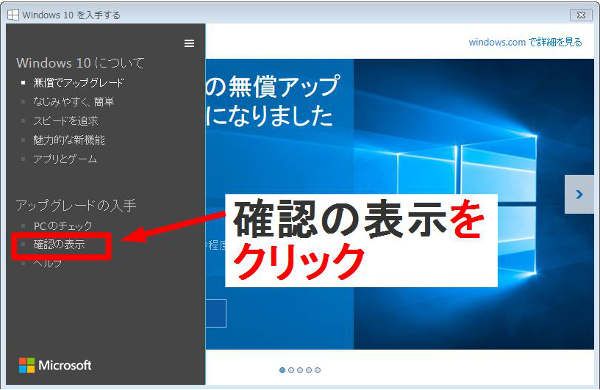
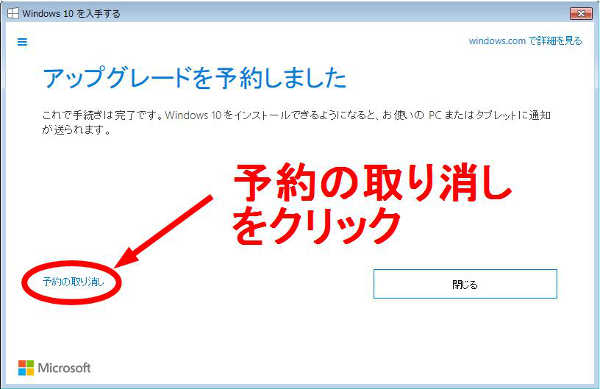
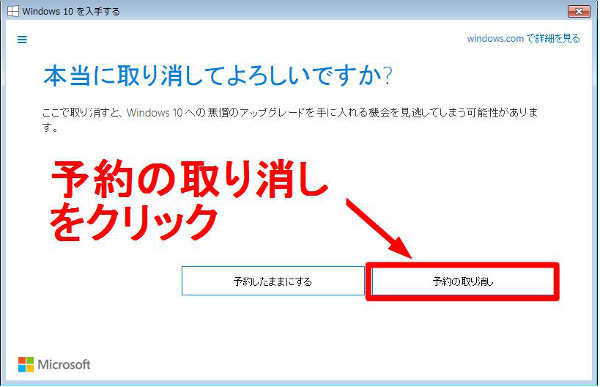
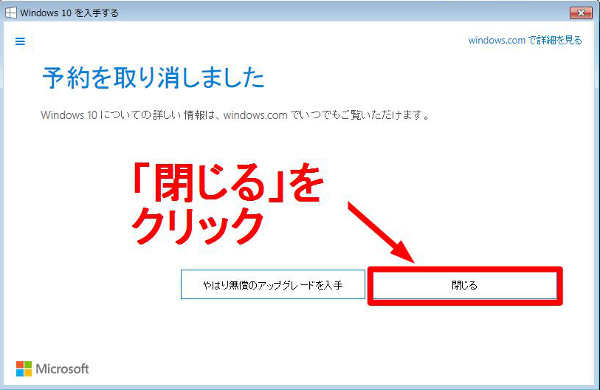
手順2タスクバーのWindows10を入手するアイコンを削除する
予約を取り消したら、タスクバーの windows10を入手するアイコン自体を削除します。このアイコンは、GWX.exeというプログラムで、windowsの更新KB3035583なので、それをアンインストールします。このあとの手順で非表示に設定するためには、一旦アンインストールする必要があるのです。
まずはコントロールパネルの「プログラムと機能」を開きます。
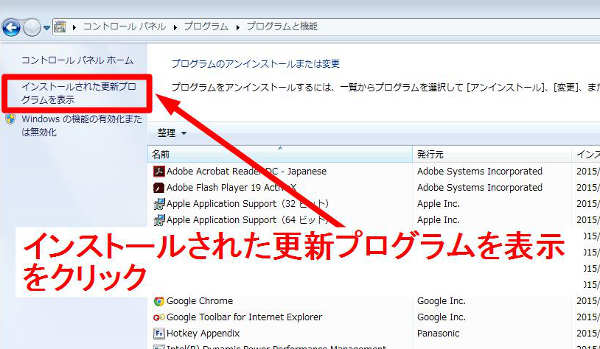
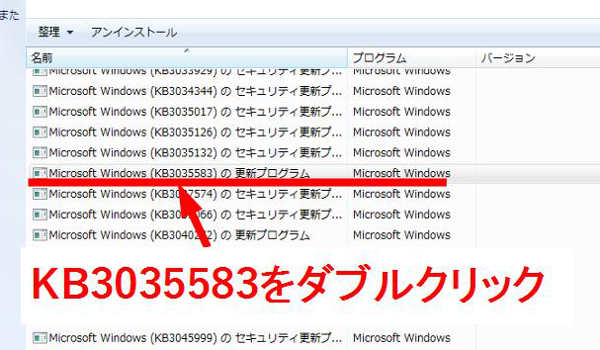
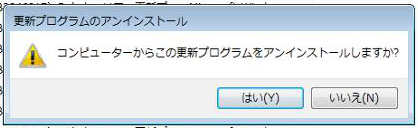
手順3Windows10を入手するを非表示にする
一旦削除したKB3035583は、再度Windowsアップデートの重要な項目にリストアップされます。再びインストールされる前に、KB3035583を非表示に設定してしまいます。
再びWindowsアップデートの画面を開きます。
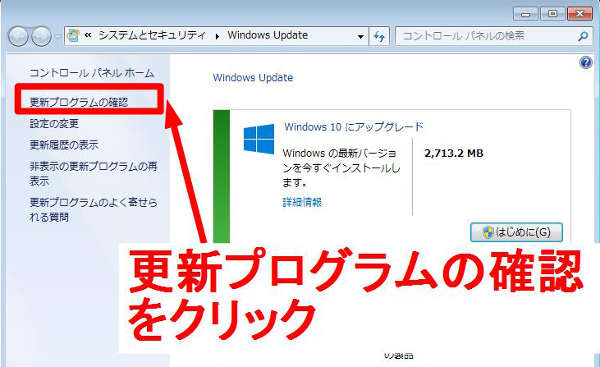
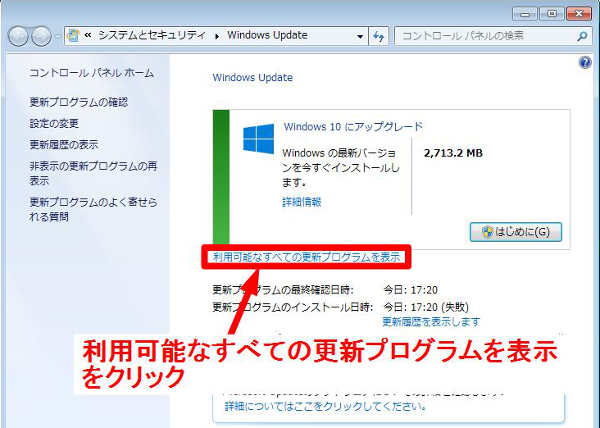
上図ではなく、下図の画面がいきなり出ている場合もあります。
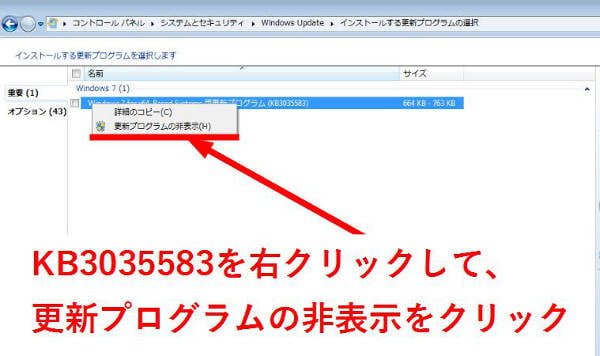
手順4Windows Updateからもう一つ非表示にする
一定期間、アップグレードを予約した状態にしていた場合、予約を止めてもWindowsアップデートにもう一つ更新が入っています。予約を取り消してKB3035583を非表示にしても、windows updateを開いたら windows10にアップグレードという、下図のこれが表示さたままの状態になっています。
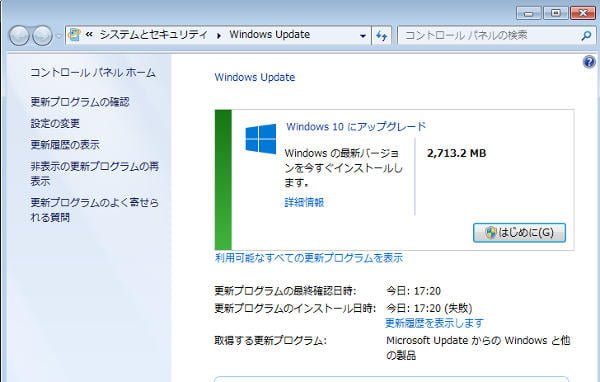
そこの「はじめに」ボタンをクリックしてしまうとWindows10にアップグレードが始まってしまいます。まるでウ○ルスみたいな仕掛けですね。これも非表示に設定します。
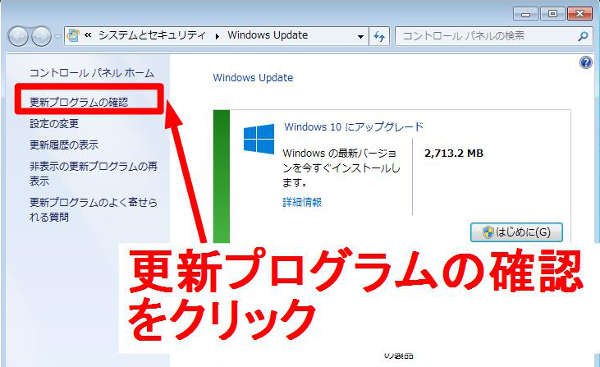
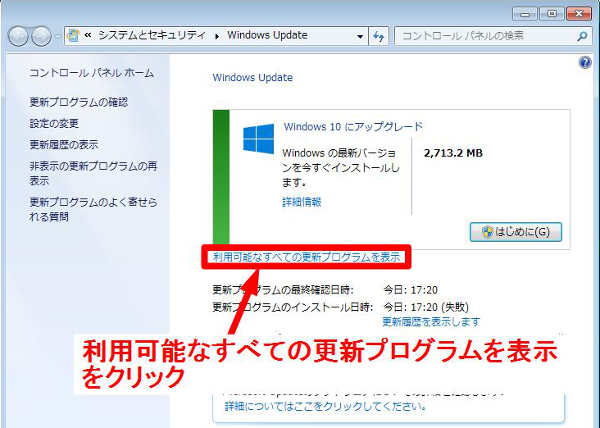
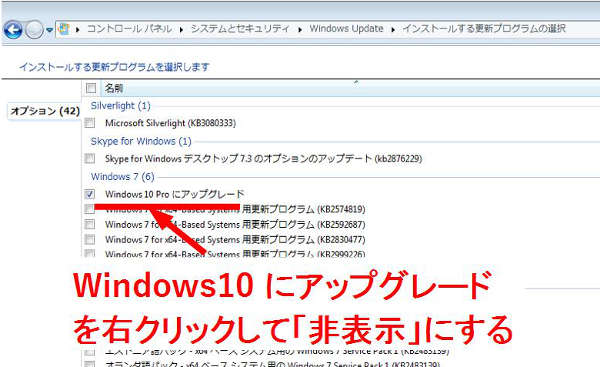
重要項目に出てこなければ、オプション項目にあります。
重要 手順4は、更新プログラムの確認→非表示にするのを3回くらい繰り返さないとホントに非表示になってくれないようです。1回非表示にしただけだと、再び復活していることでしょう。
手順5$Windows.~BTのダウンロードデータを削除する
Cドライブ直下に、「$Windows.~BT」というシステムの隠しフォルダが作られています。ここにwindows10のインストールデータが数GBダウンロードされています。アップグレードしないのであれば、こんな時限爆弾を抱えておく必要はないし、空き容量節約のためにも削除しておきましょう。
$Windows.~BTは、システムの隠しフォルダになっていて通常のファイル操作では削除できません。ディスクのクリーンアップを使って、一時Windowsインストールファイルというのを選択すると、$Windows.~BTの中身を消してくれるようです。
Cドライブを右クリックしてプロパティを選択します。
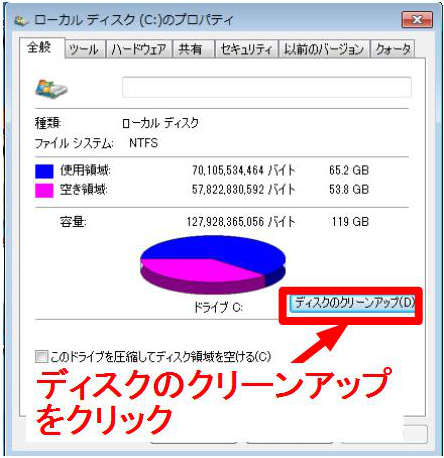
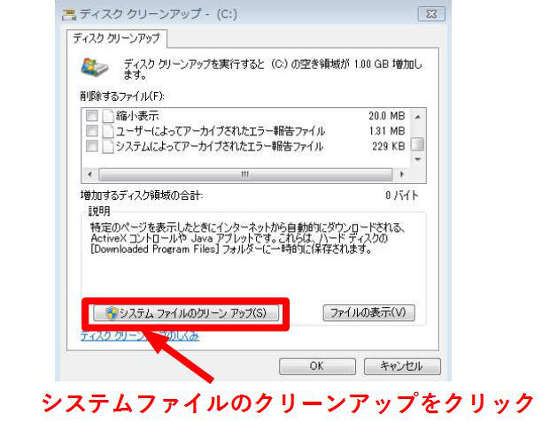
しばらく空き容量の計算が始まるので待ちます。
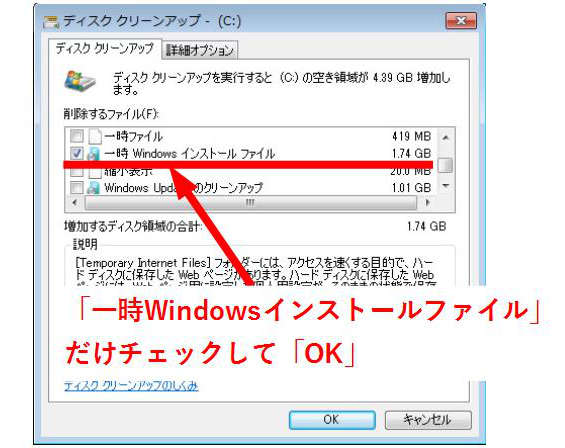
一時Windowsインストールファイルの項目が出てこない場合は、$Windows.~BTが存在していないということです。アップグレード予約の進捗具合によります。
こんな場合に使えます
- Windows10にしてから30日以内なら戻せる、元のOSに戻してあげたパソコンで、再度Windows10にうっかり上げてしまわないように設定したい。
- Windows10にするつもりがないので、タスクバーに余計な勧誘を出しておきたくない場合
- 業務用PCで、使用者が興味本位でWindows10にされたら困る場合
上記のようなケースでは小一時間で設定できる手順でした。
さらに簡易手順ありました
2016/04/01追記 もっと簡単にwindows10にアップグレードを非表示にする方法がありました。どれだけ苦労してアップグレードの表示を消しても消しても出てくるのなら、簡単な手順であればあるほど助かります。ぜひ、こちらもご覧ください。


