EaseUS Todo Backupを利用して、パーツで購入したばかりのSSDやHDDドライブをつないでクローンディスクを作成する場合、このソフトでは完全未フォーマットのディスクを認識しないパターンがあります。
Windowsのディスクの管理 でGPTかMBRを選んでフォーマットできれば簡単ですが、前回記事のようにノートPCでも、Samsung 960 PRO/EVOのようなPCI-Express/NVMeタイプで、外付けできないSSDが今後主流になるかもしれません。先に内蔵ディスクに換装してから、Todo Backupのブータブルディスクで起動させてコマンドプロンプトからDiskpartで初期化することで、素早く確実にソースやターゲットディスクとして選択できるようにすることができます。
いままで、一旦Windowsを新規インストール(途中まで)してからクローンを作成していましたが、こちらのほうが手間が省けてスマートな手順になります。
EaseUS Todo Backup Free バージョン10.6での内容です。
ブータブルディスクからコマンドプロンプト
WindowsのコマンドプロンプトでDiskpartが使えればいいので、Windows10のインストールメディアやシステム修復ディスクで起動してもいいのですが、Todo BackupのブータブルディスクもWindows PEベースなので、同じようにコマンドプロンプトが利用できます。これでディスクを交換して起動し直す回数が減ります。
ブータブルディスクの作成方法は過去記事を参照してください。
EaseUS Todo BackupのWinPE起動ディスクを作成する方法
ブータブル版のTodo BackupからPCを立ちあげて、 Toolメニューをクリック、Windows Shell Command を選択するとコマンドプロンプト(管理者)が開きます。
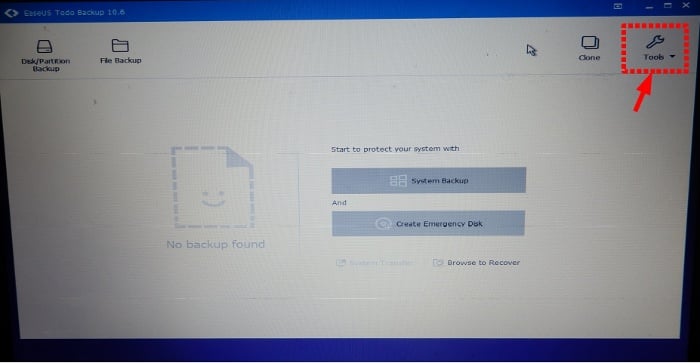
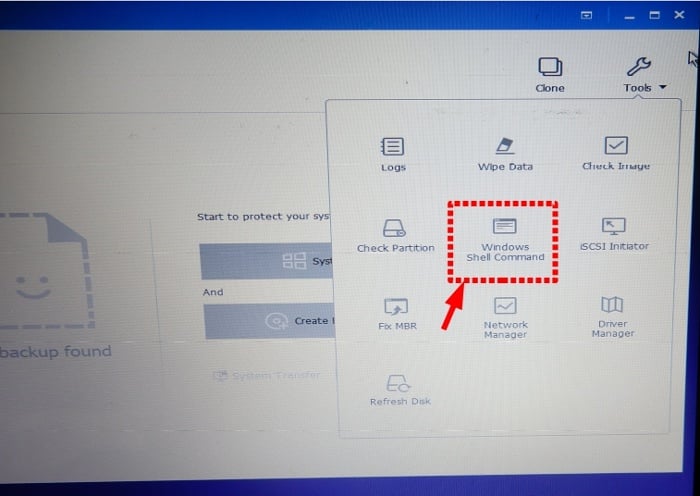
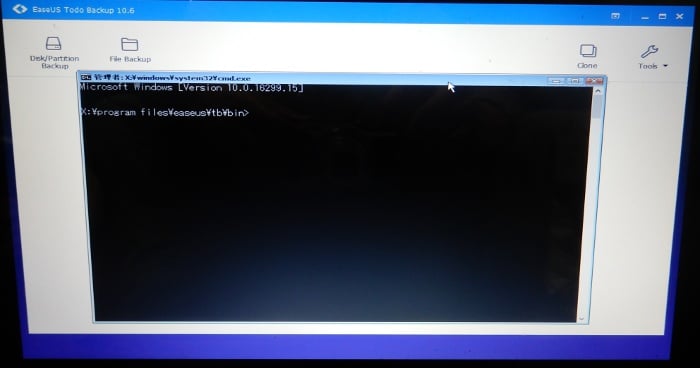
DISKPARTで初期化
ここからは、コマンドを入力して操作します。ソースとターゲットディスクを選択し間違えるとデータが全部消えてしまうので慎重な操作が必要です。以下の例は、内蔵ディスク(Disk 0)を初期化していますが、外付けディスクを初期化する場合はDisk 1 以降の番号になるので注意してください。
> diskpart
コマンドプロンプトからDiskpartモードにします。
DISKPART> list disk
接続されているディスクの一覧を出します。ディスク 0 が内蔵ディスク、そのあとディスク 1 以降に外付けディスクが続きます。ディスクサイズなどから対象のディスク番号を覚えておきます。
DISKPART> select disk 0
初期化対象のディスクを選択した状態にします。ディスク番号間違いに注意です。
DISKPART> clean
念のために、一旦ディスク情報を消去します。
DISKPART> convert GPT
GPT もしくはMBRにパーティションスタイルを設定します。ソースディスクと同じ方にしておきます。このあとクローンにするなら、どちらでも大丈夫でしょう。
ここまででTodo Backupで認識させることができるようになります。Windowsのエクスプローラーでドライブとして認識させるようにするには、以下まで操作します。(ドライブレターのG: は例です。)
DISKPART> create partition primary DISKPART> format fs=ntfs quick DISKPART> assign letter=G: DISKPART> exit
最後に、Todo Backupの Toolメニューをクリック、Refresh Disk を選択すると、ディスクとして選択できるようになります。
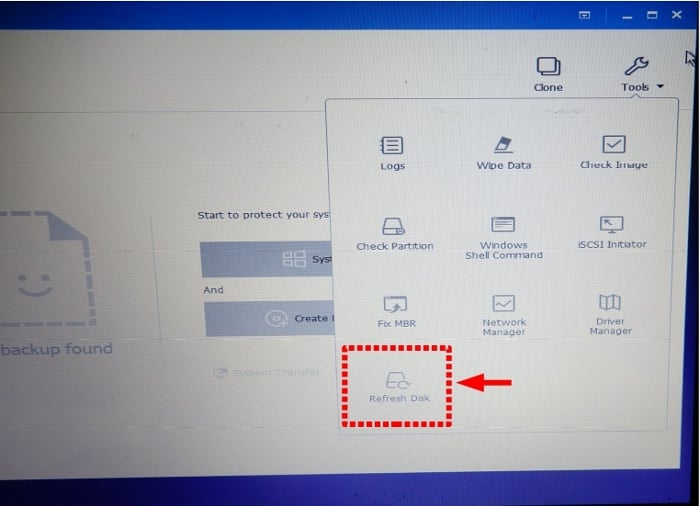
ディスクが認識されないパターン
いろいろ試していると、MBRもGPTも選択されていない完全初期化されたディスクでも、Todo Backupで認識される場合とされない場合がありました。認識されるときは、MBRディスクとしてパーティション無しの状態で出てきます。
どうやら、内蔵ディスクと外付けディスクの両方がMBRの場合は、完全初期化されていてもMBRディスクとして認識されるようです。そこに、GPTのディスクを追加すると、完全初期化されたディスクは認識されなくなるようです。
類似ソフトのAOMEI Backupperでは、同条件でも完全初期化されたディスクも認識されていたので、Todo Backupだけの特性なのか、他にたくさんある類似ソフトは試していないのでわかりません。


