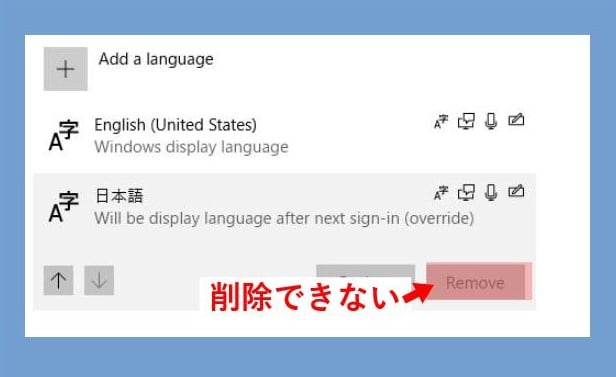Windows10 April 2018 Update(バージョン1803)で言語を追加して”Windowsの表示言語”に設定したあと、元の言語をコマンドプロンプトで削除する方法です。
バージョン1709まではコントロールパネルからGUI操作で削除できていましたが、バージョン1803で言語の設定項目がコントロールパネルから設定アプリに移植されて、なぜかコマンドプロンプト(PowerShell)じゃないと削除できなくなっています。
海外のPCを日本語に変更して使いたい場合や、日本語Windowsで使っていたのを外国語に変更したい場合で、何かの拍子で元の言語が出てきてほしくない場合に役に立つかもしれません。
削除できない元言語
バージョン1803では、言語の追加インストールや削除は スタート → 設定 →時刻と言語 →地域と言語 を開いて設定します。
Windows10のメジャーバージョンアップのたびに、少しずつコントロールパネルから設定アプリの方に設定項目が移植されています。今回は言語関連の項目が設定アプリの方に移っています。
それで例えば、日本語Windowsだったものに英語(United States)を追加してWindowsの表示言語も英語にした場合、日本語を削除しようとしても削除ボタンがグレーアウトしていて押すことができません。
どこかで日本語を利用している項目があるのかもしれませんが、いままでコントロールパネルでは同じ状況で“現在の表示言語”に設定されている言語以外は削除できていました。
完全に言語を入れ替えて利用したい場合に、タスクバーに言語切り替えアイコンが出たままというのは少し気になります。
Windows PowerShell(管理者)
コマンドプロンプトで設定アプリで削除できない言語も削除することができました。バージョン1803の場合は スタートメニューを右クリックしてWindows PowerShell(管理者)を開きます。英語の場合は、Windows PowerShell(admin)です。
まずは、Get-WinUserLanguageList とコマンドを入力して、現在インストールされている言語を一覧表示します。
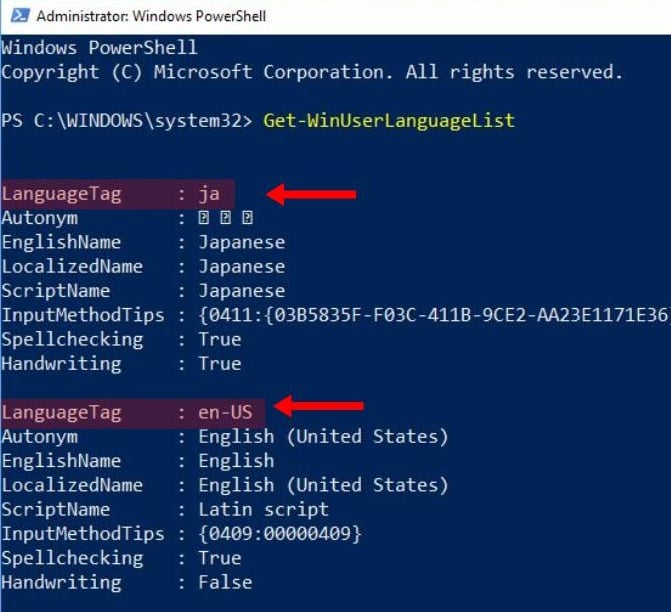
出てきた言語一覧から、残しておきたいLanguageTagの値をメモしておきます。例えば英語(en-US)を残して、日本語(ja)を削除したい場合は、en-USを次のコマンドで使います。
Set-WinUserLanguageList 'en-US'
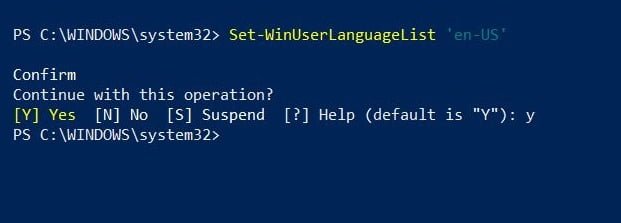
コマンドを入れたら、YesかNoか聞いてくるのでYキーを押したら、これで指定した言語だけがインストールされた状態になっています。設定を反映させるためには現在のユーザーを一度サインアウトさせる必要があります。
サインインしてWindowsの表示言語が指定通りになっていて、タスクバー右下に言語切り替えボタンが出ていなければOKです。
その他の言語設定
以上で、設定アプリの言語を入れ替えて、元の言語を削除することができました。その他、細かい部分も別言語に変更するならば、ファイル名を指定して実行でintl.cpl と入力(コピー)して管理タブでようこそ画面の文字を変更したり、Microsoft OfficeやChromeやFirefoxブラウザーなどはアプリ毎に言語設定を変更する必要があります。
(参考サイト)
https://technet.microsoft.com/ja-jp/library/hh852168.aspx