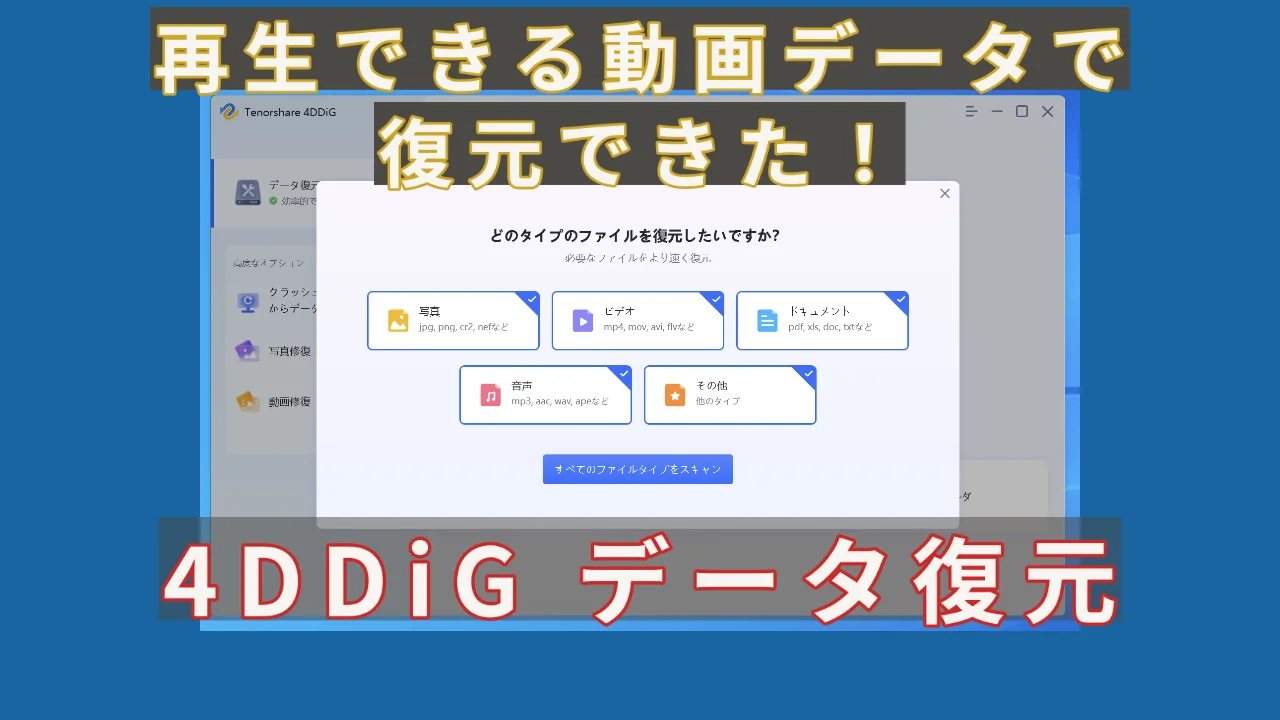当方のパソコン出張サポートでは、SDカードに保存していた動画ファイルを誤って削除してしまったり、読めなくなってしまったSDカードのデータ復元が可能か試してみてほしいというご依頼をいただくことがあります。
そんな場合は、データ復元ソフトで復旧できるか試しますが、今回はTenorshare社様より4DDiG Windowsデータ復元ソフトのライセンス提供をいただきましたので、実際にフォーマットしてしまい消えた動画ファイルがSDカードから復元できるか試してみました。
動画ファイルとして復元したあと、再生できないファイルも修復でき、再生できる動画ファイルとして復元できたところまで確認できました。
(2022/11/18追記)Tenorshare社様よりブラックフライデーキャンペーンの情報をいただきました。お得に購入できるチャンスかもしれません。
1.動画が失われた原因
最近はGoProなどのアクションカメラやデジカメ、スマホなどで動画撮影をすることが増えましたが、データ保存先のSDカードって意外と壊れたり、急に読めないSDカードになることが多いです。
そうなってしまったSDカードをカメラに入れたまま電源を入れると、フォーマットしますか?と聞いてくるので誤ってフォーマットをかけてしまい、大切な録画データを失くしてしまうことがよくあります。
自分で削除やゴミ箱に入れたファイルでしたら、ゴミ箱を探せば残っていたりしますが、間違ってフォーマットをかけてしまった場合は、データ復旧ソフトの力を借りるしかないでしょう。
2.データ復元ソフトで完全に削除した動画を復元する方法
今回は、Tenorshare社の4DDiGデータ復元ソフトのライセンスを使い、アクションカメラで録画したMP4ファイルの動画が記録されているSDカードを、アクションカメラの機能でフォーマットをかけて、動画ファイルが復元でき、動画として再生できるかテストしています。
「4DDiG」データ復元ソフトの特徴:
- Mac、Windows両方対応できる
- 1000種類以上のファイル形式をサポート
- 様々な状況から失われたデータを復元
- SDカード、HDDなどのハードディスクからデータを復元できる
- データ復元だけでなく、動画修復も
Mac、Windows共通の公式ページはこちら。
失われた/削除した動画を完全に復元する方法の公式ページはこちら。
ソフトの検証:ソフトの検証:消した動画を復元する
誤ってフォーマットをかけたSDカードをアクションカメラから取り出し、4DDiGデータ復元ソフトをインストールしたPCに接続して復元してみました。
4DDiGデータ復元ソフトを起動させるとトップ画面が出てきます。復元したいSDカードのドライブにマウスを合わせ、スキャンをクリックします。
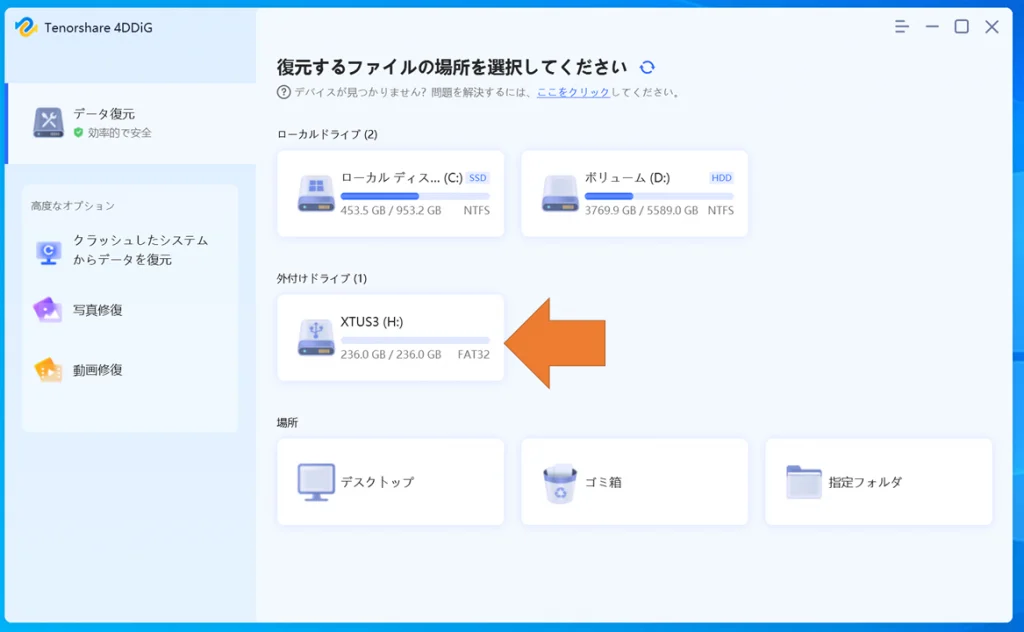
とりあえず、すべてのファイルタイプをスキャンしてみました。
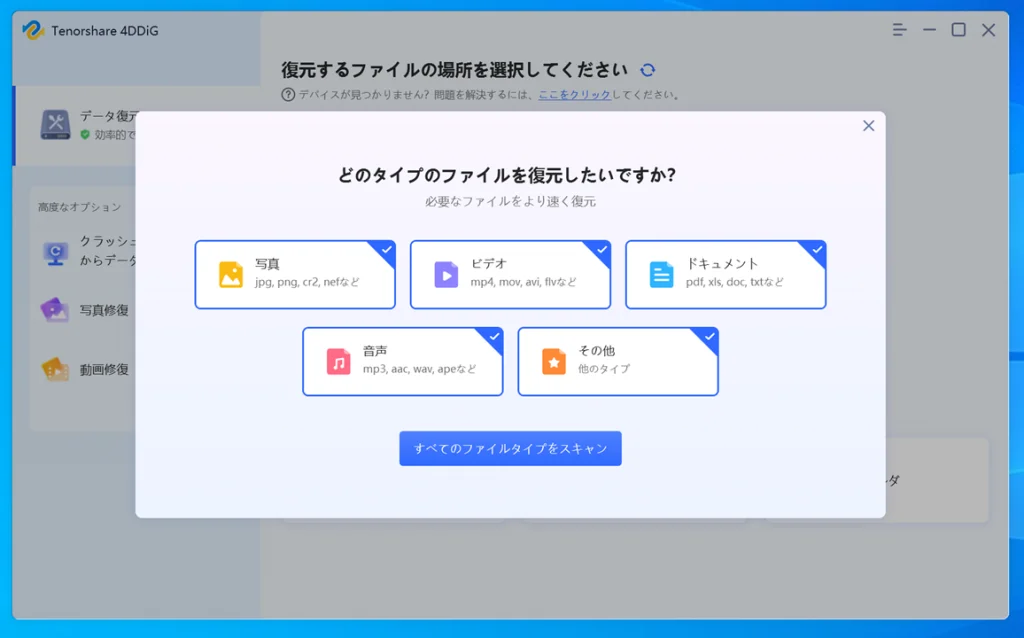
今回は256GBのSDカードでしたが、スキャンが100%完了するまで数時間待ちました。スキャンが完了したら、名前が見つからないファイルの中に拡張子別に復元可能なファイルがたくさん出てきました。
フォーマットしたSDカードの場合、ツリー表示でディレクトリー階層までは復元できないようでした。.mp4フォルダーのなかにアクションカメラで録画したファイルがたくさん見つかりました。復元ボタンを押して別ディスクに保存できます。
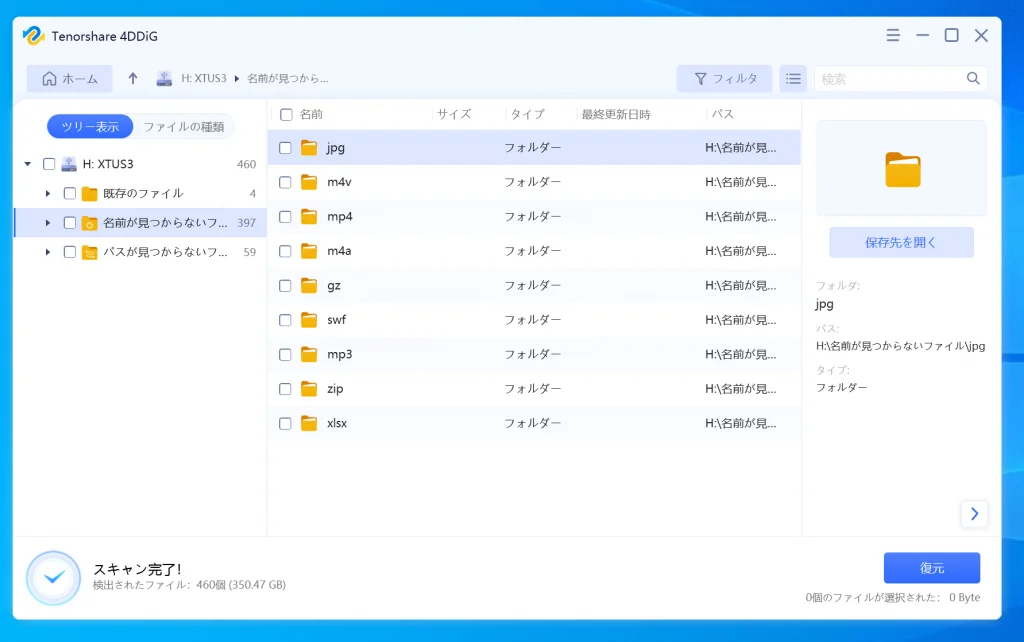
フォルダ構成が復元されない場合は、「ファイルの種類」表示のほうが分かりやすい分類で復元できました。復元したデータから目的のファイルを探しやすそうです。
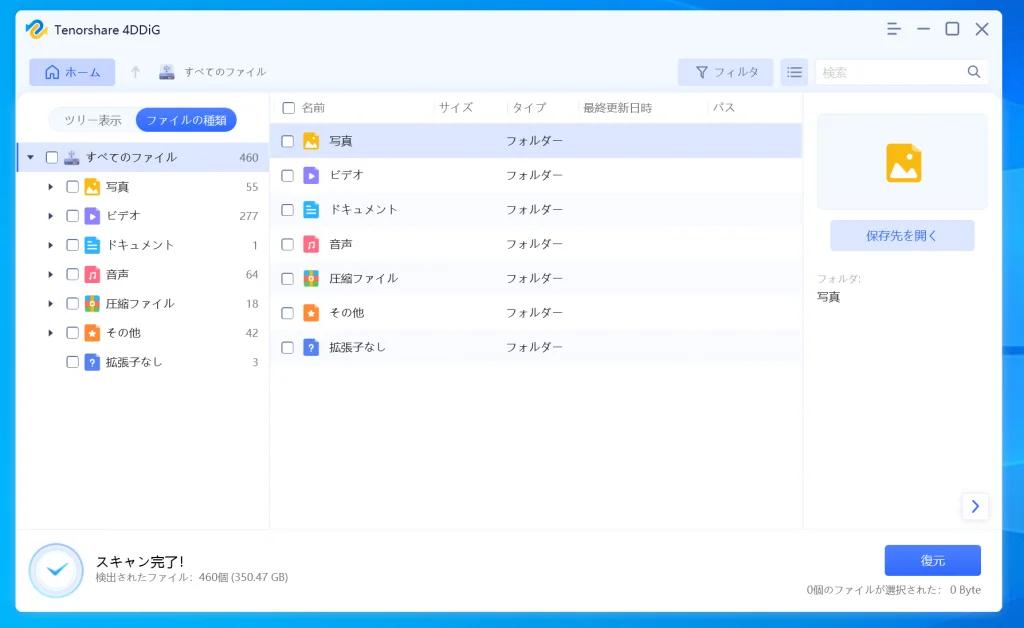
再生できる動画ファイルに修復
写真や文章ファイルとは違い、動画ファイルはサイズも大きく、データ復元ソフトでファイル自体は復元して取り出せたとしても、再生ソフトで再生できない動画ファイルでがっかりという場合は多いです。
4DDiGデータ復元ソフトには、再生できない動画ファイルを修復して、再生できる動画ファイルに変換してくれる機能が付属しています。これは役に立ちます。
ソフトのトップ画面に戻ると、左ペインのところに「動画修復」メニューがあるので開きます。
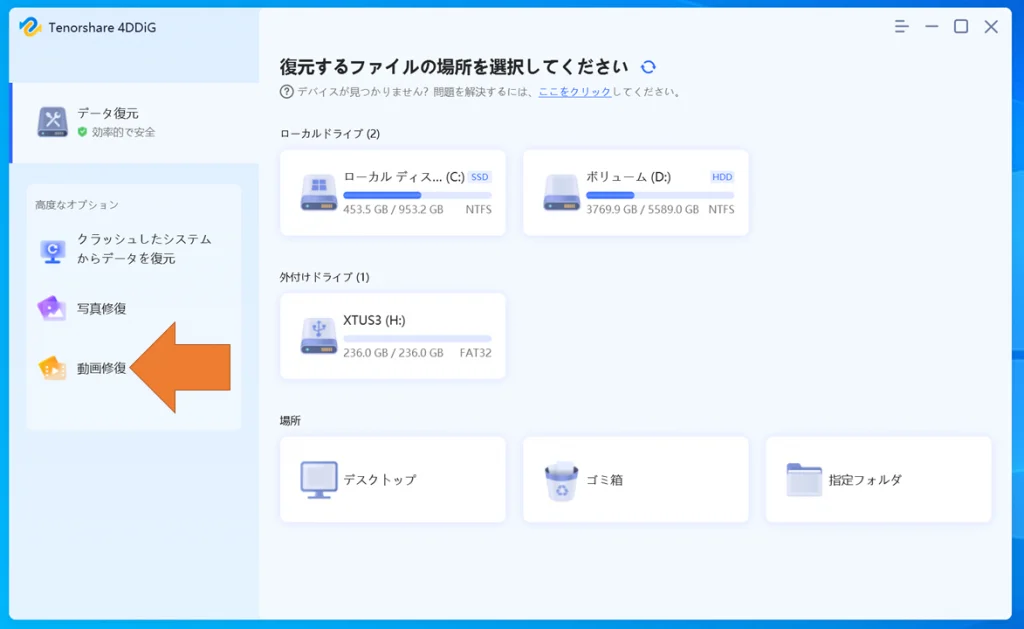
修復したい再生できない動画ファイルをドラッグ&ドロップで開くか、クリックして動画ファイルを選択して修復ボタンを押します。
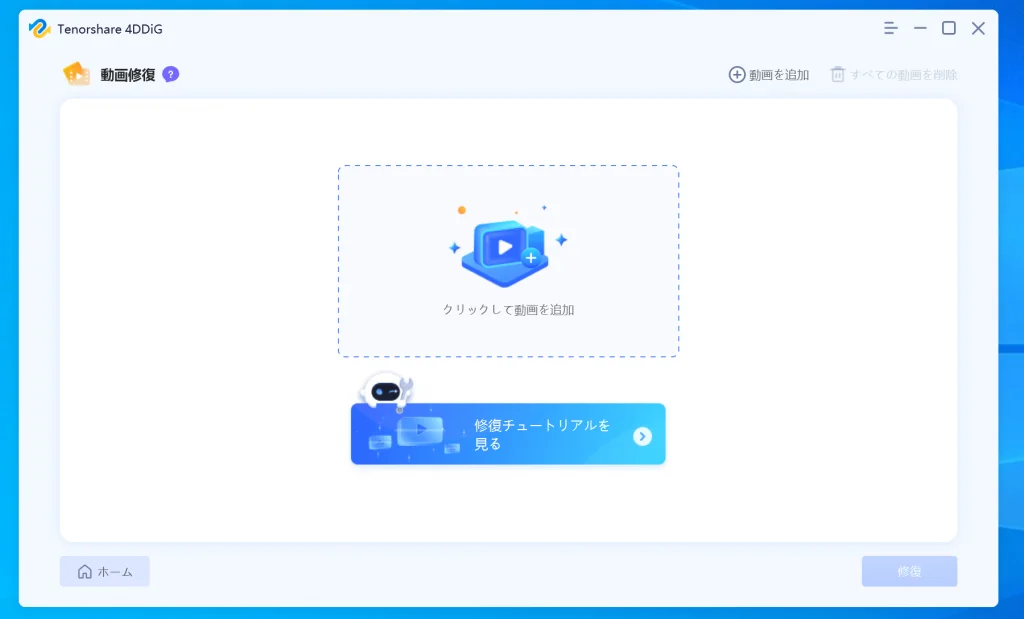
最初の簡易修復では、修復できず失敗と出ました。ただし、次の修復手段がありました。
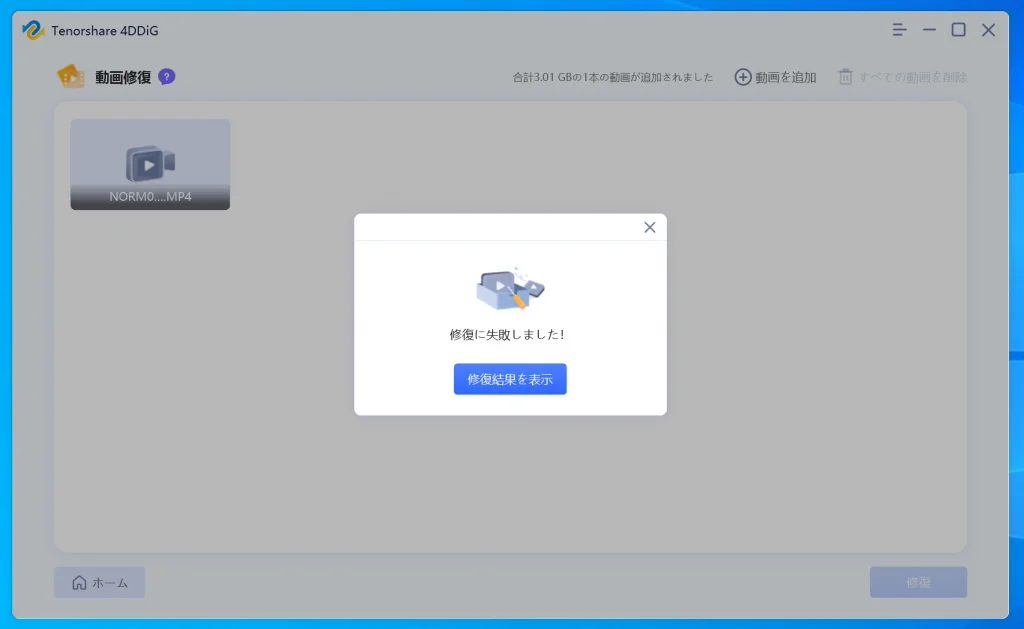
高度な修復では、同じカメラで録画した別の正常な動画ファイルがあれば指定して、その正常なファイル情報から再生できない動画ファイルの修復をしてくれます。
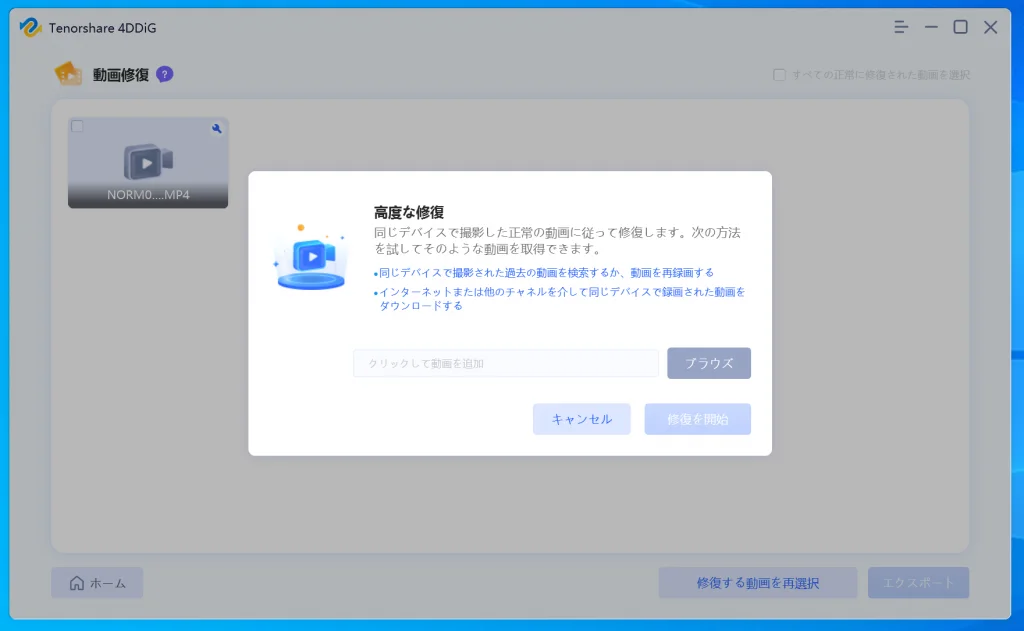
しばらく待つと、高度な修復で修復完了となり、エクスポートで別ディスクに保存できました。動画ファイルを再生ソフトで再生すると、中の映像を視聴することができるのを確認しました。データが欠損している部分は映像が乱れますが、それ以外は映像が見れる動画でした。
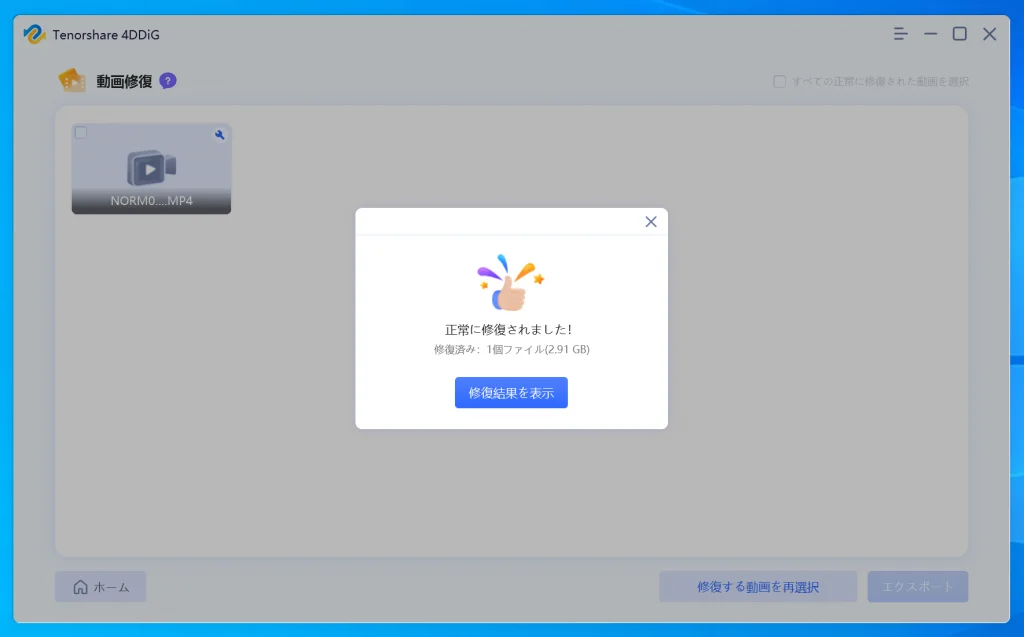
3.まとめ/感想
動画ファイルは100%の状態で復元できれば、そのまま再生できますが、フォーマットしたりデータを上書きした後の復元だと、少しでもデータが欠けていると再生できない動画ファイルとなる可能性が高いです。
そんなとき、動画ファイルの修復に成功したら、がっかり⇒復元できた!⇒再生できずがっかり⇒修復できた!とジェットコースターの気分が味わえました。操作画面もわかりやすいので、データ復元ソフトをお探しの方にもオススメできそうです。
(2022/11/18追記)Tenorshare社様よりブラックフライデーキャンペーンの情報をいただきました。お得に購入できるチャンスかもしれません。