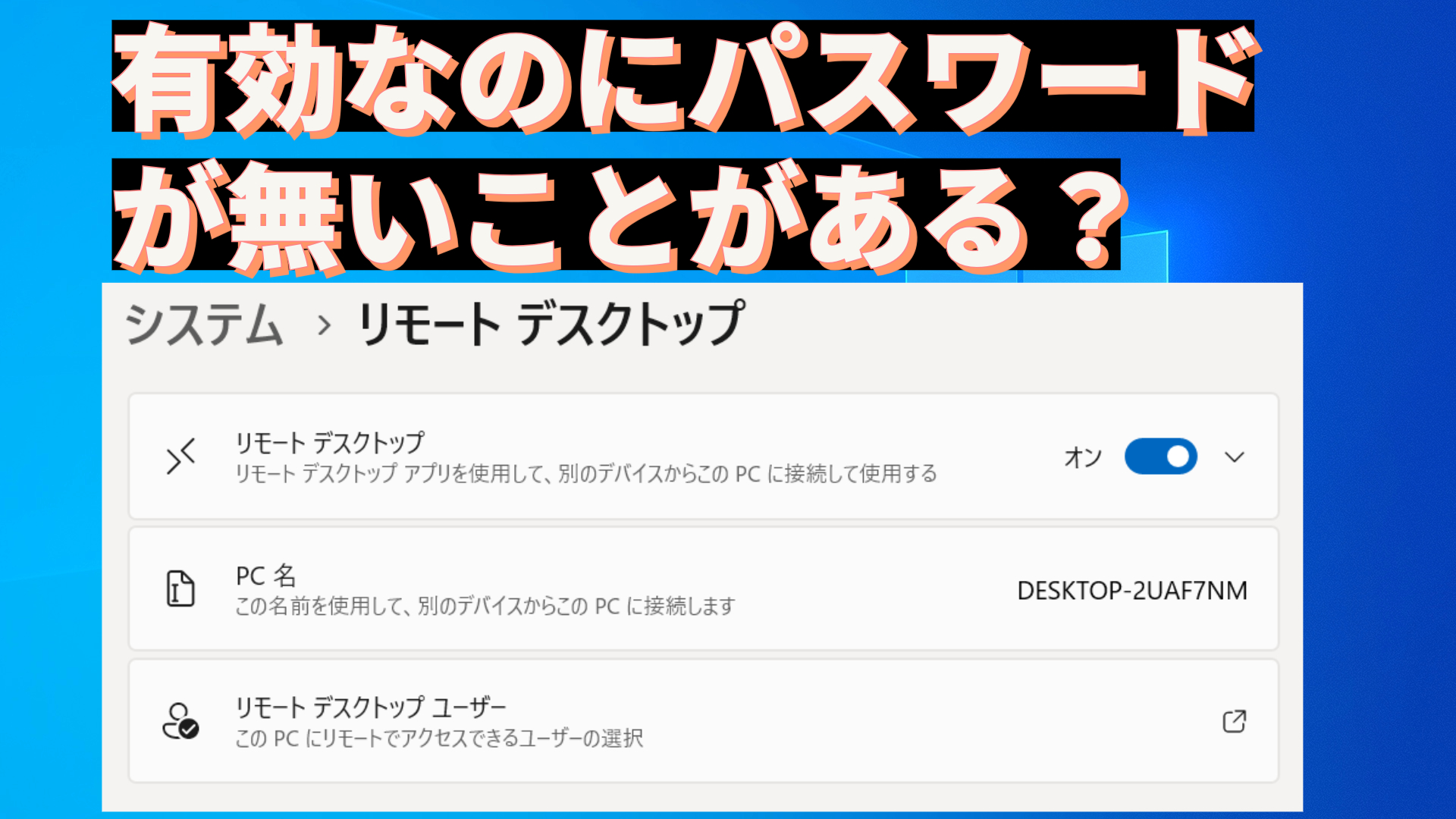Windows ProエディションのPCを、Windowsリモートデスクトップ接続で遠隔操作しようとしても、最近のパスワードレスのマイクロソフトアカウントでサインインしているアカウントに接続したい場合、接続時のパスワードがないのでリモートデスクトップ接続できないことがあります。
その場合は、いったんマイクロソフトアカウントでのサインインをやめ、ローカルアカウントのパスワードを設定後、リモートデスクトップ接続ができるようになります。そのあと再びマイクロソフトアカウントにサインインするようにするしかないようです。
(補足)
リモートデスクトップ接続のホストPC(遠隔操作される側)の話です。操作する側のゲストPCのWindowsはどちらでも大丈夫です。
また、Windows Proエディションでリモートデスクトップ接続を許可する設定になっている前提です。
リモートデスクトップ接続ができないパターン
パソコン購入時の初回セットアップでは、最近のWindowsならマイクロソフトアカウントでのサインインが半ば強制のようになっています。そのサインイン時にスマートフォンの認証アプリや2段階認証などを使いパスワードを入力せずにサインインして、そのままそのアカウントひとつだけで利用している場合などです。
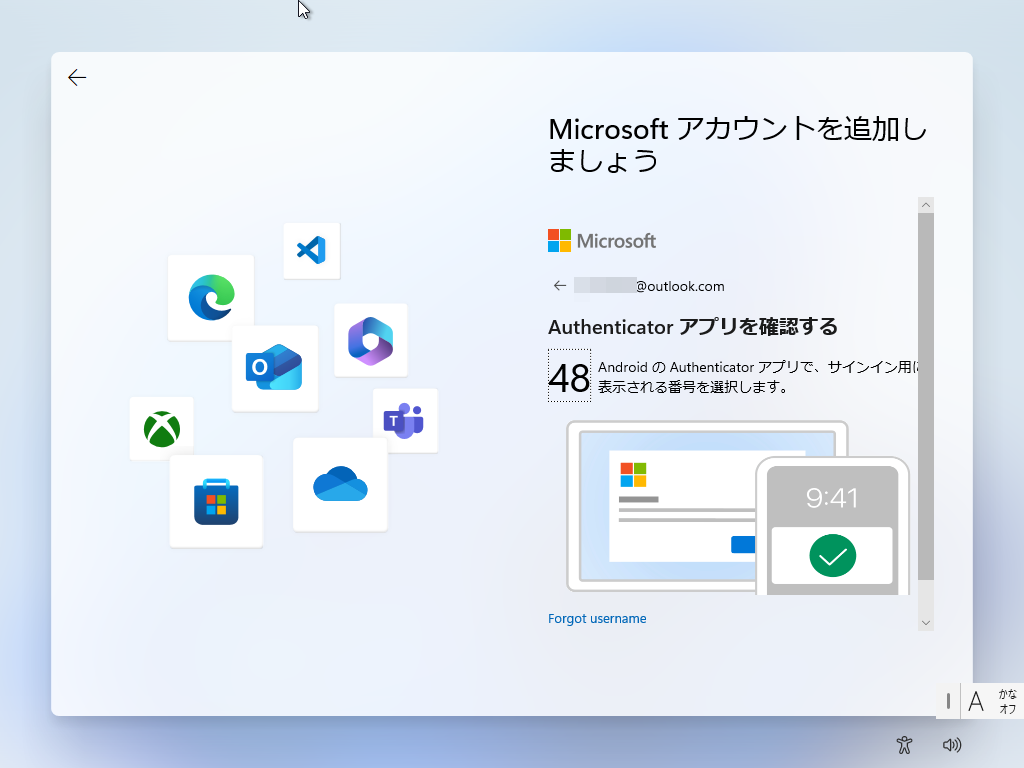
せっかくProエディションなので、初めてWindowsリモートデスクトップ接続を使ってみようとしたら、接続までは行きますがその先でユーザー名とパスワードを入れる画面のパスワードがどうしてもわからないという状態になります。
マイクロソフトアカウントのパスワードでもダメだし、PINコードでもない、なぜ?と思ってしまいますが、そらPCにパスワード自体が記録されていないのでどのパスワードでも接続できないという、早く言ってよ~な状況がありえます。
パスワードレスになっているか見分ける方法は、そのPCのサインイン画面で普段はPINの入力が求められている画面の下に、サインインオプションのところにパスワードの選択肢が出ているか、出ていないかで判別できます。
パスワードレスアカウントの場合、PINコードでサインインのみか、あとは顔認証や指紋認証が選択肢に出ている場合がありますが、鍵マークのパスワードでサインインの選択肢がありません。
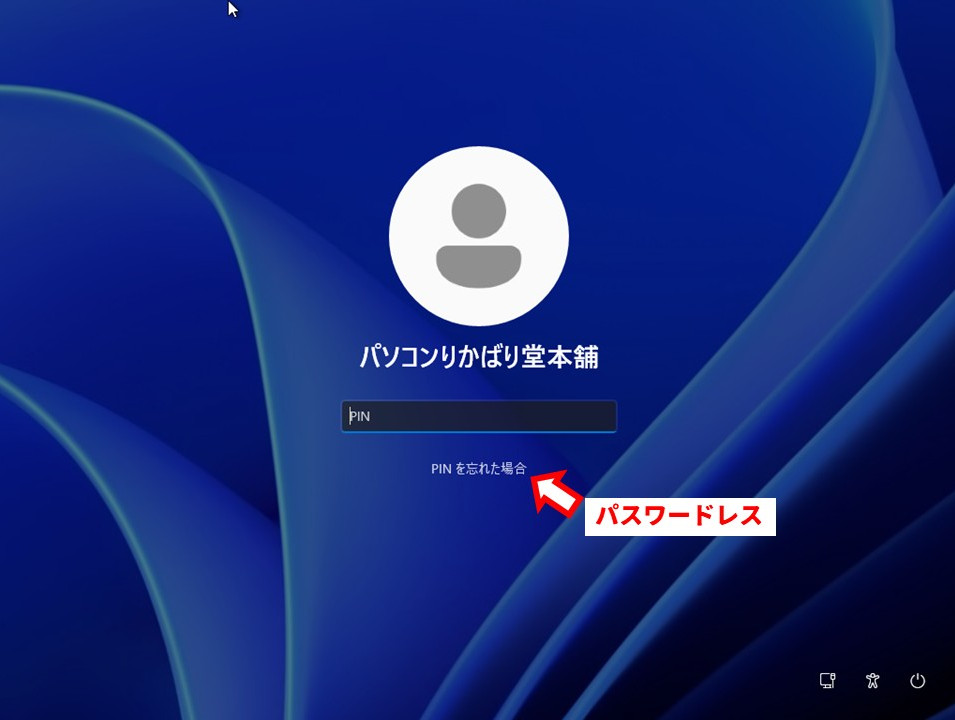
パスワードがあるアカウントの場合、サインインオプションの選択肢の中に鍵マークのパスワードでサインインの選択肢があります。
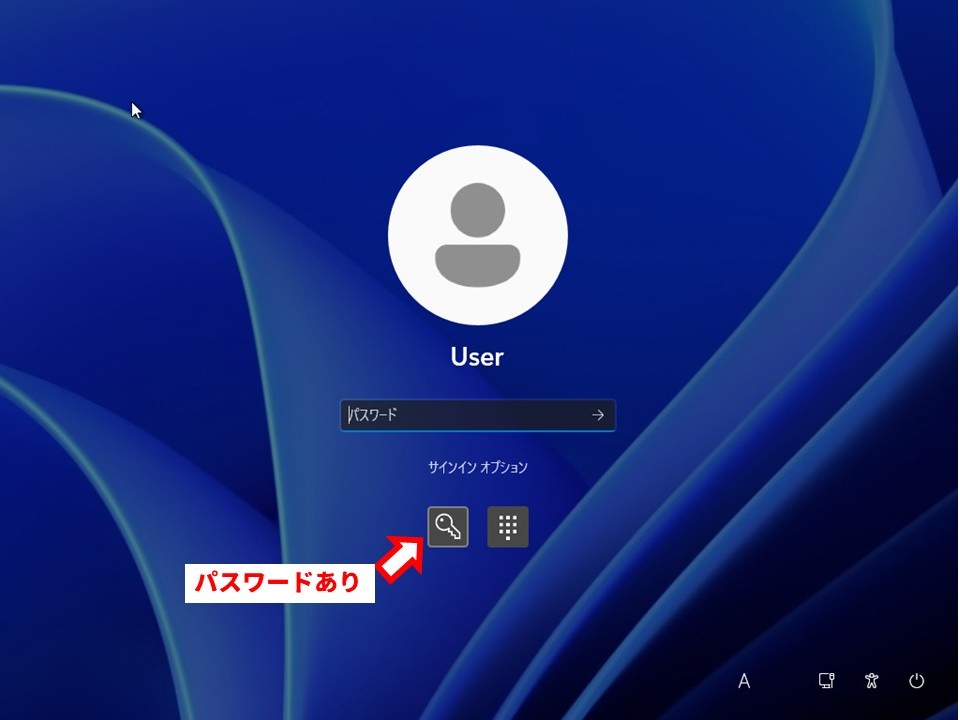
ローカルアカウントでのサインインに切り替える方法
パスワードレスのマイクロソフトアカウントにリモートデスクトップ接続したい場合、一旦ローカルアカウントでのサインインに変更するしかないようです。
スタートメニュー ⇒ 設定アプリ を開き、
アカウント ⇒ ユーザーの情報 ⇒ ローカルアカウントでのサインインに切り替える の文字リンクをクリックします。
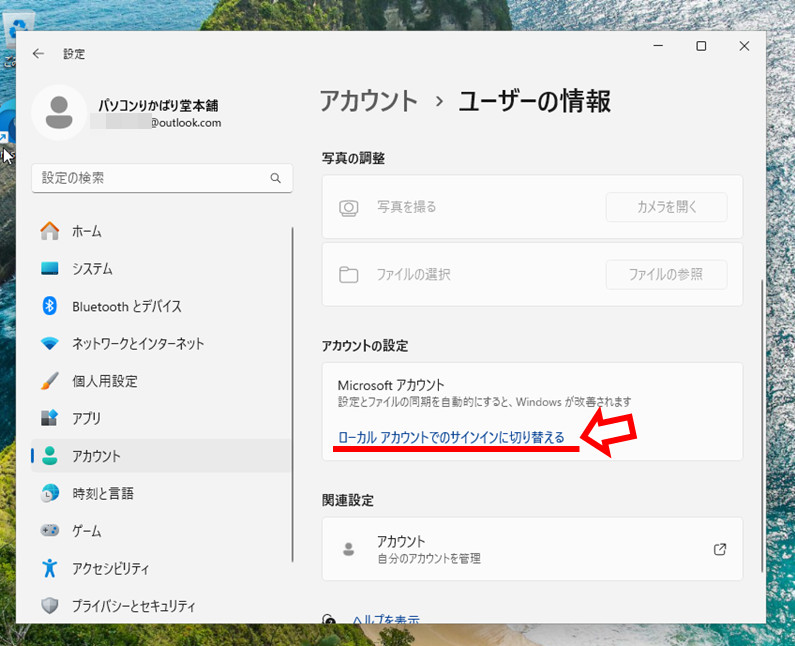
ローカルアカウントのユーザー名は表示そのまま(変更可能)、パスワードを新たに設定します。ここで設定したユーザー名とパスワードが、そのままWindowsリモートデスクトップ接続するときのユーザー名とパスワードになります。
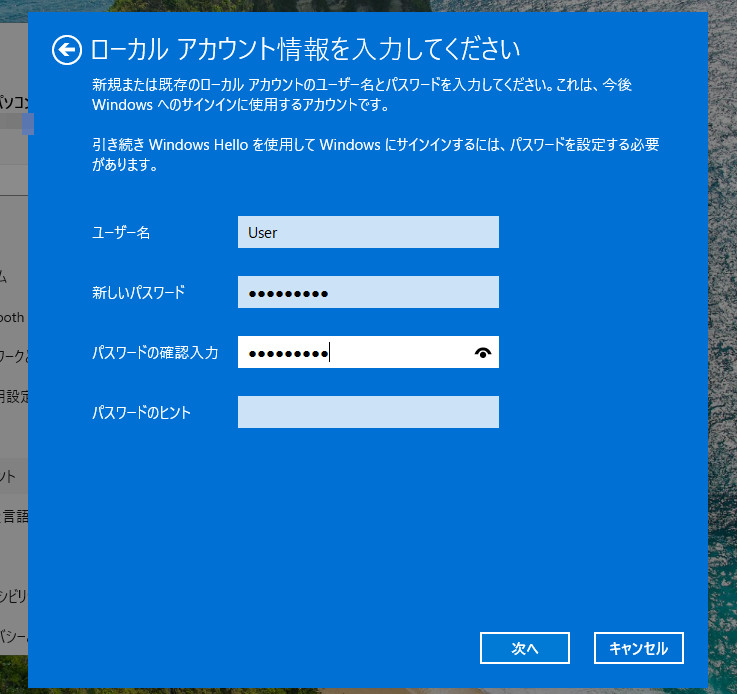
ローカルアカウントでサインインしたら、ゲストPCからWindowsリモートデスクトップ接続ができるようになっているはずです。
そのあとマイクロソフトアカウントでサインインするようにするには、
スタートメニュー ⇒ 設定アプリ を開き、
アカウント ⇒ ユーザーの情報 ⇒ マイクロソフトアカウントでのサインインに切り替える の文字リンクをクリックしてサインインします。
一旦ローカルアカウントからマイクロソフトアカウントでのサインインに切り替えると、サインイン画面のユーザー名が、マイクロソフトアカウントのユーザー名ではなく、ローカルアカウントのユーザー名になってしまいますが、PINコードでサインインすることには変わりないので気にする人はいないのではないでしょうか?
PC購入時にわかっている場合
PC購入時の初回セットアップで、リモートデスクトップ接続がしたいからProエディションをわざわざ選んだんですよーなんて場合、最初からローカルアカウントでセットアップしてからマイクロソフトアカウントに切り替えるほうがスマートかもしれません。
現行Windowsでは、マイクロソフトアカウントでのサインインが半強制的になっていますが、ローカルアカウントでセットアップする方法があります。過去記事でHomeエディションの場合になっていますが、Proエディションでも同じ手順でセットアップできます。