ある日とつぜん、PCの電源を入れてもWindowsが正常に起動しなくなるトラブルはよくあります。当方のパソコン出張サポートでも、Windowsが起動しなくなって困ったというヘルプのご依頼をよくいただきます。
起動しなくなった原因と対処方法など、いろいろなケースに対応できる経験とスキルが必要なため、初心者やPCに不慣れな方にはとても対処できないトラブルです。これぞ当方の本領発揮となるトラブル対応になります。
今回はミニツール社様よりMiniTool Power Data Recoveryのプロ・アルティメット版のライセンス提供をいただいて記事を書いています。プロが診断して起動修復やデータ復元を試すことと同じ操作が簡単にできるアプリでした。
Windowsが起動しなくなる原因は?
Windowsが起動しなくなる原因というのはいくつか考えられます。
よくある原因1:ブートローダーが壊れた
OSを立ち上げるためのブートセクタという領域が、ハードドライブの先頭にある小さなセクションに存在します。ここのデータが壊れて立ち上がらなくなっていることが、Windowsではよくあります。
よくある原因2:Windowsのシステムファイルが壊れた
Windowsの重要なシステムファイルが何らかの原因で壊れてしまい、Windowsが立ち上がらないこともよくあります。
よくある原因3:ハードウェアが故障
HDD、メモリー、マザーボード、電源ユニットなど、PCを構成するパーツが物理的に壊れてしまいWindowsが立ち上がらない可能性もあります。
起動しないWindowsのデータを復元する方法は?
Windowsが起動するように修復できるのが一番です。いままで通りデスクトップまで立ち上がれば、そのまま使えますし大切なデータも残っています。Windowsがどうしても起動できない場合は、データだけでも救出できるか試します。
方法1:専門ツールPassFab Computer Managementでデータを復元する
起動できないPCの起動、起動できないハードディスクからのデータの回復などのトラブル時に役立つツールをサポートするオールインワンツールです。下記公式サイトより、無料体験や購入ができます。
1.PassFab Computer Managementとは
このソフトは、USBメモリーやDVDにインストールして使用します。上記公式サイトからダウンロードしたファイルを実行すると、起動用のUSBメモリーまたはDVDを作成するウィザード画面が起動するので、起動用ディスクを作成します。
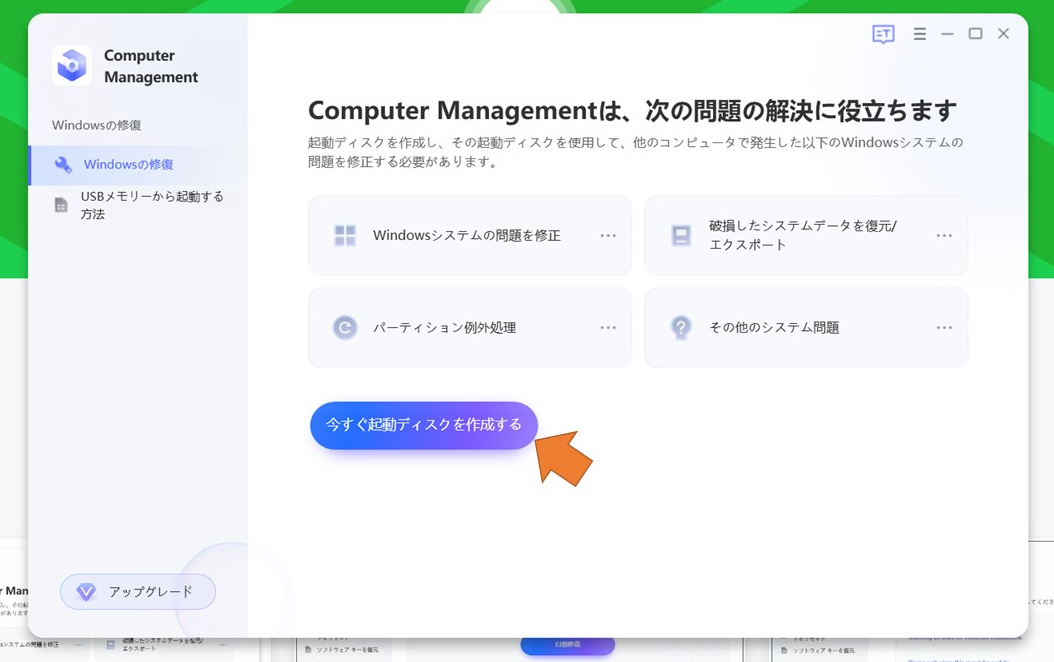
実際に利用する際には、この起動用ディスクからPCを起動させます。起動用ディスクからPCを起動する方法はメーカーにより違いますので、各PCメーカーのマニュアル、もしくは、公式ガイドページを参考にして起動用ディスクから起動させます。
2、PassFab Computer Managementの機能は?
PCが起動しない場合に備えたオールインワンツールです。下記の機能がこのソフトひとつに搭載されています。
オールインワンツールに含まれる機能
1.自動修復機能:システムの問題を自動的に特定して診断し、修正するのに役立ちます。
2.Windowsシステムパスワードをリセット:Windowsの管理者およびユーザーのログインパスワードを、OSのフォーマットや再インストールをせずにリセットすることができます。
3.ソフトウェアキーを復元:Windows、OfficeなどのソフトウェアのプロダクトIDとキーを検索し、後で簡単に登録できるようにします。
4.データ復元:様々な状況で失われたデータのリカバリを支援するデータ復元ソフト
5.バックアップと修復:パーティションとディスクのバックアップ、複製
6.パーティション管理:パーティションのサイズ変更、結合、分割
7.データ消去:ディスクからあらゆる種類のデータを消去することができるデータ消去ルール
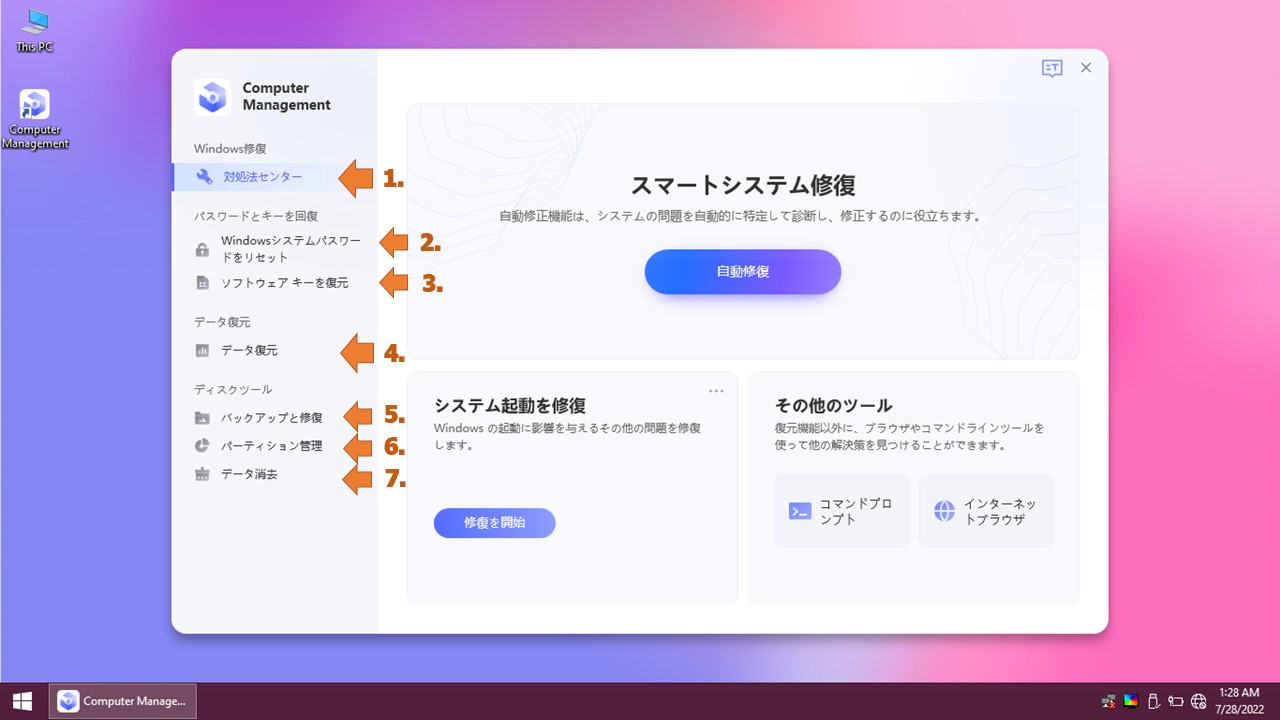
3、PassFab Computer Managementの操作手順
Windowsが起動しない場合の操作を行ってみました。上記1.と4.の機能を試してみました。
起動用ディスクから起動したトップ画面のスマートシステム修復(自動修復)のボタンをクリックします。
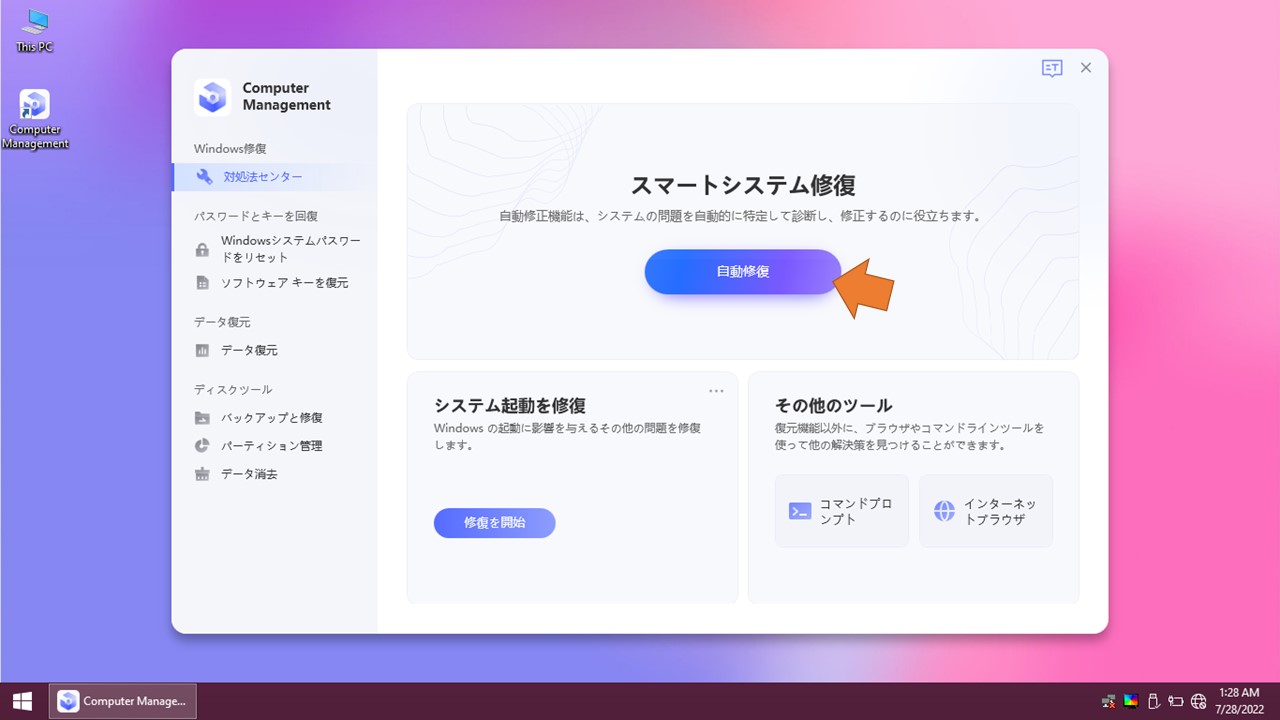
Windowsが入っている(Cドライブ)にチェックが入っていることを確認して(修復を開始)ボタンをクリックします。
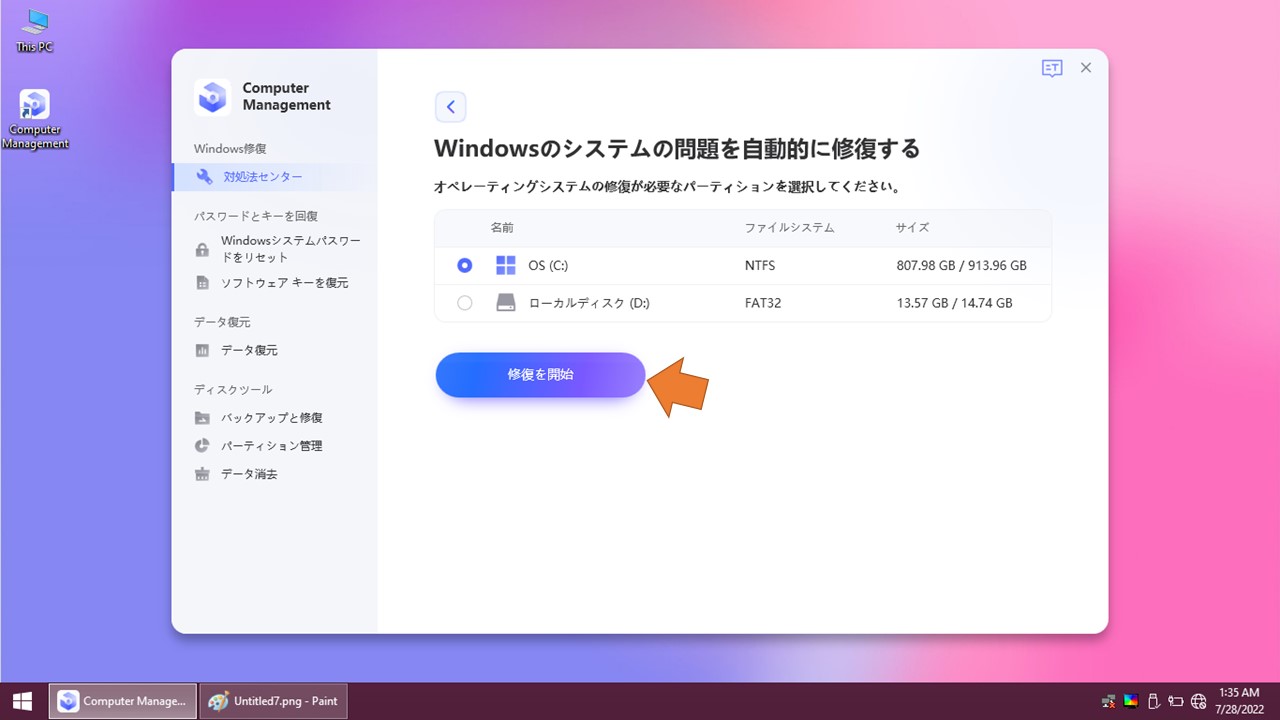
自動修復が終わるまで待ちます。scandskコマンド、sfc /scannowコマンド、bootrec /rebuildbcdコマンドを順番に実行して診断してくれます。診断が終了したら(再起動)ボタンを押して再起動します。
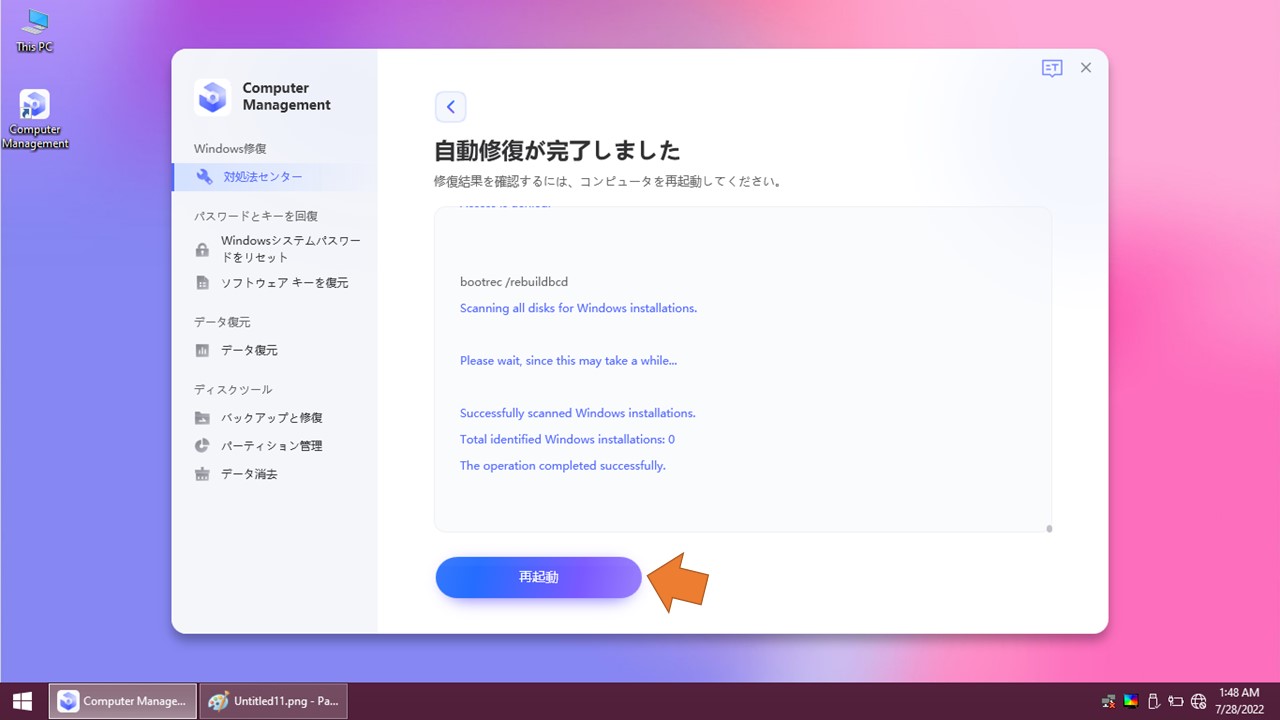
再起動をかけてWindowsが正常に起動したらラッキーです。いままで通りPCがデスクトップ画面まで立ち上がれば起動のトラブルは修復できたということです。
Windowsが起動しないトラブルが継続する場合は、方針を変更して重要なデータを救出する作業に切り替えたほうがいいでしょう。左ペインから(データ復元)をクリックします。
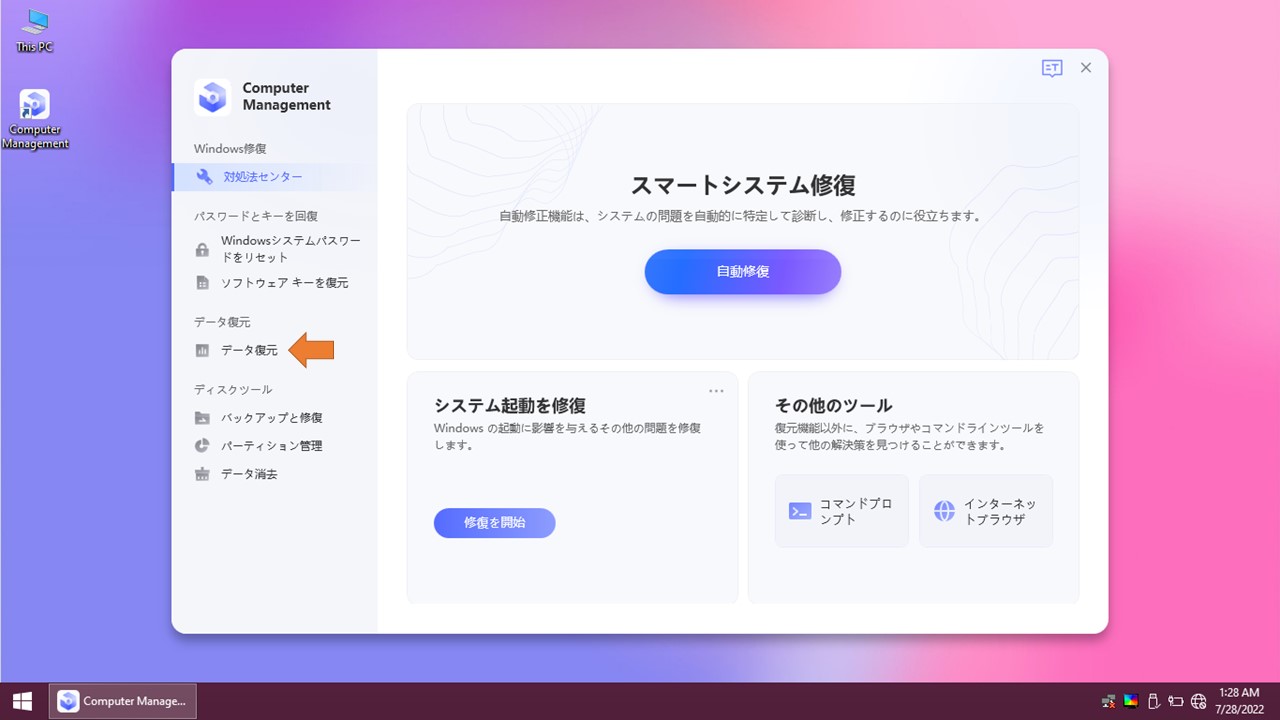
Windowsが入っているディスクにチェックを入れて(スタート)ボタンをクリックします。
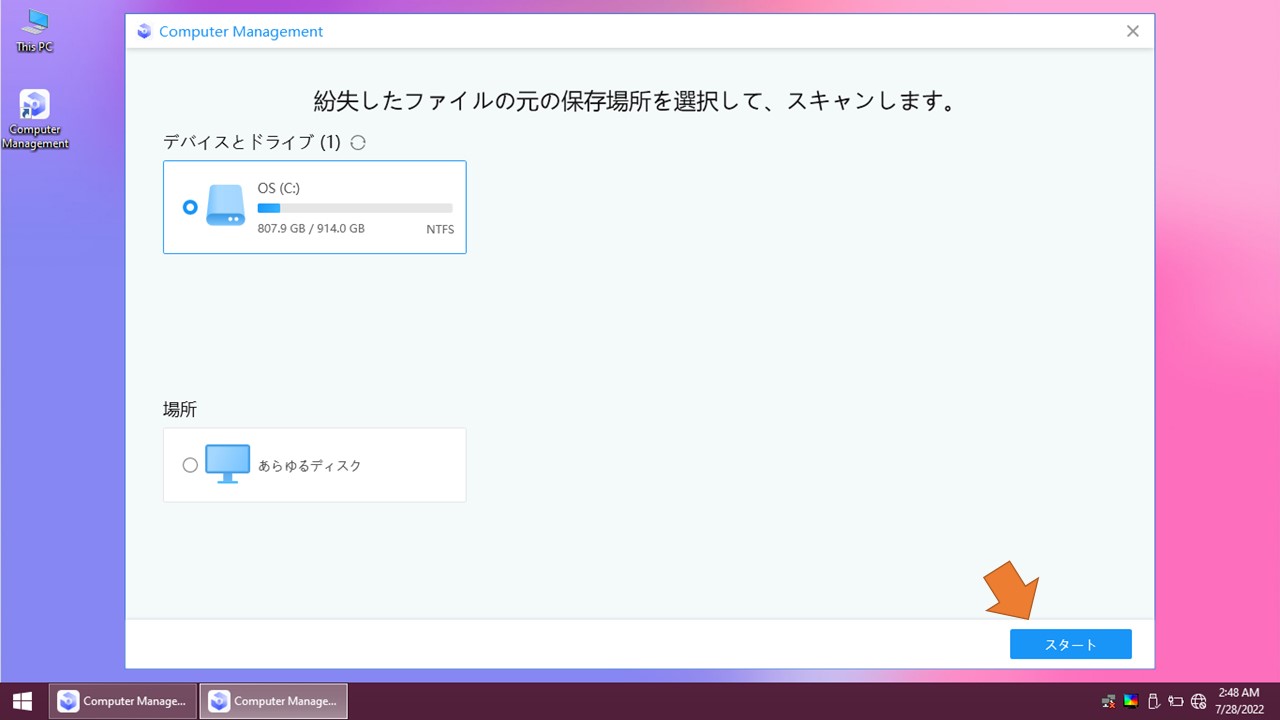
ファイルの種類を指定してスキャンもできます。特に指定がなければすべてにチェックを付けたまま(すべてのファイルタイプをスキャン)ボタンを押します。
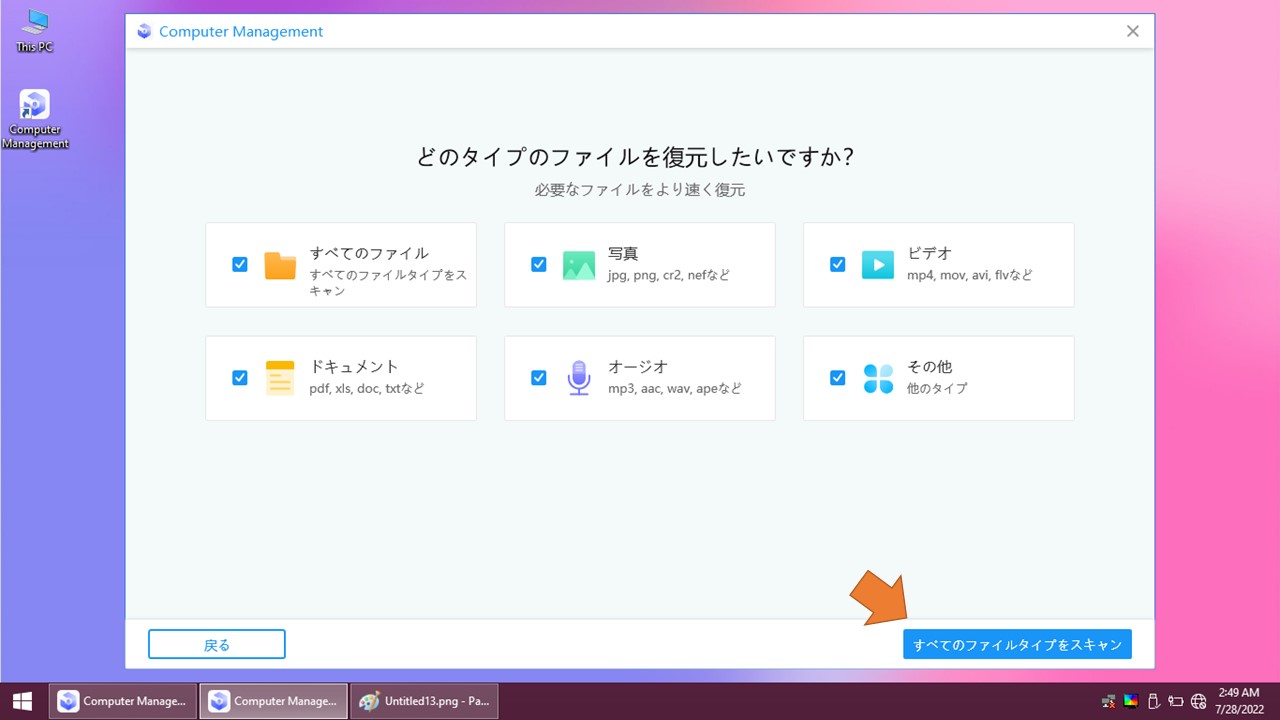
しばらく待つと復元可能なデータがツリー表示で出てきます。復元したフォルダーやファイルにチェックを入れて(復元)ボタンで外部USBメディアなどに復元できます。
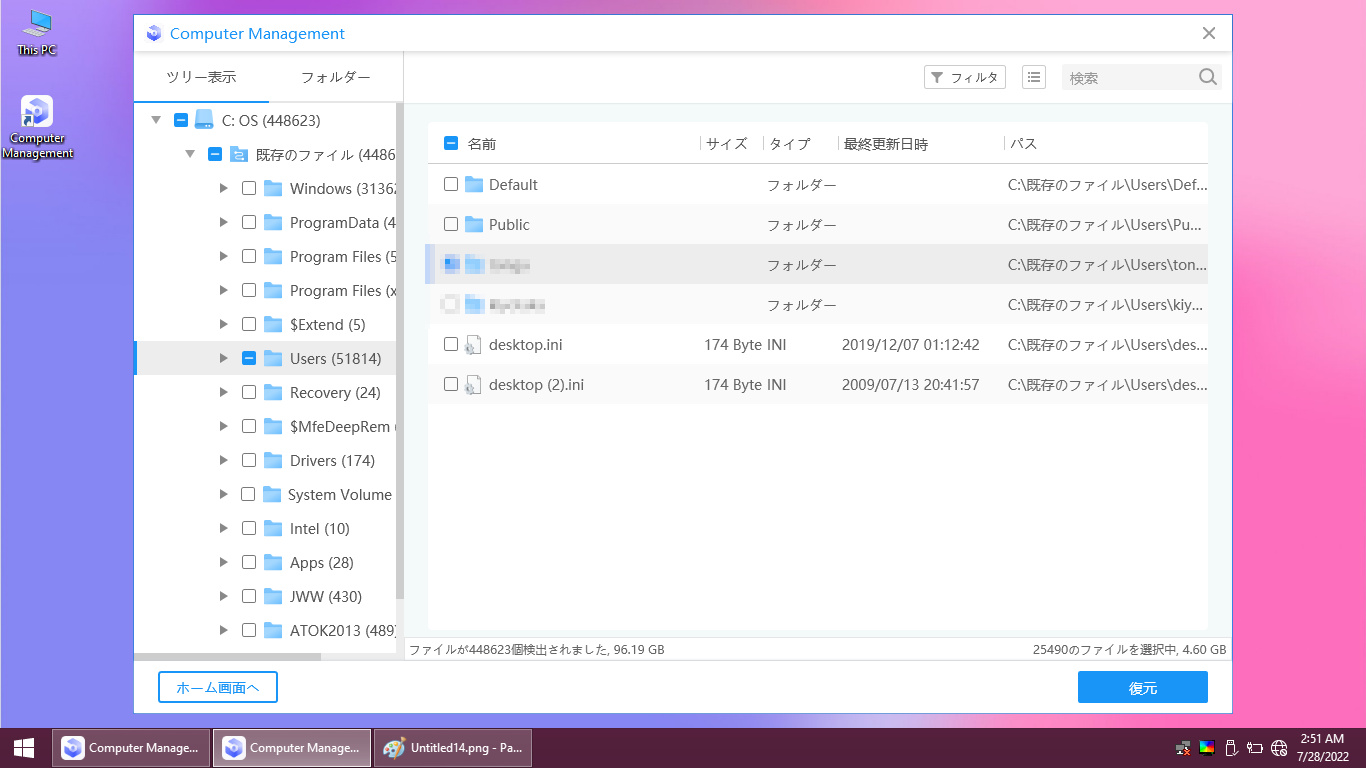
4、PassFab Computer Managementのメリット、使用感
Windowsが起動しない場合のトラブルシューティングがひとつのソフトで行えました。とくにWindowsの起動修復に関しては、通常は回復ディスクなどを使用してコマンドプロンプトから複雑なコマンドを打ち込む部分がボタンひとつで自動で行ってくれるのが便利です。
また起動ディスク自体がWindows PEディスクとなっているため、Windowsのエクスプローラーを操作して必要なデータの救出が可能です。
PCに詳しい人しか行えなかったトラブルシューティングが試せる便利なツールという感想です。このソフトがあれば、当方の仕事も役目を終えるかもしれないと思わせるくらい、Windowsの起動修復診断の優秀さです。
方法2:コマンドプロンプトから起動領域を修復する
Windowsの起動トラブルの修復は、Windowsの標準ツールから試すことができます。コマンドプロンプトからscandskコマンド、sfc /scannowコマンド、bootrec /rebuildbcdコマンドなどを試します。
とくにbootrecコマンドでブートローダーを修復する作業はちょっと難しいですね。過去記事でやり方を載せていますので、参考にしてください。
方法3:起動しないPCからデータを救出する
起動しないPCから重要なデータを取り出す方法としては、LinuxのブートディスクやWindows PEディスクなどからPCを起動させてデータを取り出す方法があります。Linuxのブートディスクが簡単に作成できますが、最新のWindowsの場合、肝心なユーザーフォルダーにセキュリティがかかって開けない場合が多いです。
Windows PEディスクはWindowsなのでディスクが暗号化されていない限り、データを救出できそうですが、Windows PEディスクを作る作業は上級者向けです。マイクロソフトの作成方法はこちらです。
まとめ
Windowsが起動しないトラブル時にPassFab Computer Managementツールはかなり使えると思いました。必ず修復できるわけではないため、まずは無料で起動ツールを作成してみるだけでもWindows PEディスクが入手できます。
Windows PEディスクで起動でき、エクスプローラーでディスクの中身が見れるようなら、HDD故障である可能性は低くなりデータ救出の可能性が高くなります。それ以降のツール使用には有償化が必要でが、そこで判断すればいいでしょう。
参考サイト




僕の拙いフェイスブックでシェアさせて頂きました🙇
無料版で試してみる価値ありですね😀