最近、SSDの換装作業などでTodoBackupでクローンディスクを作成してクローンが成功しても、いざWindowsを起動させようとするとブートエラー(上画像のブルースクリーン)で起動しないことが何回か起こっていました。
どうやらバージョン11.5の不具合だった可能性もあります。先日バージョン12.0に上がって、もしかしたら最新バージョンでは発生しないかもしれません。
もしクローンは成功しているのに起動エラーが出た場合は、Windowsのブート領域の再構築(bootrec /Rebuildbcd)で直る可能性が高いです。(GPTディスク限定)
クローン成功でも起動エラー
最近この現象が何回か発生していて、なんでだろうと思っていました。先日バージョン12.0へインストーラーがアップデートしており、アップデート画面で次のような改善点が上がっています。
一部のケースでは、 MBRディスクをGPTディスククローンして、ディスクを置き換えた後、ターゲットディスクから起動することに失敗しました。
これが直接関係あるのかわかりませんが、私が実際に体験したケースでは
Windows10・SATA・GPTディスク・SSD をサイズアップ目的でSSDに最適化オプションにチェックを入れてSATA・SSDにクローン
Windows10・SATA・GPTディスク・HDD をSSDに最適化オプションにチェックを入れて NVMe・SSDにクローン
どちらにしてもGPTディスクにクローンしたら起動エラーが出る可能性があるというのが共通のようです。
最初はクローンをやり直したりしていましたが(それでは直らず)、今では起動エラーが出てもまたかという感じで慣れてしまって、GPTディスクのブート領域を再構築することで大抵は直ります。
手順
コマンドプロンプトで操作するので、外部メディアからPCを起動させてコマンドプロンプトが使えるようにします。
■Windowsシステム修復ディスクもしくは回復ドライブから起動させた場合
トラブルシューティング ⇒ コマンドプロンプト
■Windows10のインストールメディアから起動させた場合
コンピューターを修復する ⇒ トラブルシューティング ⇒ コマンドプロンプト
まずは、DiskPartで操作するブート領域にドライブ文字を設定します。
> diskpartdiskpart> list volumeVolume一覧が出てきます。目的のブート領域(システムパーテイション)は、ドライブ文字がアサインされておらず、ファイルシステムがFAT32、TypeがPartision、Sizeが100MB~500MBくらいのものです。ディスクの管理で見る順番通りに並んでいないのでわかりにくいです。
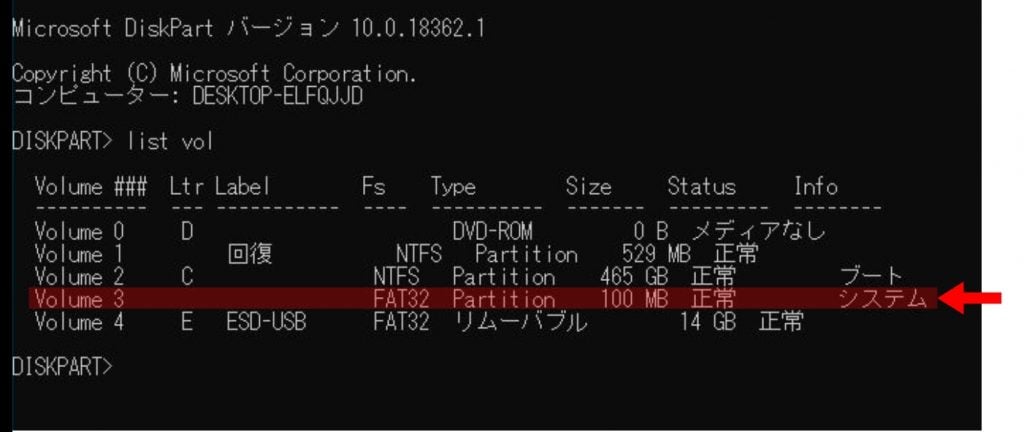
上の画像では、Volume 3 がブート領域です。これにドライブ文字「B」をアサインします。
diskpart> select volume 3diskpart> assign letter=b:diskpart> exitここから、ブート領域の再構築を行います。
日本語環境の場合、下記(半角)”\” は “¥” マークとなるので置き換えてください。
> b:B:\> cd /d b:\EFI\Microsoft\BootB:\> del bcdB:\> bootrec /RebuildBCDディスクのスキャンが始まりWindowsのインストールがひとつ見つかる見つかるのでY(Yes)またはA(All)を入力してEnterキーを押します。
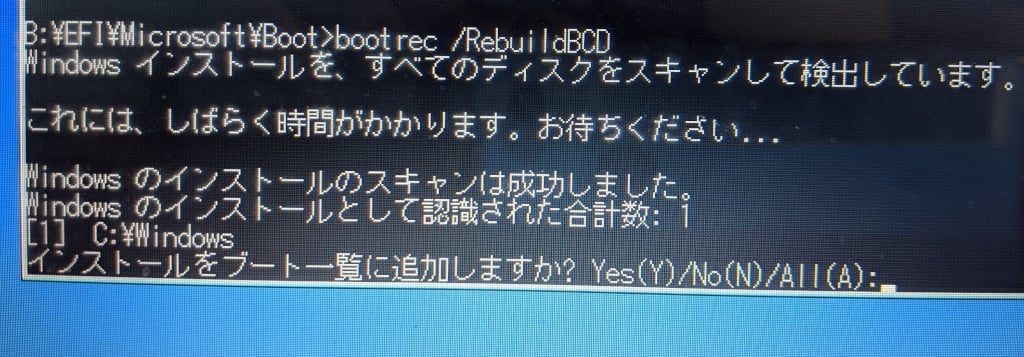
ここまでは処理がエラーなく実行される必要があります。
以下は、おそらくエラーで処理ができませんが念のため実行。
B:\> bootrec /fixbootB:\> bcdboot c:\Windows /l ja-JPコマンドプロンプトの作業は以上です。exitで終了します。
B:\> exitスタートアップ修復を2回繰り返す
コマンドプロンプトを抜けた画面から、スタートアップ修復を2回繰り返し実行します。
ここでのスタートアップ修復が成功したためしがないので本当に必要かどうか疑問が湧いてきますが、ここで実行しておいたほうが後々この画面まで立ち上げる事になった場合に面倒です。おまじないのようなものと思って実行します。(実際に2回行わなと起動しないケースは確かにあります。)
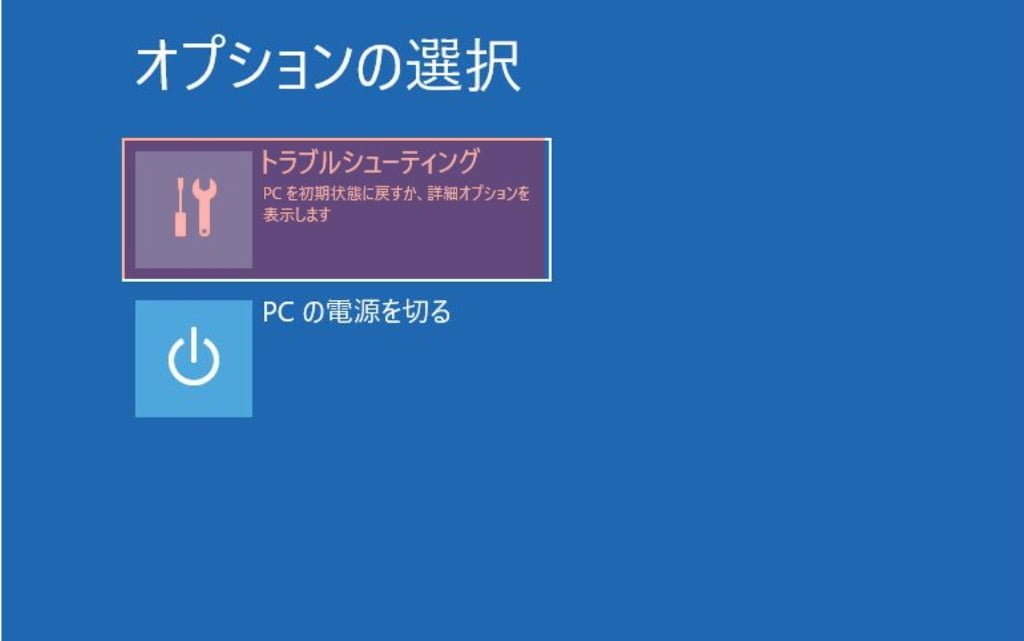
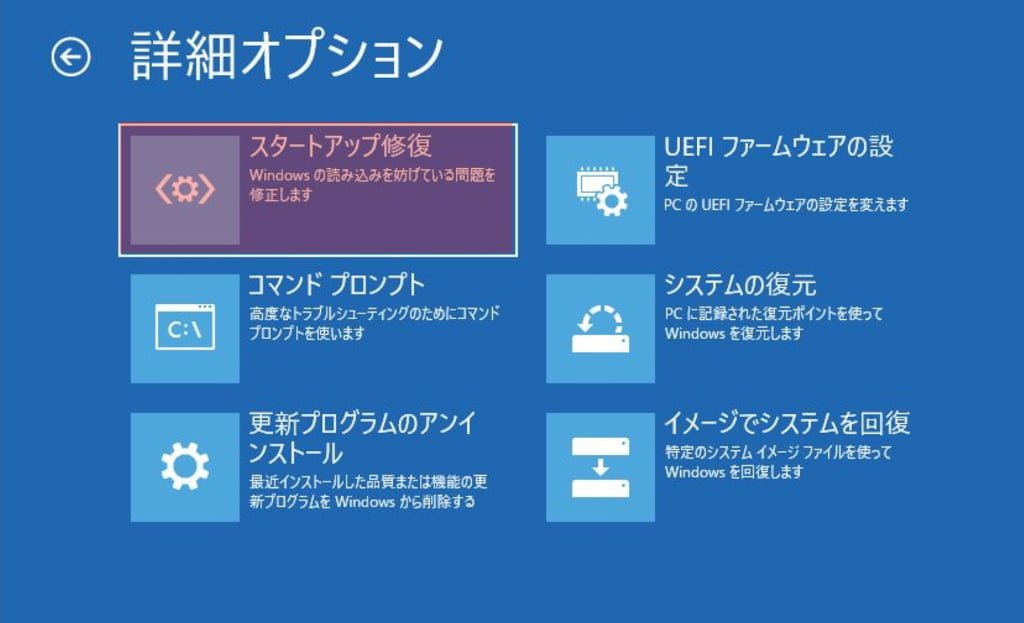
しばらく(数分間)修復作業が終わるまで待ちますが、結果は「修復できませんでした」となるのが普通です。「詳細オプション」を選択してもう一度同じ手順でスタートアップ修復を実行します。
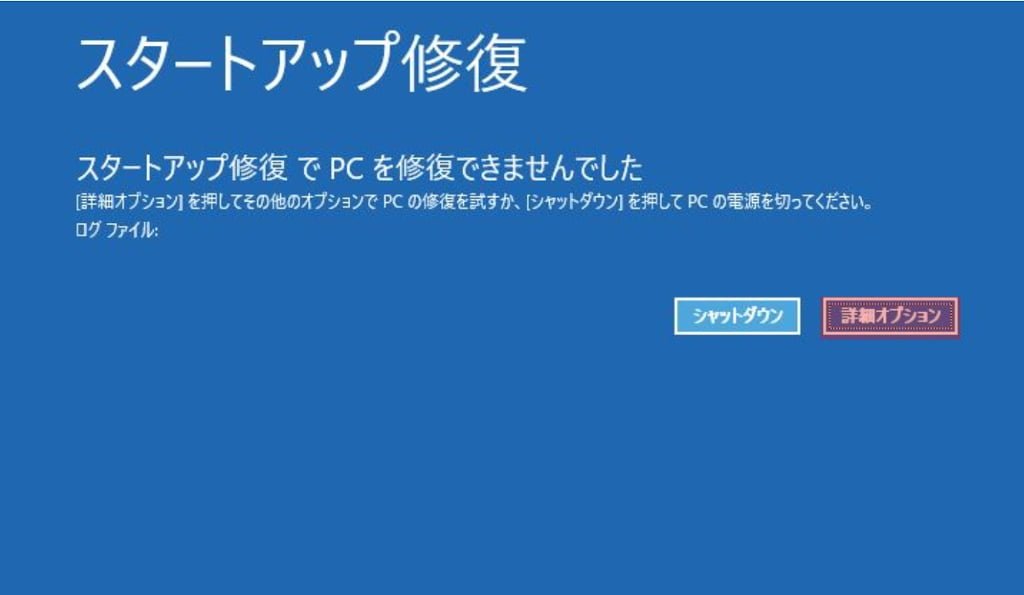
2回スタートアップ修復を行ったら、次は「電源を切る」を選択して一旦電源を落とします。次に電源を入れて通常にWindows10が立ち上がるのを確認できたら完了です。
修復完了
以上で、TodoBackupでクローンが成功したのにWindowsが起動エラーになった場合の修復が完了しました。GPTディスクのWindowsでは今のところすべて修復成功しています。MBRディスクのWindowsではまだ発生していません。
TodoBackupのバージョン12.0で修正されているかどうかはまだ未確認です。


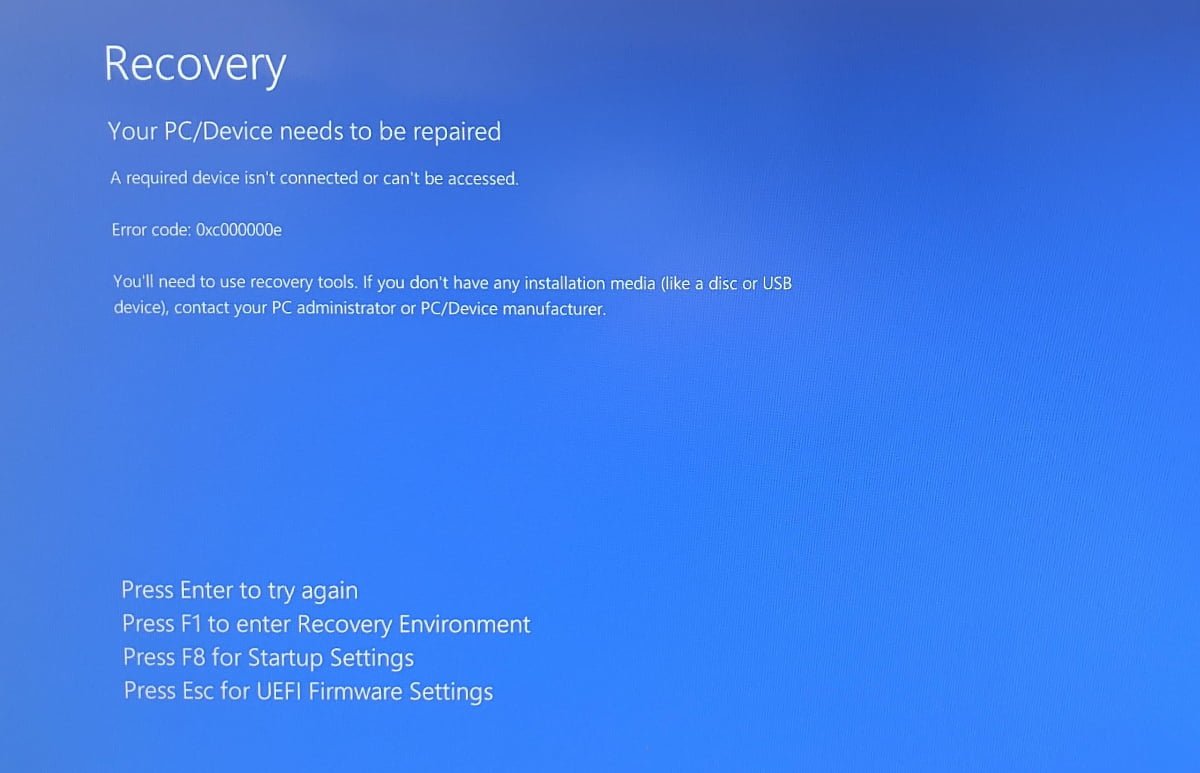
あなたのおかげで起動ができました。
いろいろなサイトを参考にしましたが、あなたの記事が適切で分かり易く
一番でした。ありがとうございます。
返信が遅くなり申し訳ありません
記事が役に立ってよかったです。
初めまして。
質問
>b:
はどうしたら始められますか?
assign letter=b:
exit
でコマンドプロントの表示が消えました。
クローン後、元々hddとクローンhddを繋げたままにしていました。
回復ディスクが作れなくなり、REが非表示である事に気づき、こちらのブログを見つけました。
上書きインストールをする前に、コマンドプロントを勉強したくて操作しました。
宜しくお願いします。
exitを2回入れるとコマンドプロンプトが閉じられますので
再度、コマンドプロンプトを表示させて、b: から始めれば進むはずです。
>b: にならない場合は、diskpartの最初からやり直しです。
他のサイトの手順も試したのですが上手くいかず、結果辿り着いたこちらの記事のおかげで無事に修復する事ができました。
本当にありがとうございます。
記事が役に立ってよかったです。
記事が分かりやすく、見事に上手くいくのでこちらのブログには何度もお世話になっております。ありがとうございました。
ありがとうございます。
最近は記事更新が遅めですが、記事が参考になってよかったです。