Windows10でパソコンの電源を入れたときに、マイクロソフトアカウントのパスワードを自動入力してサインイン画面をすっ飛ばす設定方法のご紹介です。バージョン2004になって設定手順がひと手間増えています。
PCの初期セットアップを行うときに、サインイン画面が出ないようにして欲しいというご要望にお応えすることが多いです。ローカルアカウントでパスワード無しにするという選択肢もありますが、最近はOneDriveやSkypeを利用するケースも増え、アプリ個別にマイクロソフトアカウントを設定すると高確率で後日マイクロソフトアカウントでサインインするように切り替わってしまいます。
セキュリティー上あまりよろしくありませんが、使用環境によっては自動サインインの設定をするというのもアリです。
(2020/10/23追記)ローカルアカウントでパスワード無しのままマイクロソフトアカウントにサインインする設定方法を別記事にしました。
Windows Hello を設定する
バージョン2004からは、Windows Helloのうち顔認証・指紋認証・暗証番号(PIN)のどれかを有効にしておかないとサインイン時にパスワードの入力を省略できなくなりました。
最近は初期セットアップでマイクロソフトアカウントを設定するとPINコードの設定が強制になっていますが、メジャーバージョンアップを繰り返してきた場合はパスワードだけの設定になっている可能性があります。
スタートメニュー⇒設定⇒アカウント⇒サインインオプション の画面を開くと、Windows Helloの顔認証・指紋認証・暗証番号(PIN)の設定画面に行くことができます。顔認証・指紋認証はハードが対応していないと設定できませんが、PINの設定はすべてのPCで設定できます。

MicrosoftアカウントにWindows Hello サインインを要求をOFF
(注意)上記Windows Hello設定後はPCの再起動が必要です。
先ほどと同じサインインオプションの画面を開くと、項目が増えています。
セキュリティ向上のため、このデバイスではMicrosoftアカウント用にWindows Helloサインインのみを許可する(推奨)
オンからオフに変更します。
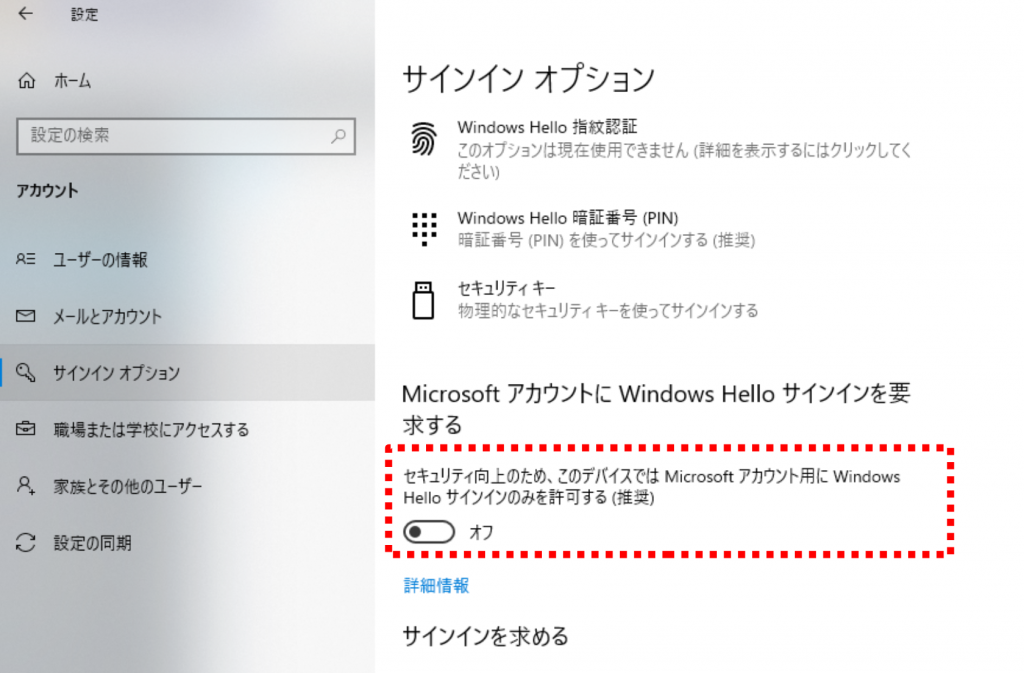
ユーザー名とパスワードの入力が必要のチェックを外す
スタートメニューを右クリック、またはキーボードで「Windowsキー+R」で「ファイル名を指定して実行」の画面を出します。
ユーザーアカウントの画面が出ます。
ユーザーがこのコンピューターを使うには、ユーザー名とパスワードの入力が必要
ここのチェックを外して「OK」ボタンを押します。
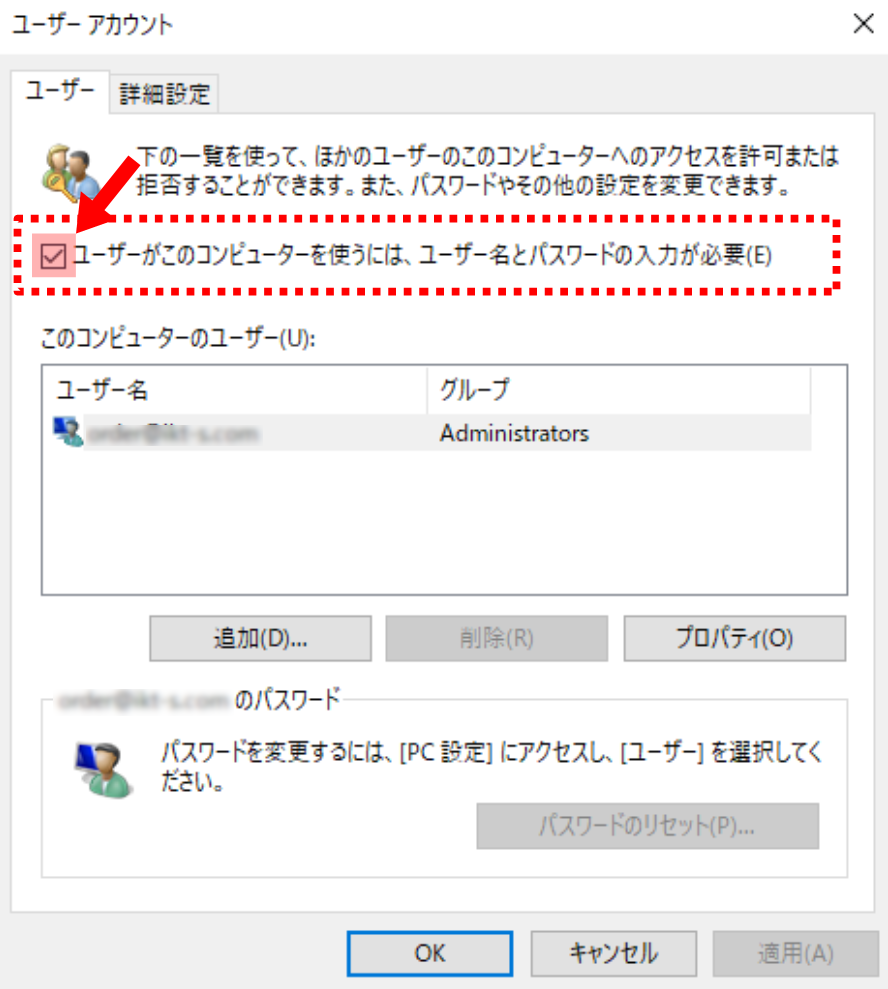
最後にマイクロソフトアカウントのパスワードを2回入力して設定完了です。
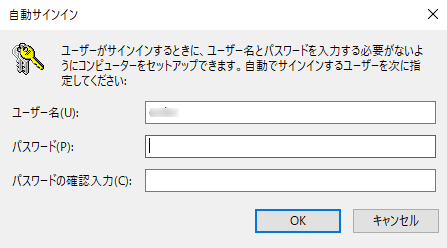
このチェックを外す項目が、Windows Helloを設定してさらにWindows Helloのみのサインイン設定をオフにしないと出てこなくなったようです。ローカルアカウントでは、パスワードとWindows Helloを有効にしていてもこのチェック項目が出てこないので、マイクロソフトアカウントでないと自動ログインの設定はできなくなったようです。
2021/2/12追記
レジストリを操作することで、ローカルアカウントでも自動ログインの設定ができることを、コメントで教えていただきました。情報ありがとうございました。
一度でもマイクロソフトアカウントでログインして「Windows Helloサインインを要求する」をオフにすれば、その後ローカルアカウントを作成してログインしても「□ユーザーがこのコンピューターを使うには、ユーザー名とパスワードの入力が必要」が使用可能となります。
その後マイクロソフトアカウントを削除しましても設定項目はそのまま残ります。
マイクロソフトアカウントの設定がどうしても嫌で、最初からローカルアカウントのみでオートログインを設定したい場合は、下記レジストリを使用することで対応可能です。
———-
Windows Registry Editor Version 5.00
[HKEY_LOCAL_MACHINE\SOFTWARE\Microsoft\Windows NT\CurrentVersion\Winlogon]
“AutoAdminLogon”=”1”
“DefaultUserName”=”ローカルアカウント名”
“DefaultPassword”=”パスワード”
———-
スリープから復帰時にもサインインを要求しない設定
ここまでの設定では、シャットダウンや再起動からの起動時には自動サインインになりましたが、スリープから復帰するときにはサインインの画面が出てきてパスワードかPINの入力をしなくてはいけないままです。
Windows7のときのようにパスワード無しでいつでも使えるようにしたい場合は、もう一か所設定します。
先ほどと同じスタートメニュー⇒設定⇒アカウント⇒サインインオプション の画面を開くと、下の方に「サインインを求める」項目があります。
しばらく操作しなかった場合に、もう一度Windowsへのサインインを求めるタイミング
『PCのスリープを解除する時間』⇒『常にオフ』 に変更します。
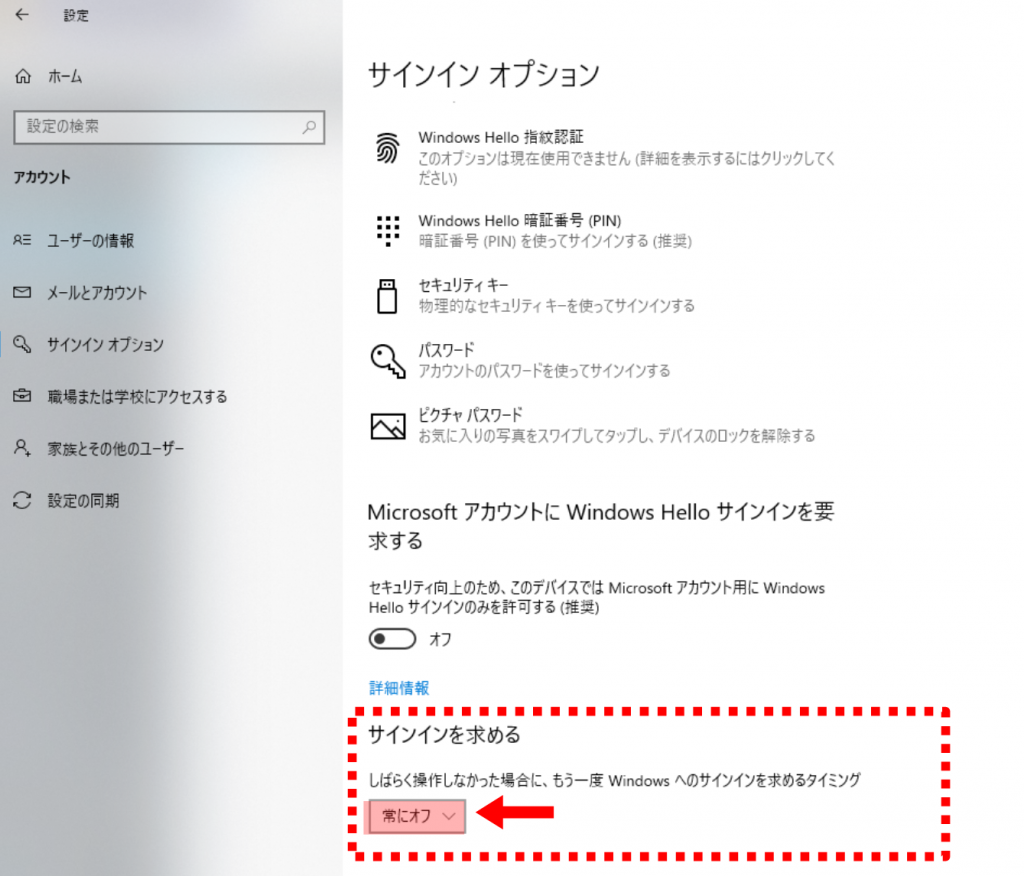
離席時にロックする方法
以上で、電源投入時に自動サインインでデスクトップまで出るようになり、スリープ解除時にもサインイン画面にならずにデスクトップ画面が出るように設定できました。
ちょっと席を離れるときや、しばらく外出するときにはキーボードで「Ctrl+Alt+Del」を同時押しで「ロック」を選択すると復帰時にサインイン画面を出すことができます。そこから再起動やシャットダウンができるので、気休めのセキュリティではありますが。


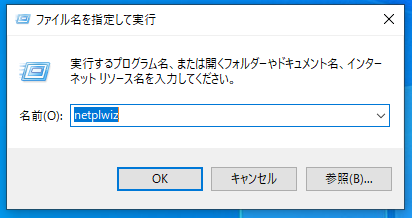
>マイクロソフトアカウントでないと自動ログインの設定はできなくなったようです。
一度でもマイクロソフトアカウントでログインして「Windows Helloサインインを要求する」をオフにすれば、その後ローカルアカウントを作成してログインしても「□ユーザーがこのコンピューターを使うには、ユーザー名とパスワードの入力が必要」が使用可能となります。
その後マイクロソフトアカウントを削除しましても設定項目はそのまま残ります。
マイクロソフトアカウントの設定がどうしても嫌で、最初からローカルアカウントのみでオートログインを設定したい場合は、下記レジストリを使用することで対応可能です。
———-
Windows Registry Editor Version 5.00
[HKEY_LOCAL_MACHINE\SOFTWARE\Microsoft\Windows NT\CurrentVersion\Winlogon]
“AutoAdminLogon”=”1”
“DefaultUserName”=”ローカルアカウント名”
“DefaultPassword”=”パスワード”
———-
※Windopws 10 Home 20H2にて確認
貴重な情報をありがとうございます。
記事に追記させていただきました。
巷で話題の流出?しているWindows11の英語版isoをVMWare上にインストールして確認してみましたが、「一度マイクロソフトアカウントでログイン」、「レジストリ操作」の両方とも使用出来なくなっているようです。
MSアカウントログイン後も「ユーザー名とパスワードの入力が必要」が出てきませんし、レジストリ適用後も自動的にログインすることが出来ませんでした。
製品版発売後に他の方法が見つかれば良いのですが・・・