半年に一度のペースで配信されているWindows10の最新メジャーアップデート(バージョン1903) May 2019 Update が一般公開されました。
私はメジャーアップデートがあるたびに、USBメモリーとDVD-Rに最新バージョンのインストールメディアを作成してカバンに入れて持ち歩いています。
この記事では、メジャーアップデートの入手方法やインストールメディアを作成する利点などをご紹介します。このブログで何度も書いている内容ですが、時期的にWindows10のPCに買い替えてはじめてのメジャーアップデートという方もいると思うので解説します。
May 2019 Update の新機能の説明はいっさい書いていない内容なので、先に言っておきます。
アップデート入手方法
メジャーアップデートをインストールする場合、Windows Update経由でインストールするか、自分でダウンロードサイトに行って入手する方法があります。
1.Windows Update経由で自動配信されるのを待つ
とくに何もしなくても互換性に問題なしと判断されたPCには、Windows Update経由でメジャーアップデートが配信されてインストールされます。マイクロソフトが収集しているビッグデータをもとに安全性が高いPCから優先して配信されます。いままでの傾向からすると公開されてから4~5か月目くらいにアップデートされることが多い印象です。
PCに不慣れな方や、トラブルが起きたら困るという方は、自動配信されるまで何もしないこの方法が安全です。
2.Windows Updateを開いて手動でチェックする
スタート⇒ 設定⇒ 更新とセキュリティ⇒Windows Update の画面を開いて、自分で「更新プログラムのチェック」ボタンを押した場合は、上記1の自動配信のスケジュールよりも少し優先的にメジャーアップデートが入ってくる可能性が高いです。
自分からボタンを押すくらいだから管理者もしくは、ある程度上級ユーザーと判断されるようです。それでも互換性に問題なしと判断されたPCにしか配信されません。
3.ダウンロードサイトからアップデートを実行する
マイクロソフトのWindows 10 のダウンロードサイトに行き、「いますぐアップデート」もしくはインストールメディアを作成してアップデートが可能です。ここのサイトでダウンロードできるバージョンが切り替わったタイミングで一般公開されたと知ることができます。
この方法なら自分がアップデートしたい時にアップデートを実行することができます。途中で互換性の問題のチェックも入るので、どこに互換性の問題があるのか知ることができます。互換性の問題を修正して(もしくは無視して)アップデートができるので、上級者向けのアップデート方法です。
Windows 10 のダウンロードサイト はこちらです。
メディア作成ツールをダウンロード
Windows10のダウンロードサイトに行くと、「今すぐアップデート」か「ツールを今すぐダウンロード」のボタンがあります。
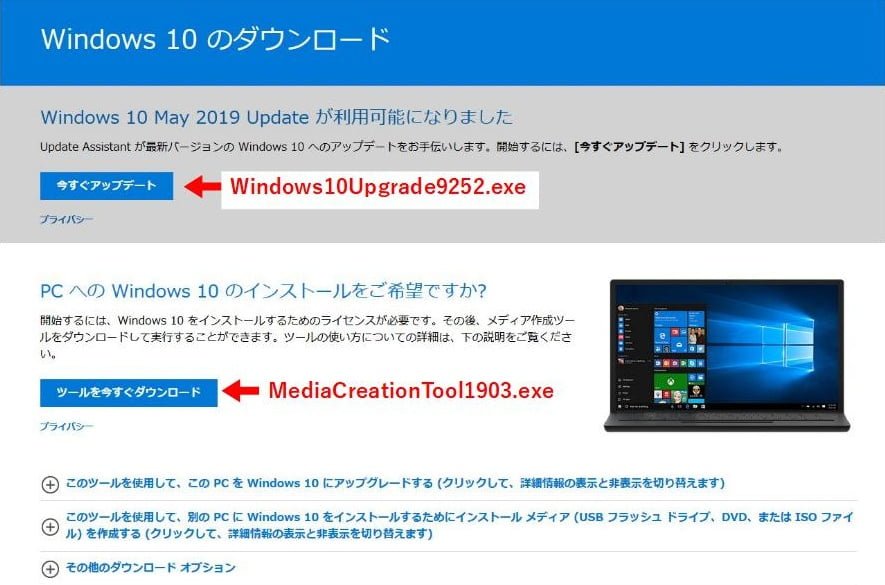
Windows10以外のWindowsや他OSでアクセスした場合は「今すぐダウンロード」のボタンしかありません。
今すぐアップデート
アップデートしたいPCでアクセスしている場合は、「今すぐアップデート」のボタンを押してアップデートをかけることができます。
ボタンを押すとダウンロードされるのは、Windows10Upgrade9252.exe という名前の実行ファイルです。このファイルを実行することにより、Windows10更新アシスタントが開いて画面の指示に従い、互換性チェック⇒ダウンロード⇒インストールと順を追ってアップデートを実行できます。
ツールを今すぐダウンロード
「ツールを今すぐダウンロード」のほうのボタンでダウンロードされるファイルは、MediaCreationTool1903.exe という名前の実行ファイルです。こちらを実行すると、Windows10セットアップが開いてUSBメモリやDVDなどのインストールメディアを作成することができます。
ここから「今すぐアップデート」を選んでダイレクトにアップデートも可能です。 Windows10Upgrade9252.exe のWindows10更新アシスタントとは少し画面が違います。
インストールするPCとは別PCでインストールメディアを作成できます。インストールメディアを事前に作成する利点としては、次のことが考えられます。どれも数GBのダウンロードデータの繰り返しが無くなることで得られる利点です。
- インターネット環境にないPCでもアップデート可能
- 複数台のPCをアップデートする場合の時間短縮
- ギガ数制限のある回線でダウンロードデータ節約
USBメモリーに32bitと64bit両対応のインストールメディアを作る手順は、こちらの過去記事をご覧ください。
USB(DVD)インストールメディアの活用方法
この MediaCreationToolで作成したインストールメディアですが、メジャーアップデートで使用する一回こっきりで終わりではなく、このあとメディアを保管(もしくはカバンに携帯)しておくことで色々と役に立つ場面が多いです。
どこでも今すぐアップデート
普通にCドライブからWindowsを起動させた状態で、このインストールメディアをPCに挿入して、メディアを開いた中にあるSetup.exeファイルを実行することでメジャーアップデートを行うことができます。
出先で突然メジャーアップデートを頼まれることがあるかどうか不明ですが、そこのインターネット回線が光回線か遅い回線なのか心配不要です。
クリーンインストール
Windows10を新規にインストールしたい場合にも使えます。PCにはCドライブ以外から起動する方法が必ずあるので、このインストールメディアからPCを起動させればWindowsのクリーンインストールにも使えます。
インプレースアップデート
Windows Update関連のトラブルなど、Windowsシステムを修復する方法としてインプレース・アップデートをこのメディアを使って行うことができます。
インプレース・アップデートとは、このバージョン1903のメディアならば、バージョン1903から同じバージョン1903にアップグレードをかけることです。手順は通常のメジャーアップデートと同じくインストールメディア内のSetup.exeファイルを実行する手順です。
修復ディスク・回復ドライブとして
Windowsが立ち上がらなくなったトラブル時に、このインストールメディアから起動させてスタートアップ修復をかけたり、システムバックアップがあればバックアップから回復したりというWindowsの修復ディスクや回復ドライブと同じように使えます。
カバンに常備
インストールメディアはどのPCでも共通して使えるので、出先で突然にトラブル対応を頼まれるかどうかは別としても、たとえば実家に帰省するときにPCのメンテナンスをやるかもという時とかに準備しておくと良い事もあるかもしれません。
私は仕事上、常に32/64bit対応のUSBメモリーを過去の数バージョン分と、32bitと64bitのDVD-Rをそれぞれカバンに持ち歩いています。結構役に立っています。
(2019/06/05追記)現在バージョン1903へのアップグレードですが、USB外付けHDDやUSBメモリー、SDカードなどが接続されているとインストールできないようになっているようです。詳しくはこちらの記事をご覧ください。


また新バージョンですか・・・。
アップデートは時間がかかるので、
もう年一回ぐらいにしてほしいですね。
自宅のPCいまだに1803で自動アップデートされていないのがあるのですが、
一挙に1903にアップデートしても大丈夫でしょうか?
Sakuraさん、1803から1903に一挙にアップデートは可能ですが、大丈夫かどうかは正直やってみないとわかりません。