2019年10月発売の現行モデルである富士通ノートPC LIFEBOOK AHシリーズ WA1/D3(型番:FMVWD3A17B)のベースモデル(HDD内蔵)に、m.2 NVMe SSDを増設とメモリーを4GB⇒8GBに増設する作業のご依頼をいただきました。
用意した部材
この機種のカスタマイズ選択肢にPCIe(NVMe)のSSDがあるので、M.2 NVMe 2280サイズのSSDを増設すれば元のHDDを残したまま活かせます。
Crucial SSD P2シリーズ 500GB M.2 NVMe接続 正規代理店保証品 CT500P2SSD8JP 5年保証
¥9,200HDDのみのモデルでもM.2の増設スロットはありますが、止めるためのネジが無いのでネジの用意が必要です。今回の500GBのSSDはシングルサイド(片面)なのでネジだけあれば台座は不要でした。
Asusマザーボード用のM.2 Nvme SSD取り付けネジキット(M.2 SSDネジ)
ベースモデルの4GB×1は空きスロットが1つあるので、同規格であれば別メーカーの4GBメモリーを増設で8GBにすることができます。デュアルチャネル対応DDR4 SDRAM PC4-19200 4GBのこちらを用意しました。
シリコンパワー ノートPC用メモリ DDR4-2400(PC4-19200) 4GB×1枚 260Pin 1.2V CL17 SP004GBSFU240N02
事前準備
この機種は事前の準備がいろいろあります。
ディスク暗号化の解除
今回の機種はWindows10 Homeエディションですが、購入時状態で内蔵ディスク全体が暗号化された状態になっています。Windowsのディスク管理ではBitLockerで暗号化済みの表示になっていますが、厳密にいえばProエディションで使えるBitLockerとは別物の暗号化機能がPCのセキュリティチップで実装されています。
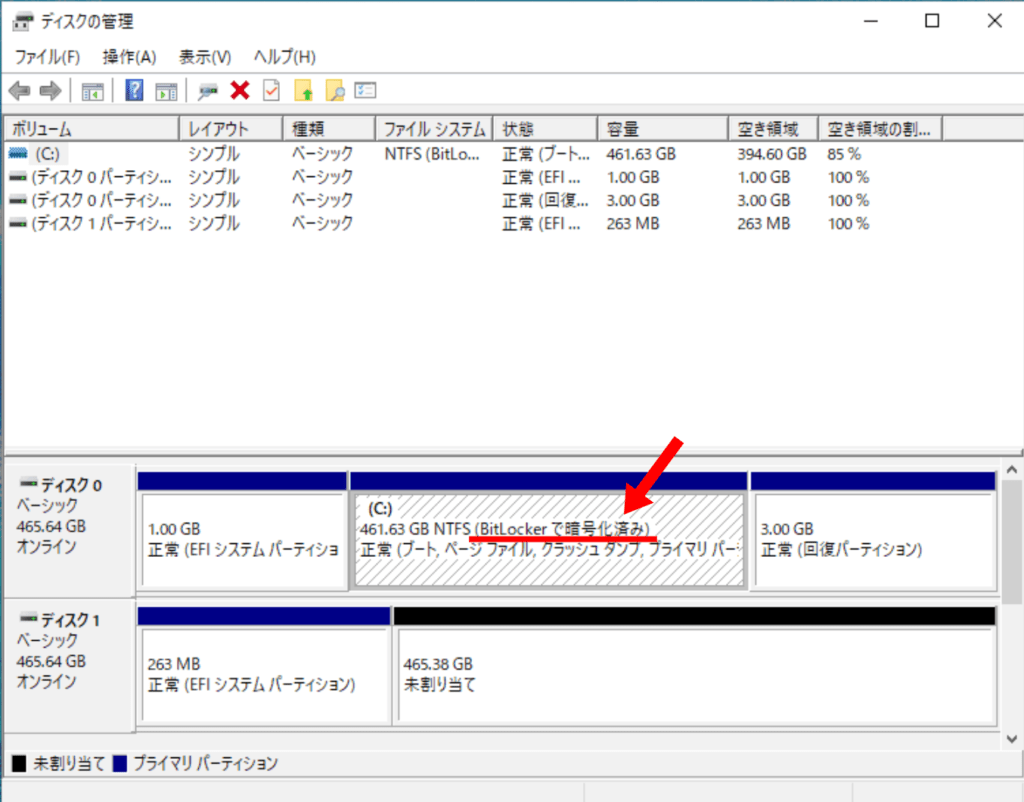
クローン作業を行う前に、設定アプリ⇒更新とセキュリティ⇒デバイスの暗号化⇒オフ に設定しておきます。(解除完了まで小一時間かかります。)
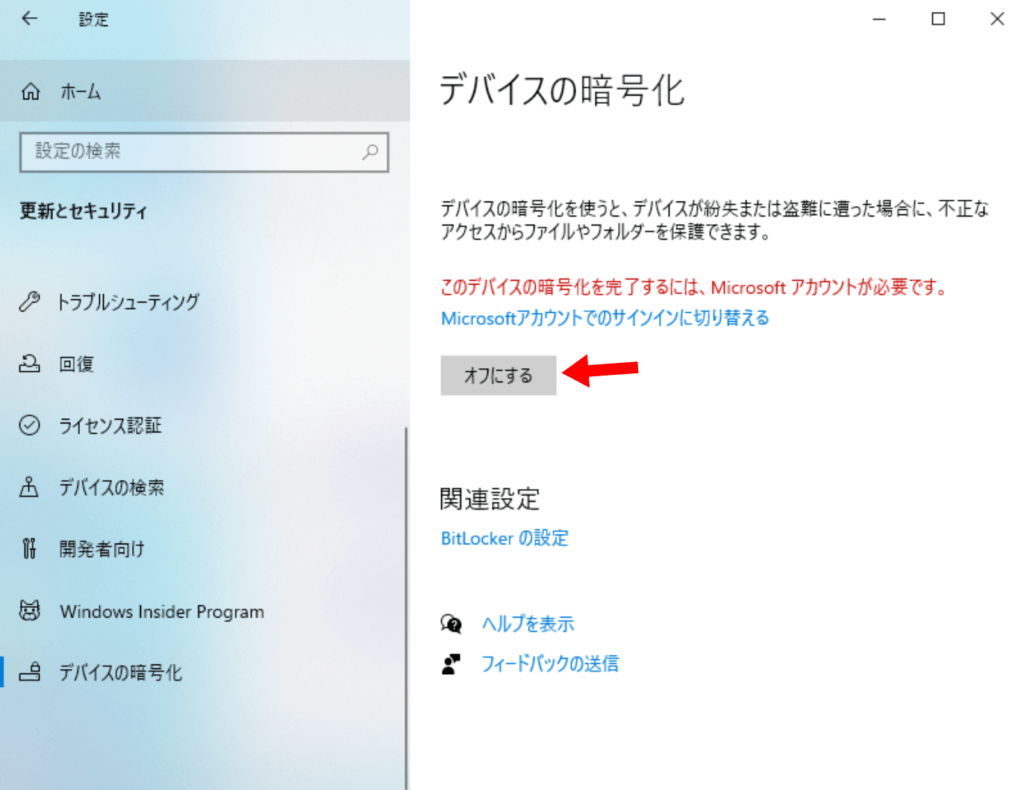
暗号化のままクローンしても同一PCの場合はたいていWindowsは起動できますが、クローン待ちに時間がかかったり、OneDriveがエラーを出したり細かい不具合が出る可能性があります。
回復ドライブ作成(リカバリーディスク)
富士通のWindows10搭載PCは、クローン後のディスクでは回復ドライブ(リカバリーディスク)が作成できなくなったり、回復メニューから初期状態に戻すことができなくなる可能性があります。もとからディスクをクローンしたことによるトラブルは富士通のサポート対象外となります。
そのため、事前に回復ドライブを作成しておく必要があります。その回復ドライブを使って購入時状態にリカバリーすることで、富士通のサポート対象の状態に戻すことができます。
回復ドライブの作成方法は、富士通の公式サポートページをご覧ください。
システムイメージのバックアップ
今回はHDDもSSDも両方500GB、どちらも内蔵ディスクであるため取り違えて取り返しがつかない事態になる危険性が高いです。念のために外付HDDなどにディスクイメージのバックアップを取っておくことをお勧めします。Windowsのシステムイメージのバックアップ機能やフリーソフトで行えます。
Windowsのシステムイメージの方法は富士通の公式サイトをご覧ください。
増設作業
この機種のSSDとメモリーを増設するための分解手順は簡単です。
筐体を裏返して、裏のネジを一本外して下画像の赤点線部分のカバーを外します。
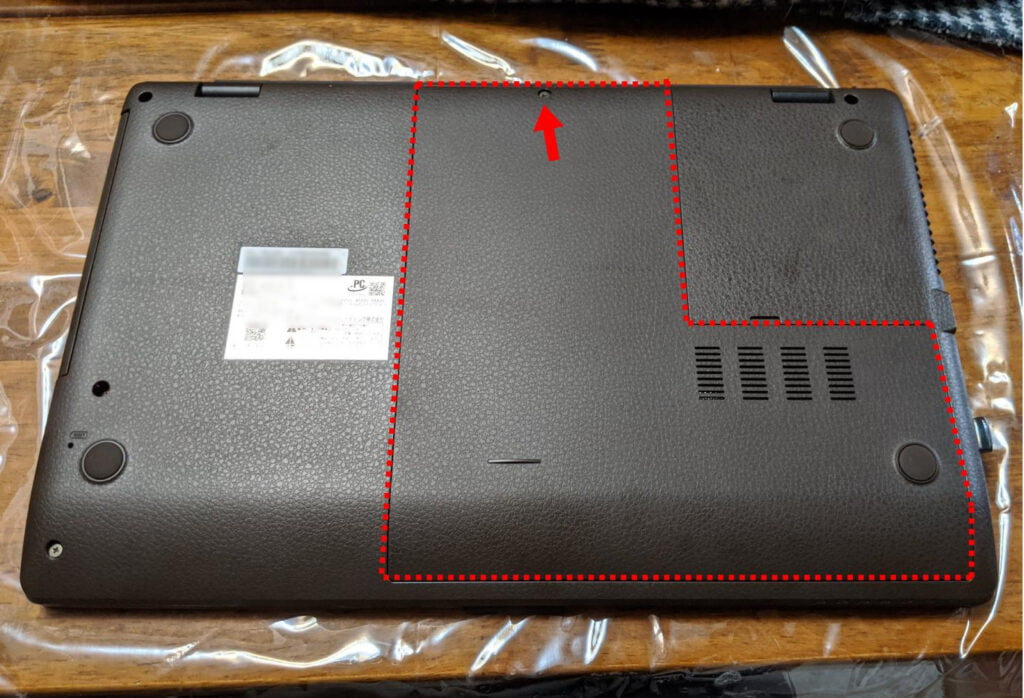
念のためバッテリーを先に外して作業します。バッテリーロックをスライドさせて解除したら、バッテリーを持ち上げて外します。

これでメモリーとその隣にあるm.2スロットにアクセスできるようになりました。HDDを換装する場合はさらなる分解が必要なので、その点でもm.2 SSD増設が正解です。
標準で搭載されていたメモリーはSK hynix HMA851S6CJR6N-VK 4GBでした。

メモリー2枚目とm.2 SSDを増設できました。

あとはバッテリーとカバーを元に戻して、増設作業は完了です。
クローン作業
HDDから丸ごとSSDにクローンを行いました。TodoBackupのブータブルディスクを使い、暗号化解除済みの約70GB使用済みのHDDがソース、SSDをターゲットでクローン作業完了までの待ち時間は約17分でした。(暗号化解除に40分かかりましたが。)
ちなみに、暗号化されたままのHDDで同じ方法でクローンすると2時間5分かかりました。セクタバイセクタ方式でのクローンになったのが時間がかかった原因でしたが、クローンされたSSDは起動可能でした。(同一PCの場合)
TodoBackupのブータブルディスクでサイズ違いのSSDにクローンする方法は過去記事をご覧ください。
この機種はCドライブの後ろに3GBの回復パーティション領域があります。クローンするとここの回復パーティションの再登録をやっておいたほうが完璧です。
SSDから起動する設定
HDDがドライブ0、m.2 SSDがドライブ2(DVDがドライブ1)なので、普通に電源を入れるだけではHDDの方が優先的に起動するはずです。まずは、SSDだけつないで起動できるのを確認します。しかし、HDDを物理的に取り外すのは面倒です。
そこで、UEFI-BIOSの画面でHDDを無効にすることができます。電源投入時の富士通ロゴでF2キーを押してBIOSセットアップ画面⇒詳細⇒ドライブ構成 を開き、ドライブ0を「使用しない」にしてF10キーで保存して再起動します。
SSDから起動するのを確認したら、デスクトップに「SSDから起動」というファイルを作成したり、付箋アプリ(クラウドで非同期)を出して目印を表示しておくのをお勧めします。このあとHDDを有効にすると、どっちから起動しているか判別しにくいので目印があるとわかりやすいです。
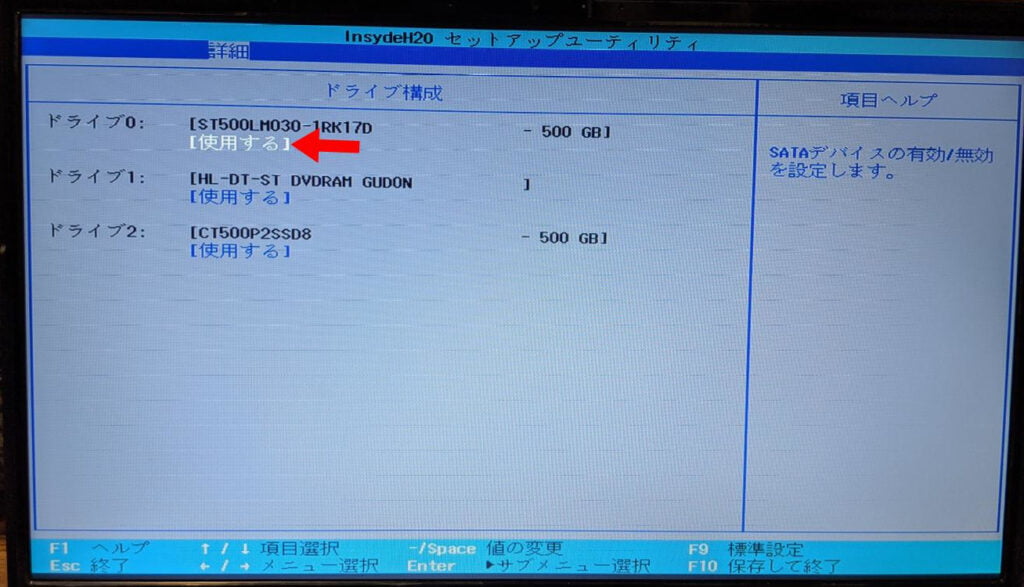
HDDをデータドライブにフォーマット
もう一度UEFI-BIOS画面に入りドライブ0のHDDを「使用する」に戻します。普通に電源を入れるとHDDから起動します。そのあと、設定アプリ⇒更新とセキュリティ⇒回復⇒今すぐ再起動 で回復メニューを出して「起動するデバイス」からSSDを選ぶとSSDから起動できました。(起動時F12キーでSSDを選ぶと、なぜかHDDから起動することがありました。)
HDDの領域をすべて消去して、HDD全体をひとつの領域にしてフォーマットをかけてデータディスクもしくはバックアップ用ディスクに設定しました。これで、確実にSSDから起動することになります。
(注意)Diskpartコマンドやパーティション操作ができるユーティリティソフトを使ってHDDの領域すべてを削除しますが、元のHDDのデータを消去するのは元データを消すということになるので慎重な扱いが必要です。十分なバックアップを取ったり、SSDに問題なくクローンできていることを確認してから消去するのをお勧めします。そのため、HDDの領域を消去する手順は割愛させていただきます。
回復ドライブでリカバリーをかけてみる
事前に作成済みの回復ドライブで、富士通のマニュアル通りの「購入時状態にリカバリー」を実行してみました。
とくにHDDかSSDか選択する画面はありませんが、m.2 SSDのほうでリカバリーされました。リカバリー前にWindowsが入っていた方でリカバリーされるということでしょうか。
今回はお預かり作業だったため、いろいろ回り道をしましたが最終的にm.2 SSDの方にWindowsの購入時状態、HDDはバックアップ用のデータディスクの状態までセットアップを済ませて、あとは訪問作業で現地で周辺機器のセットアップを行いました。
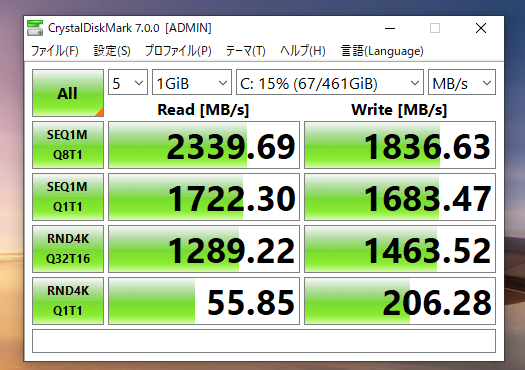






WA1/D3のHDD換装のやり方がわからず困っております。どうかHDD換装の解説記事もお願いします…
申し訳ございません、当方では実作業で行ったことしか記事にできません。
この機種のHDDは結構分解しないとアクセスできなさそうだったとしか記憶がないです。
もうすでに実機は手元にないので、すみませんが試せません。
こんばんはLIFEBOOK WA3/D3 を使っているものなんですが規格に合うssdLIFEBOOK WA3/D3 PCIe-NVMeを買ったのですがssdを固定するねじと、ひーとしんくは買っておいたほうがいいのでしょうか?
HDDモデルからならネジは必要です.
ヒートシンクは高速タイプのSSDの場合は発熱が心配なので必要かとおもいます。
LIFEBOOK WA3/E2を使っていて、ほぼ同じ構成なので、参考にさせていただきながら、m.2のSSDを増設したいと考えています。
クローンして起動ディスクをSSDにしますが、何かしらの原因でうまく起動しなくなったりしたときのためにしばらくはHDDを残しておこうと思います。
(物理的に簡単に取り外せればいいのですが、大変そうなので諦めます。)
その際は、誤作動やHDDで起動してしまうことを防ぐために、BIOSでHDDを無効にしておくのがよいでしょうか?
BIOSで使用しないに出来る機種はそうするのがいいでしょう。
おそらく同じシリーズなので、できるはずです。
できなければ、ドライブ文字だけ削除しておくという方法もありますが、Windowsの大型アップデートでドライブ文字が復活する場合があるのでBIOSで無効にするほうがいいでしょう。
先日はアドバイスありがとうございました。
CrucialのSSDを設置し、PCで認識するところまでは順調だったのですが、Crucialのクローンソフトでクローンを始めたら6時間の表示。
途中までは順調に進み、1時間経過したところで「残り2時間半」ぐらいになったのですが、そこから急に伝送速度が遅くなり、どんどん残り時間が延びて、3時間経過しても「残り3時間」を越えていたため、一旦中止しました。
このページで説明いただいたようなBitLockerの暗号化はされていなかったので、その作業は飛ばしています。
セクタバイセク方式のコピーになったのかもしれませんが、これを解決する方法で思い付くことがあればご教示いただきたけないでしょうか。
(クローンソフトの有料版を購入すればよいのかもしれませんが、できれば追加出費はさけたく。。。)
よろしくお願いいたします。
こんばんは。
LIFEBOOK WA3/D3 を使っている者です。
私のWA3/D3にはM.2SSDのみでHDDが搭載されていません。
HDDを入れる凹みだけはありますが、SATAソケットもありません。
SATAソケットを入手できれば接続可能では?と思えるのですが、何等かの手段がありますか?
メーカー製PCの場合、SSDモデルだとSATAソケットが基盤に無い場合があります。
富士通のメーカーサポートに聞いていただくしかないですが、おそらくマザーボードを交換しないといけないので修理対応外となると思います。