Googleフォトのパソコン設定でGoogleのバックアップと同期アプリをインストールして、ピクチャーフォルダーに取り込んだデジカメ画像をGoogleフォトに無料コースのまま自動で無制限にアップロードする設定方法です。
以前のGoogleフォト専用アップローダーだったGoogle Photos Backupアプリの提供が終了して、Googleドライブとフォト両方のアップローダーであるバックアップと同期アプリになって少し複雑になっています。アプリの変更があったりしている内に設定が変わってしまったのか、元のサイズのままアップロードする設定になっていたのに気付かずに15GBの無料容量をオーバーしてしまったのを元に戻してきました。
永遠に無料でフォトにアップロードし続けたい
Googleフォトは、画質をきれいに保ちながらファイルサイズを削減する高画質設定でアップロードしていれば、無制限に写真をアップロードしていくことが出来ます。
スマートフォンやデジカメで撮った写真も、PCに保存している過去の写真もすべてアップロードしていけば、Googleフォトの宣伝通りに一生分の写真を一か所に集めることも可能です。
スマートフォンならGoogleフォトのアプリからアップロードできるので単純ですが、PCの場合はGoogleドライブとフォトの共通のアップローダーしか提供されていません。このアップローダーの設定を間違えると、Googleドライブの方の無料制限がある15GBをどんどん使ってしまう恐れがあります。しかもGmailの保存容量と共通のため空き容量が無くなると新規メールがGmailで受信できなくなってしまいます。
自分のPCならまだしも、人のパソコンを設定してあげる場合は、間違えて不要な追加容量を買わせてしまうことになる場合もあるので、慎重に設定しておきたいところです。
はじめて設定する場合
下図は、GoogleフォトまたはドライブからダウンロードできるPC用アプリのバックアップと同期の設定画面です。
Windowsのタスクバー右下にある を右クリックして から設定 を開いた画面です。初めてインストールした直後ならウィザード形式でこの画面と同じ項目を設定していきます。
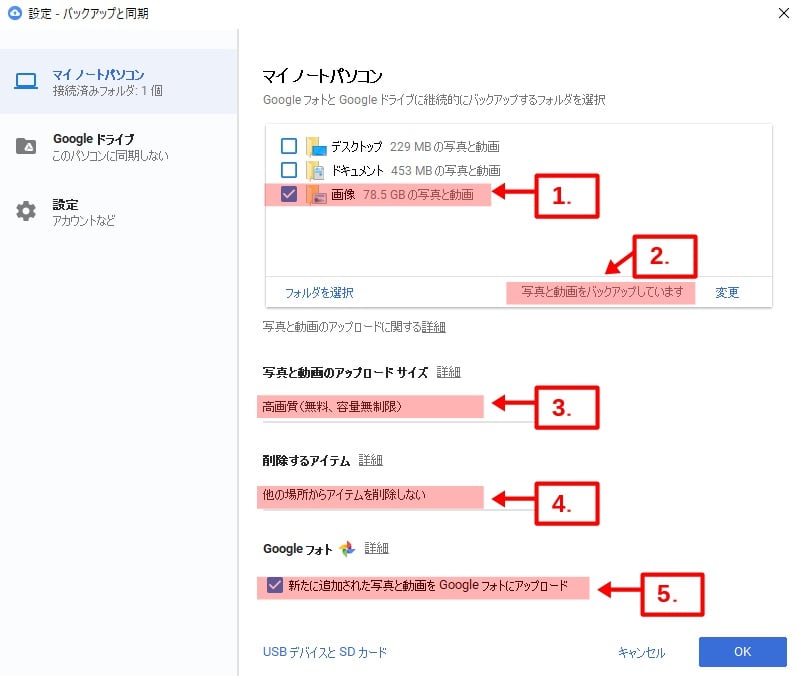
- バックアップするフォルダーは画像(ピクチャー)フォルダーにチェック
- 写真と動画ファイルのみバックアップを選択
- 高画質(無料、容量無制限)を選択
- 他の場所からアイテムを削除しない を選択
- 新たに追加された写真と動画をGoogleフォトにアップロード にチェック
この設定で、PCのピクチャーフォルダーにある画像と動画ファイルを無料画質でGoogleフォトにアップロードします。今後デジカメで新たに撮った写真をピクチャーに取り込んだら自動でアップロードし続けます。
Googleドライブの方にもパソコン マイノートパソコン Pictures の中にアップロードした画像と動画がアップロードされていますが、サイズ0(ゼロ)になっているので、GoogleドライブとGmailの無料容量を圧迫することはありません。
元の画質でアップしてしまった場合
アップロードサイズを元の画質の設定にしていた場合で、GoogleドライブとGmailの無料容量の15GBを圧迫してしまっているのを解消する方法です。
Googleフォトとドライブの両方の元の画質の容量を取り除きます。現在の使用容量を確認するには、PCのブラウザーからGoogleドライブを開くと**GB/15GB使用中 の表示にマウスカーソルを合わせるとアプリ毎の使用量が確認できます。
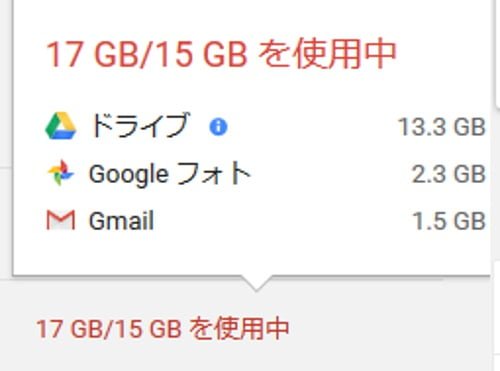
Googleフォトの容量を開放
Googleフォトに直接アップロードした元の画質の画像と動画を、高画質に変換することができます。
PCのブラウザーから、下記リンクを開き容量の開放ボタンを押します。
画質の変換作業が入るので、しばらく経つと元の画質の使用サイズがゼロに変わって、その分だけGoogleドライブの空き容量が増えます。
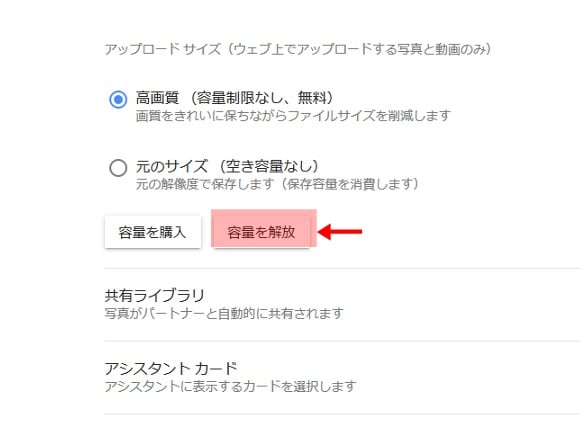
Googleドライブのマイコンピュータの削除
PCのバックアップと同期で永続的にバックアップしたピクチャーフォルダーには、元の画質のファイルが保存されたままなので、これを一旦削除して高画質でアップロードし直します。
ゴミ箱を空にしても、空き容量に反映されるまで数時間かかります。アップロードし直しにも数時間かかるので、気長に作業する必要ありです。
- Windowsのタスクバー右下にある を右クリックして から設定を開き、バックアップするフォルダーの 画像のチェックを一旦外しておきます。
- PCのブラウザーからGoogleドライブを開き、パソコン マイノートパソコン Pictures を右クリックして削除を選ぶ
- ゴミ箱をクリックして、上部にあるゴミ箱 からゴミ箱を空にする を選ぶ
- ゴミ箱が空になるまで、数時間待つ(13GBで6時間かかりました。)
- 1でチェックを外した画像フォルダーのチェックを入れなおす。アップロードサイズが高画質になっているかも確認します。
- 数時間後、サイズ0(ゼロ)でアップロードされているか確認します。
空き容量確保
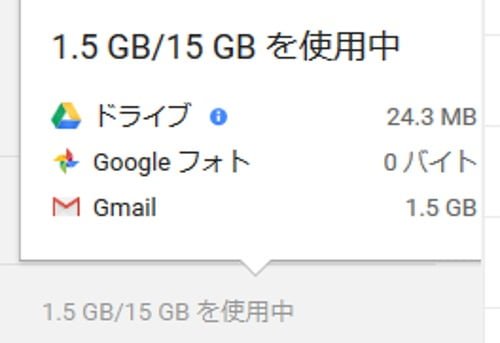
以上でGoogleドライブに十分な空き容量を確保しつつも、Googleフォトに1万枚以上の写真をアップしていても使用サイズが0バイトのままになりました。
Googleドライブはほとんど使っていませんが、Gmail用に空き容量を十分残しておくことができました。


初めてお便りします。先ほど送信ミスがありましてもし重複しましたらご容赦ください。質問なんですが、グーグルフォトの画像を添付してgmailで相手に送った後に、こちら側(送信側)のグーグルフォトの画像を削除すると相手側の画像も削除されるでしょうか?
自分の画像が消えるのはわかってるのですがいかがでしょうか?
宜しければご教授頂きたいのですが。
青山さん、
画像を添付(GoogleフォトからダウンロードしてGmailで添付)したのなら削除されないです。
画像を共有(Googleフォトの共有ボタンからアドレスを入れて送信)したらな見れなくなります。