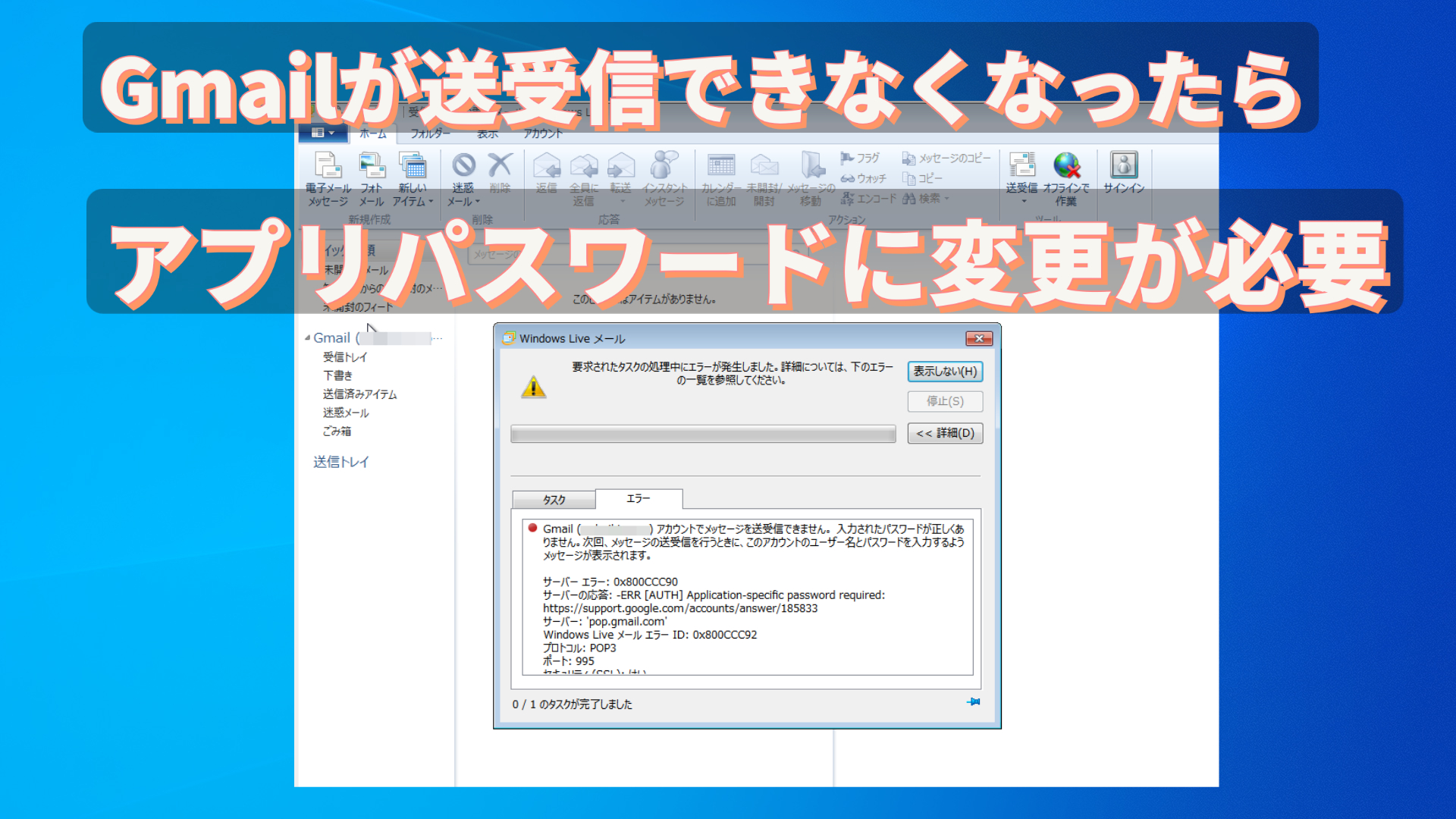(2022/06/03追記)2022年5月30日以降、この記事の後半安全性の低いアプリを許可する機能はGoogleの仕様変更に伴い利用できなくなっています。
Gmailアカウントを、Office OutlookやWindows LiveメールなどGoogleがいうところの”安全性の低いアプリ”に設定して、IMAPでメールの送受信を行う方法です。Googleアカウントのログインセキュリティの設定を変更する必要があります。Googleアカウントへのログインに2段階認証プロセスを利用しているかどうかで設定方法が違います。
2段階認証有効の場合
Googleのサインインに2段階認証プロセスを利用している場合は、アプリパスワードを作成してそれをアカウント設定のパスワード欄に入力します。
アプリパスワード生成
アプリパスワード ページを開き、Googleアカウントでログインしてアプリパスワードを生成します。
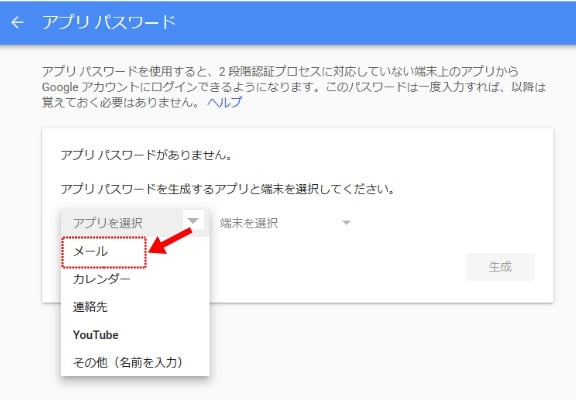
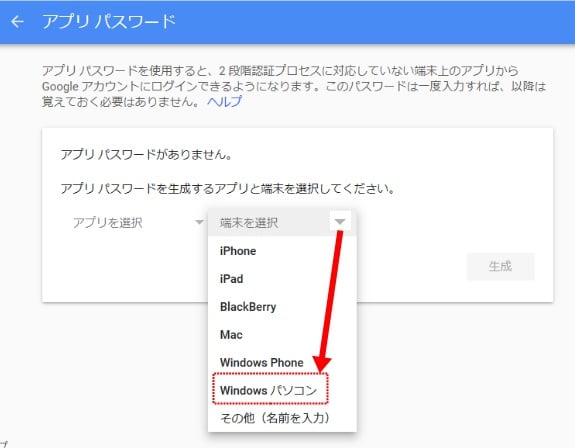
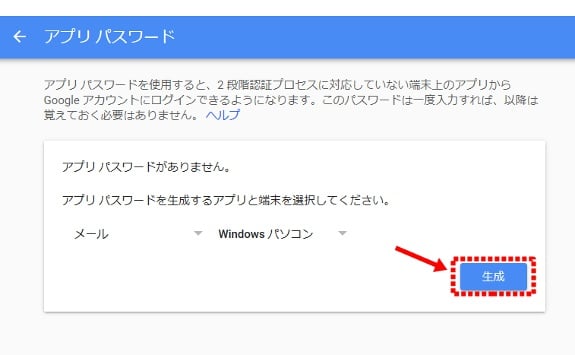
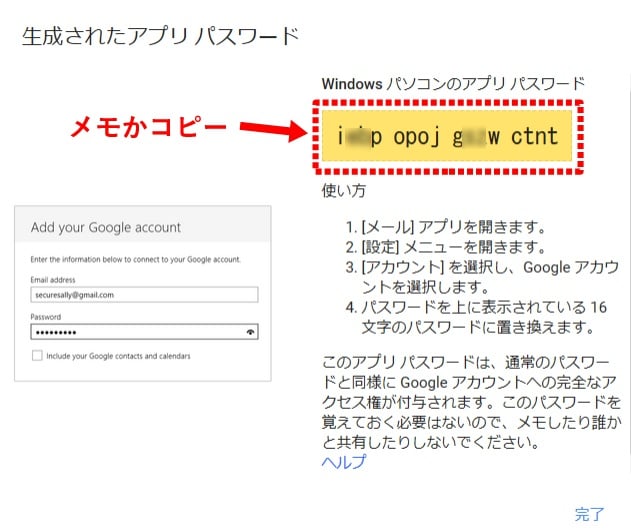
アプリパスワードは、この画面に一度だけ表示されます。紙にメモしておくか文字を選択してコピーしておきます。このアプリパスワードはあとから確認できないので、忘れた場合は再度発行しなおしになります。
メールソフトに設定する
生成したアプリパスワードを使い、Office OutlookやWindows LiveメールなどのメールソフトでGmailアカウントを作成します。従来Gmailのパスワードを入力していたところで、アプリパスワードを代わりに入力します。通常はIMAPでアカウントが作成されます。
すでにアカウントを作成済みの場合でも、パスワード部分をアプリパスワードに書き換えるだけです。IMAP、POPのどちらの設定でも利用可能です。(Gmailのデフォルト設定はIMAP、POPダウンロードの両方が有効になっています。)
2段階認証を利用していない場合
割合的にはこちらのほうが多いかもしれない、2段階認証を利用していない場合です。Googleアカウントへのログインセキュリティ設定で、安全性の低いアプリを許可にします。ログインセキュリティ設定を低くする設定になるのが注意点です。
安全性の低いアプリを許可 ページを開き、Googleアカウントでログインして無効 状態になっているスイッチを、有効 状態に変更します。
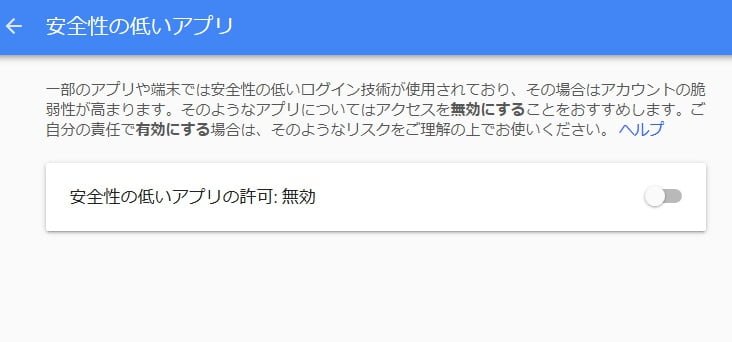
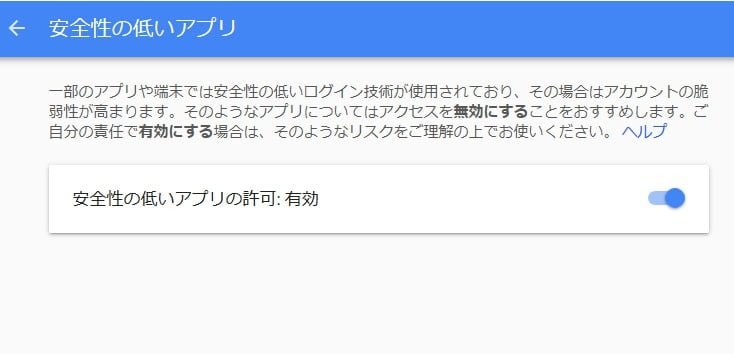
この安全性の低いアプリを許可状態にしておけば、Office OutlookやWindows Liveメールなどのメールソフトで、Googleアカウントのパスワードでメールアカウント設定ができるようになります。
Windowsのメーラーでは
この記事での設定が必要なWindowsメールソフトの代表はこの2つでしょう。現行最新バージョンのOutlook 2016も含まれています。2段階認証プロセスを利用する、しないを切り替える度にメールソフトのGmailアカウント設定も変更する必要があります。
- Microsoft Office Outlook 2016、2013、2010
- Windows Live メール 2012
Windows用メールソフトで、Googleアカウントのログインセキュリティ設定に対応している代表はこの2つです。この記事の設定は必要なく、アカウント設定の流れでGoogleログインの設定を許可するどうかの画面が出てきます。
- Mozilla Thunderbird 最新版
- Windowsストアアプリの標準メールアプリ
(参考):Googleアカウントヘルプのページ
Googleアカウント ヘルプ|アプリ パスワードでログイン
Googleアカウント ヘルプ|安全性の低いアプリによるアカウントの使用を許可する