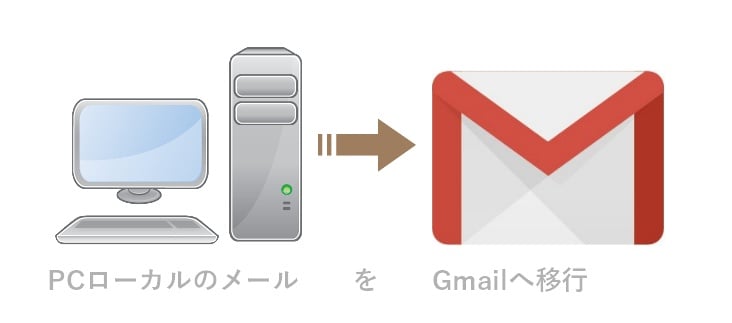PCのメールソフトでローカルディスクにしか保存されていないPOPメールのデータを、個人用Gmailに同期させてクラウド上にデータ移行する方法です。ローカルのメールソフトにIMAPでGmailアカウントを追加して、ローカル保存の送受信メールを移動もしくはコピーします。
ローカルにしかないメール
スマートフォンやタブレット、複数PCでクラウド同期して利用できるGmailを利用している人は多いです。従来のISPメールや独自ドメインメールもGmailで受信する設定にして、メールをGmailで一元管理する使い方もかなり普及しています。
そんなときに、過去にメールソフトで受信後にサーバーにコピーを残さず、PCにしか残っていないメールや、すでに解約した昔のISPの送受信メールデータなど、ローカルディスクにしか残っていないメールをクラウド上のGmailにアップロードしたい場合もあるでしょう。
GmailアカウントをIMAPで追加
移行したいメールデータが入っているメールソフトに、Gmailアカウントを追加します。Gmailアカウントは必ずIMAPアカウントで設定する必要があります。一般的なメールソフトにIMAPを使用してGmailアカウントを設定する方法は、下記Gmailヘルプの通りです。
Gmailヘルプ|IMAPを使用して他のメールクライアントでGmailのメールを読む
ただし、Office Outlook、Windows Liveメールなどのメールソフトの場合は、Gmail側のログインセキュリティの設定変更を事前にしておく必要があります。詳しくは前回記事にしているのでご覧ください。
2段階認証のGmailアカウントをOffice Outlookに設定する方法
その後、Office Outlook、Windows Liveメールであれば、アカウント設定ウィザードでGmailアドレスの設定を進めると、自動でIMAPアカウントのGmailアカウントの追加が可能です。
Ctrl+ドラッグでコピー
POPアカウントの受信トレイや送信済みアイテムから、移行したいメールを複数選択した状態にして、キーボードのCtrlキーを押しながらGmailアカウントの受信トレイや送信済みメールにドラッグ&ドロップしてコピーします。
Ctrlキーを押さずに、ドラッグ&ドロップだけだと移動になってローカルディスクからメールが消えてしまうので注意です。
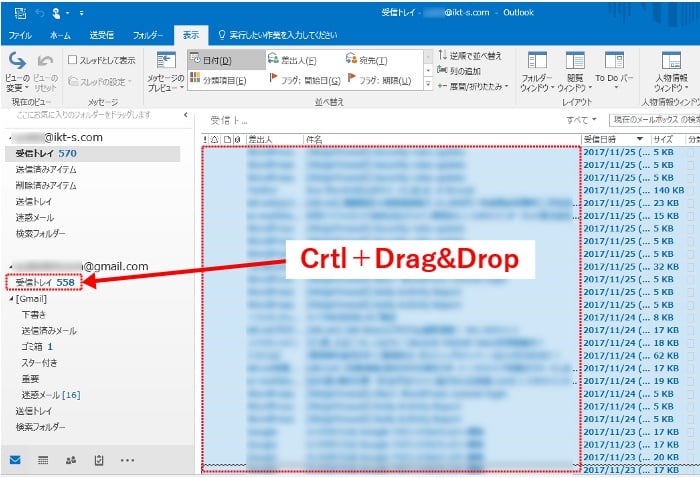
選択したメール数によりますが、コピー(同期)が終わるまでしばらく待ちます。同期が終われば、ブラウザーでGmailにログインしてメールが移行されているか確認します。
大量メールのアップロードには制限あり
Gmailの無料保存スペースの容量が15GBであることや、一通あたりの受信データ上限が50MB(送信は25MB)であることは有名ですが、それとは別に一日のIMAP経由のアップロード上限があるようです。 数年分の大量のメールをアップロードする場合は要注意です。
法人向けのG-Suiteでは、一日のIMAP経由のアップロード500MB上限と情報が出ていますが、個人向けGmailでは検索してもよくわかりませんでした。実際にテストで、添付ファイルがほとんど無い500通のメールを何度かアップロードしていたらアカウントがロックされました。メール送受信時にIMAPアカウントの認証がエラーで通らなくなったので制限に達したと気付きました。
一日(24時間)経ったら、エラーは解消しました。大量のメールを移行するときは、一日500~1000通ずつ様子を見ながら何日かに分けてアップロードしていくのがよさそうです。
重複メールは自動整理
複数PCに同じメールアドレスの受信メールがある場合、それぞれのPCで重複するメールがあってもGmailの受信トレイにアップロードしたら、自動整理されて同じメールが重複することはありませんでした。
あちこちのPCにメールが分散していても、重複を気にせず移行作業を進めることができます。また、POPアカウントをGmailで受信する設定にしている場合も、メールサーバーに残しているメールとローカルからアップロードするメールの重複を心配する必要がないです。
ラベルでフォルダー分類
例えば、すでに解約済みの古いメールアドレスのデータだけは別フォルダーに分けてアップロードすることも可能です。
先にブラウザーでWEB版Gmailを開き、新しいラベルを作成します。右上 →設定→ラベル タブで作成したラベルの IMAPで表示 のチェックを入れます。
メールソフト側でIMAPアカウントのフォルダー一覧の再読み込みを行うと、作成したラベルのフォルダーが出てくるので、そこにメールを移行することでフォルダー分けと同じ分類をすることができます。
迷惑メールフィルターを通したい
IMAP経由でアップロードしたメールは、Gmailの迷惑メールフィルターは通らないので、迷惑メールのラベルが付いて分類されることはありません。
せっかくの優秀なGmailの迷惑メールフィルターを活用したい場合は、Googleアカウントをもう一つ用意してそこにIMAP経由でメールをアップロード。それを別の Gmail アカウントとして受信する設定にすれば、迷惑メールフィルターがかかった状態で受信できます。
最後に
以上で、ローカルのメールをGmailに移行する方法をご紹介しました。当方の訪問サポートで使えるかなと考えましたが、アップロード制限にかかったら一日待たないといけないのがネックで難しそうですね。
数日に分けて根気よくローカルメールを移行すれば、メール資産の管理が楽になるのは間違いないですが。