7月29日が期限のwindows10無償アップグレードまで残り11日となって、いよいよアップグレードを実行しようという方も多いと思います。今回は、フリーソフト版であるEaseUS Todo Backup Freeを使用して、DドライブにCドライブのパーティションバックアップを取って、アップグレード前にお手軽に無料でCドライブ丸ごとバックアップを取っておく方法のご案内です。
Todo Backup Freeをインストール
個人・ホームオフィス向け無料版Todo Backup Freeをインストールします。ダウンロードは下記EaseUS公式ページからできます。この記事を書いた時点のバージョンは9.2でした。公式サイトはコチラ。
システムパーティションバックアップ
今回は、windowsがインストールされているCドライブのパーティションだけを、丸ごとバックアップをDドライブに取ります。Dドライブに十分な空き容量がある前提です。十分な空き容量とは、Cドライブの使用済み領域以上空いていればOKです。
完全なバックアップを取るなら、外付けHDDにディスク丸ごとバックアップを取ったほうが良いです。今回は追加設備の購入無しで行うのがテーマなのでDドライブを使います。
インストールしたTodo Backupを起動して、パーティションバックアップを選び、Cドライブパーティションをソース、Dドライブをターゲットにしてバックアップを実行します。あとはバックアップが終わるまで一時間以上待ちます。
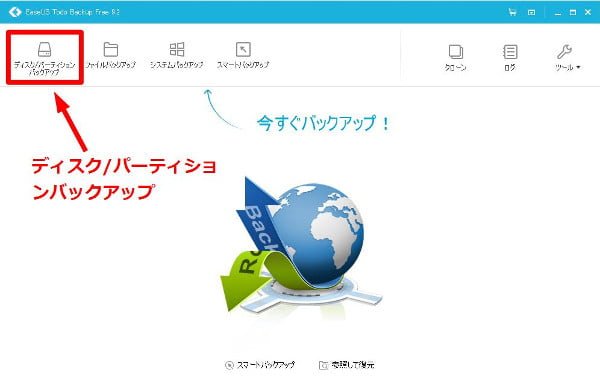
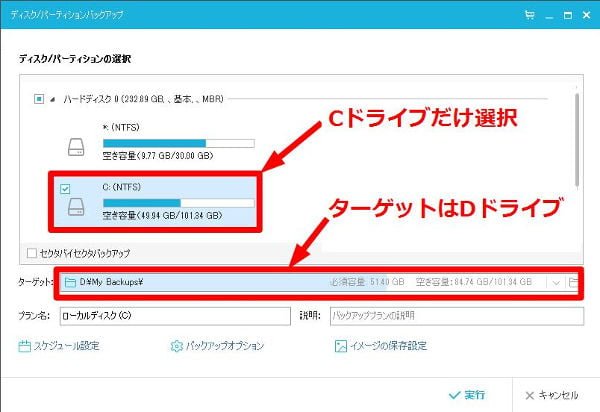
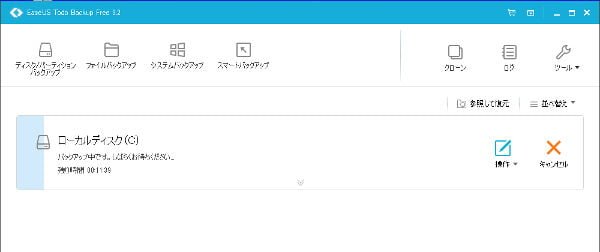
WinPEブータブルディスク作成推奨
できれば、Todo Backupで作成できるWinPEブータブルディスクも事前に作成しておくのをお勧めします。必ず必要になるかわかりませんが、windowsが起動しなくなった場合に、このブータブルディスクから起動する必要が出てきます。
あとから別なPCで作成したWinPEブータブルディスクでも起動して復元できますが、古いPCで作成したディスクでは、最近のセキュアブート環境では起動しない可能性があります。該当PCで作成したディスクなら、ほぼ確実に起動させることができるので、事前に作っておくのが良いでしょう。作成方法はコチラの記事をご覧ください。
最初のCドライブのバックアップを、このブータブルディスクから起動させて実行する方法も使えます。ブータブルディスクで起動させると英語版ですが、インストールしたTodo Backup Freeとまったく同じ機能が使用できます。起動中のシステムパーティションを丸ごとバックアップできるのがTodo Backupの特徴ですが、それでは心配な方はブータブルディスクを使用できます。
トラブル時に活躍します
windows10にアップグレードを実行して、こんなケースでこのバックアップが活躍してくれます。保険みたいなものなので、使わないで済むのが一番いいのですが。
Cドライブを丸ごと元に戻す
windows10にしたが、いろいろ不都合があり元に戻したい場合に活躍します。30日以内ならwindows標準機能で「元のOSに戻す」も使えますが、戻したら戻したで不具合の可能性もあります。そんなときにTodo Backupで復元すれば、確実にアップグレード前の状態に戻すことができます。windows標準の「元のOSに戻す」で発生する、よくあるトラブルはこちらをご覧ください。
無料のうちにwindows10のデジタルライセンス認証だけゲットするつもりで、最初から元に戻す予定でも使えます。過去記事でHDDを丸ごと入れ替える方法をご紹介していますが、HDD換装が難しい機種もあります、メーカー保障期間内の場合など中を開けることができないケースもあります。そんなときに、このバックアップが活躍します。HDDを入れ替えられる場合はコチラ
データバックアップとしても
パーティションバックアップから、個別のデータファイルだけ指定して復元させることもできます。windows10へのアップグレードでは、個人データが消えることは無いはずですが、なぜかアップグレードしたらデータが消えていたということが起こらないとも限りません。
そんなときでも、Todo Backupで取ったパーティションバックアップから、個別のファイルを復元することができます。
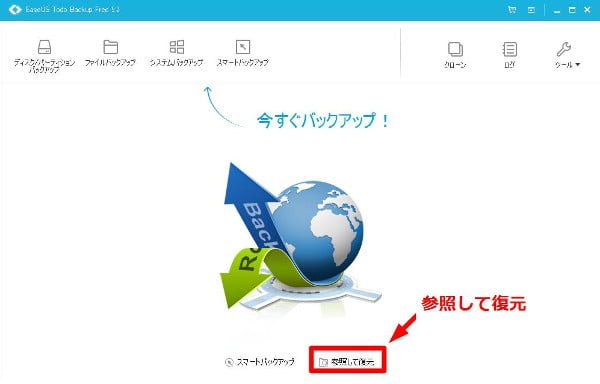
念のための備えとして
以上、Todo Backup Freeを使用してDドライブにCドライブバックアップを取る方法でした。バックアップを取る方法は他にもいろいろありますが、バックアップ一回でパーティションバックアップとデータバックアップの両方に使えるのが便利です。メーカーPCの場合は、バックアップソフトが用意されている機種が多いですが、windows10にアップグレードしたら戻せない!なんてこともあったりします。無料で使えるので、セカンドバックアップとして、念のための備えとして利用しても良いと思います。


