Chromeブラウザー(バージョン69)のブックマークや保存したID、パスワード情報を、オフラインで別なPCに移行する方法です。
パソコンの買い替え時のデータ引っ越し作業、リカバリー前のバックアップの時に使えます。現在はChromeブラウザーをメインブラウザーにしている人が多いのでChromeのデータ移行方法は要チェックです。
以前記事にしたバージョン60の方法からずいぶん違っているので新しい記事にしました。
Googleアカウントで同期できない場合
そもそもな話ですが、ChromeブラウザーにはSync設定があります。このあと説明する方法を使うまでもなく、Googleアカウントでクラウドを通じてすべてのデータが同期されます。(デフォルトの同期設定の場合)
Chromeブラウザーを開いて右上の →設定 を開き、GoogleアカウントでChromeにログインしているか確認します。ログインしていて、同期がオン-すべて同期 になっていれば、これ以上何もする必要なしです。
インターネット環境が無いPCや、クラウドにデータを預けるのが不安な方や、会社の規則でクラウド利用不可の場合などに、オフラインでChromeのデータを丸ごと移行する方法をご紹介します。
Chromeデータのバックアップ
古いバージョンのChromeでは、ユーザーデータフォルダーを丸ごと移すだけでしたが、現行バージョンでは保存しているユーザーIDとパスワード情報だけ別にエクスポートしておかないと移すことが出来ません。
パスワードをエクスポート
Chromeブラウザーを開いて、右上の →設定 を開き、上から3番目のパスワードをクリックします。
アドレスバーに chrome://settings/passwords と入力しても、パスワードの画面を直接開くことができます。
chrome://settings/passwords
”保存したパスワード” の文字の右側にある をクリックすると、“パスワードをエクスポート” があるので選択します。
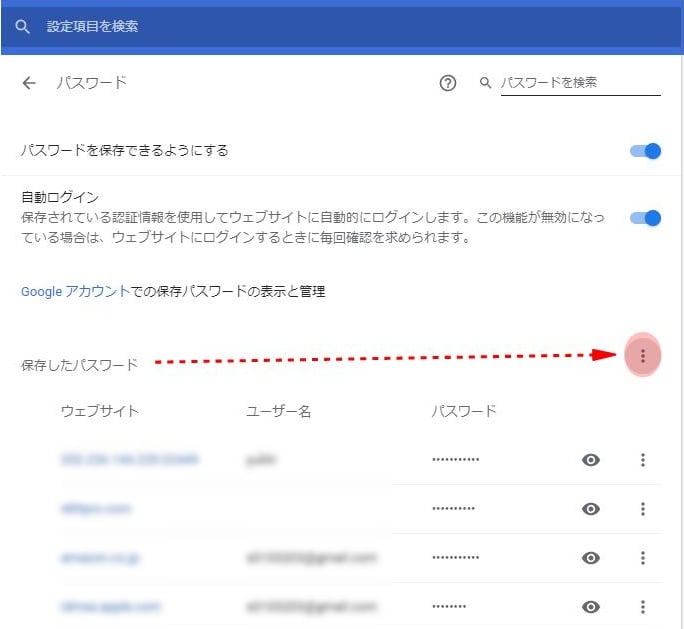
ここから、保存したユーザー名とパスワードをCSV形式のファイルにエクスポートすることが出来ます。Windowsのパスワードを聞かれるので、起動時のユーザー名とパスワードを入力するか、「その他」をクリックしてPINコードを入力してエクスポートします。
ユーザーデータ フォルダーをバックアップ
ブックマークや履歴、設定などが保存されているユーザーデータ フォルダーをバックアップします。「ユーザー名」の部分は自分のユーザー名に置き換えてC:\Users\ユーザー名\AppData\Local\Google\Chrome\User Data\ を開き、Default フォルダーをコピーします。
Windowsのエクスプローラーでフォルダーを辿っていく場合は、AppData フォルダーは隠しフォルダーになっているため、フォルダーの表示オプションで隠しフォルダーを表示する設定にする必要があります。
エクスプローラーのアドレス欄か、ファイル名を指定して実行に下記を貼り付けると、簡単にDefaultフォルダー内を開くことができます。
%userprofile%\AppData\Local\Google\Chrome\User Data\Default
以上でバックアップは完了です。
復元方法
復元方法は、バックアップしたフォルダーを入れ替えて、パスワードをインポートします。
ユーザーデータ フォルダーを入れ替え
移行先のPCで、新規にChromeをインストールしたら、C:\Users\ユーザー名\AppData\Local\Google\Chrome\User Data\Default フォルダーの中身を、バックアップしたDefault フォルダーと入れ替えます。
パスワードのインポート
バージョン69では、エクスポートはデフォルトで有効ですが、インポートは試験運用機能で有効に設定する必要があります。
Chromeのアドレスバーに chrome://flags/#PasswordImport と入力して、一番上に出てくるPassword import の項目をEnabled に変更します。
chrome://flags/#PasswordImport
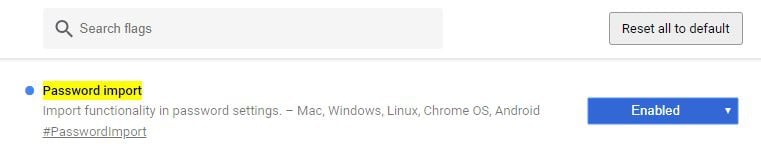
一旦ブラウザーを閉じて開き直すと、先ほどエクスポートを選んだところでインポートも選べるようになっているので、エクスポートしたCSVファイルからパスワード一覧をインポートします。
以上で、Chromeブラウザーをオフラインで丸ごと移行する作業は完了です。
試験運用機能をデフォルトに戻す
最後に試験運用機能の設定をデフォルトに戻して移行作業完了です。アドレスバーにchrome://flags と入力したら、画面右側にすべてデフォルトに戻す(Reset all to default) ボタンがあるのでクリックします。
chrome://flags
開いた画面の説明にありますが、試験運用機能で設定変更したことで発生する結果には一切サポートが無いので、作業が終わったら必ず忘れずに元のデフォルト設定に戻しておいた方が良いでしょう。



再インストールを考えています。
クロームの拡張を大量に入れていて、色々設定しています。
idやパスは別個で保存しているのでクロームには記憶させていません。
それ以外は全てそのまま設定が移行できるのでしょうか?
機能拡張も含めてそのまま移行できるはずですが、古かったり提供終了している機能拡張などは移行されないかもしれません。
追記
私以前からやたらとパソコンが重かったんですが
今クロームのデフォルトフォルダをコピーしてみているのですが、
デフォルトフォルダーが2.3㌐もあります。
拡張入れまくっているせいもあると思いますが、重すぎる要因と、このフォルダの容量は関係あるんですかね…
機能拡張のぶんだけメモリーを使っているはずなので、機能拡張が重い要因の場合はやはり重くなると思います。