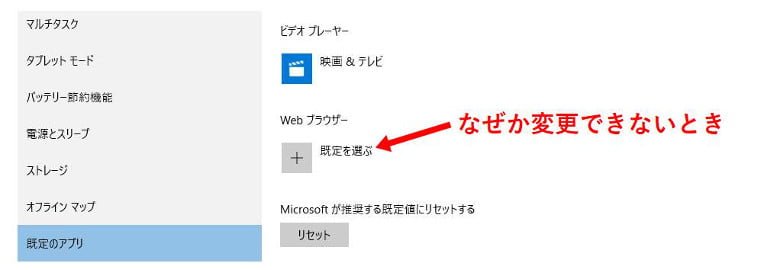windows10で、既定のWebブラウザーをEdgeからIEその他各種ブラウザーに変更しようとして、 スタート- 設定- システム-既定のアプリ を開いて変更しようとしても、なぜか変更できないケースの対応方法です。二通りの対処方法のご案内です。いまのところ、このどちらかで変更できなかったことは無いです。
通常の変更方法
まずは、通常の変更方法のご案内です。 スタート- 設定- システム-既定のアプリ を開いて、Webブラウザーの項目がEdgeもしくは何も選ばれていないのがデフォルト設定ですが、そのWebブラウザーのアイコンをクリックして、Internet Explorerか、インストールされているその他のブラウザーを選択します。
アイコンが選択したブラウザーに変われば、そのまま「×」バツで画面を閉じれば変更完了です。詳しくは過去記事をご覧ください。
一旦他のブラウザーを選んでみる
なぜか、たまに既定のWebブラウザーを変更しようとしても、Edgeから頑なに変更してくれない場合があります。例えば、Internet Explorerに変更したくて何度選んでも、アイコンがEdgeから変わってくれない現象が起こることがあります。
そんなときは、IE以外のブラウザーがリストにあれば(例えばChrome)、それを選んでみるのを試してください。それでChromeには変更できたら、今度はInternet Explorerに変更できたことがありました。
Edge→IEには直接変更できないが、Edge→Chrome→IEには変更できるという怪現象が実際にありました。
アプリによって既定値を設定する
Edgeからどのブラウザーにも既定のWebブラウザーを変更できない場合は、同じ設定画面の一番下にある「アプリによって既定値を設定する」のリンクをクリックしてください。
コントロールパネルが開いて、アプリ一覧を読み込むのでしばらく待ちます。出てきたプログラム一覧から、変更したいブラウザーを選択して、 すべての項目に対し、既定のプログラムとして設定する。をクリックします。これでWebブラウザーの既定のアイコンが変更されているか確認します。
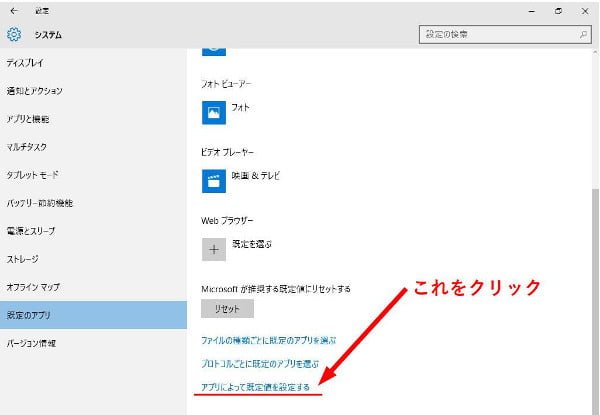
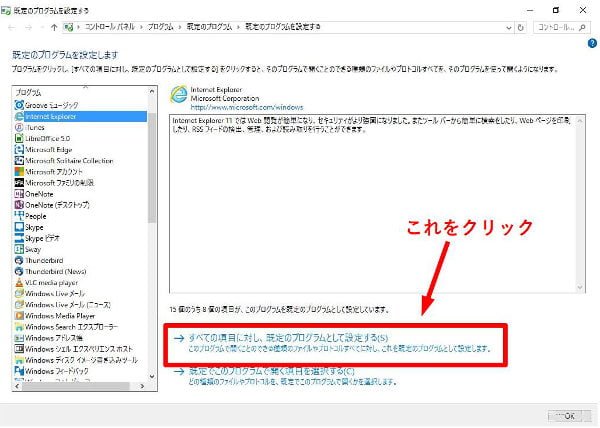
Edgeを使う人は少ない
windows10が登場してから一年経ちましたが、当初のマイクロソフトの思惑ほど、デスクトップで使う場合のブラウザーでEdgeを使う人はいないのが現実です。とくに、旧windowsから移行してきた人には、いままで使っていたブラウザーがお勧めです。それで既定のブラウザーが何故か変更できないという場合は、参考にしてみてください。なぜか新規購入PCでも、これが起こったことがあります。