MacBook Pro (13インチ, 2017)のBootCampで利用していたWindows10が立ち上がらなくなり、画面が真っ黒のままというトラブル対応のご依頼を頂きました。
データをバックアップ後、Windowsを初期化しても改善しなかったので、MacOSを最新バージョンにアップしてBootCampアシスタントを利用してBootCamp領域の作成からやり直して、最新バージョンの21H1を新規インストールしました。
当方では、Macに関しては基本的なサポートしかできませんが、はたしてBootCamp上のWindowsを救出できるかやってみました。
トラブル状況
電源を入れるとWindowsのロゴまでは出ますが、その先の画面に行くと画面が真っ黒になります。Windowsは立ち上がっているが、画面だけが表示されていないという感じです。

セーフモードでもダメ
上画像のWindowsロゴが出ているときに電源長押しで強制終了を3回繰り返すと、Windowsのスタートアップ修復のあと回復オプションの画面に行けます。
そこからスタートアップ設定でセーフモードが選べますが、セーフモードで起動しても画面が真っ黒になります。低解像度ビデオを選んでも同様です。
これは簡易修復では直りそうにありません。Windowsの初期化を試す前にデータバックアップを取りたいです。
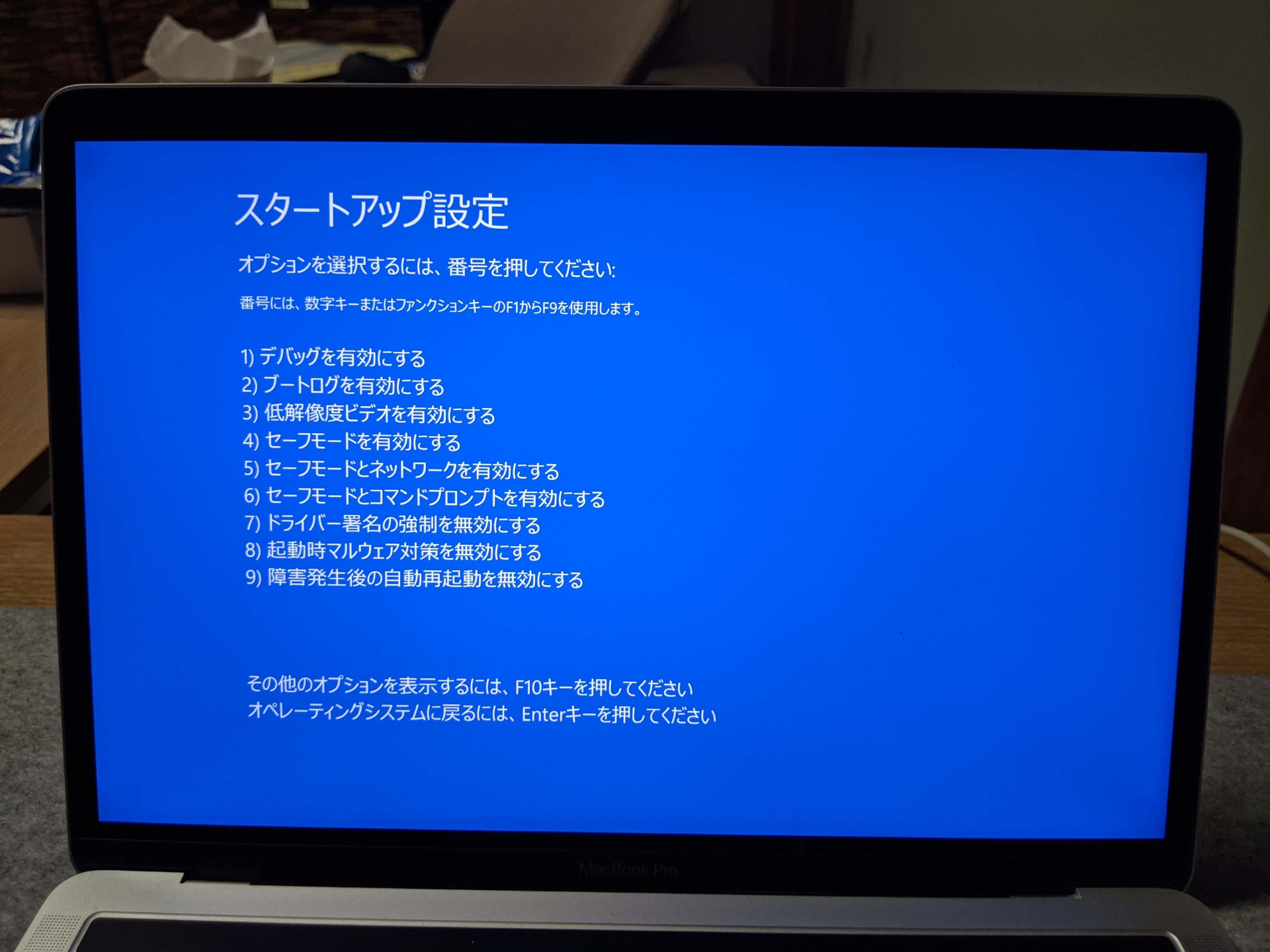
データバックアップをする
BootCampのWindowsの場合、Mac OSで立ち上げればFinder(Windowsのエクスプローラーのようなもの)の左ペインにBootCampデバイスが表示されていて、そこを開けばWindowsのCドライブの中身をマウス操作でコピペでバックアップできるはずです。
しかし、Mac OS側で起動してもFinderのデバイス欄にBootCampアイコンが出ていませんでした。システム環境設定の起動項目にもBootCampのアイコンがありません。ただし、起動時にOptionキーを押してBootCampを選ぶことはできます。というか何もせずに電源を入れるとWindowsが優先的に起動します。
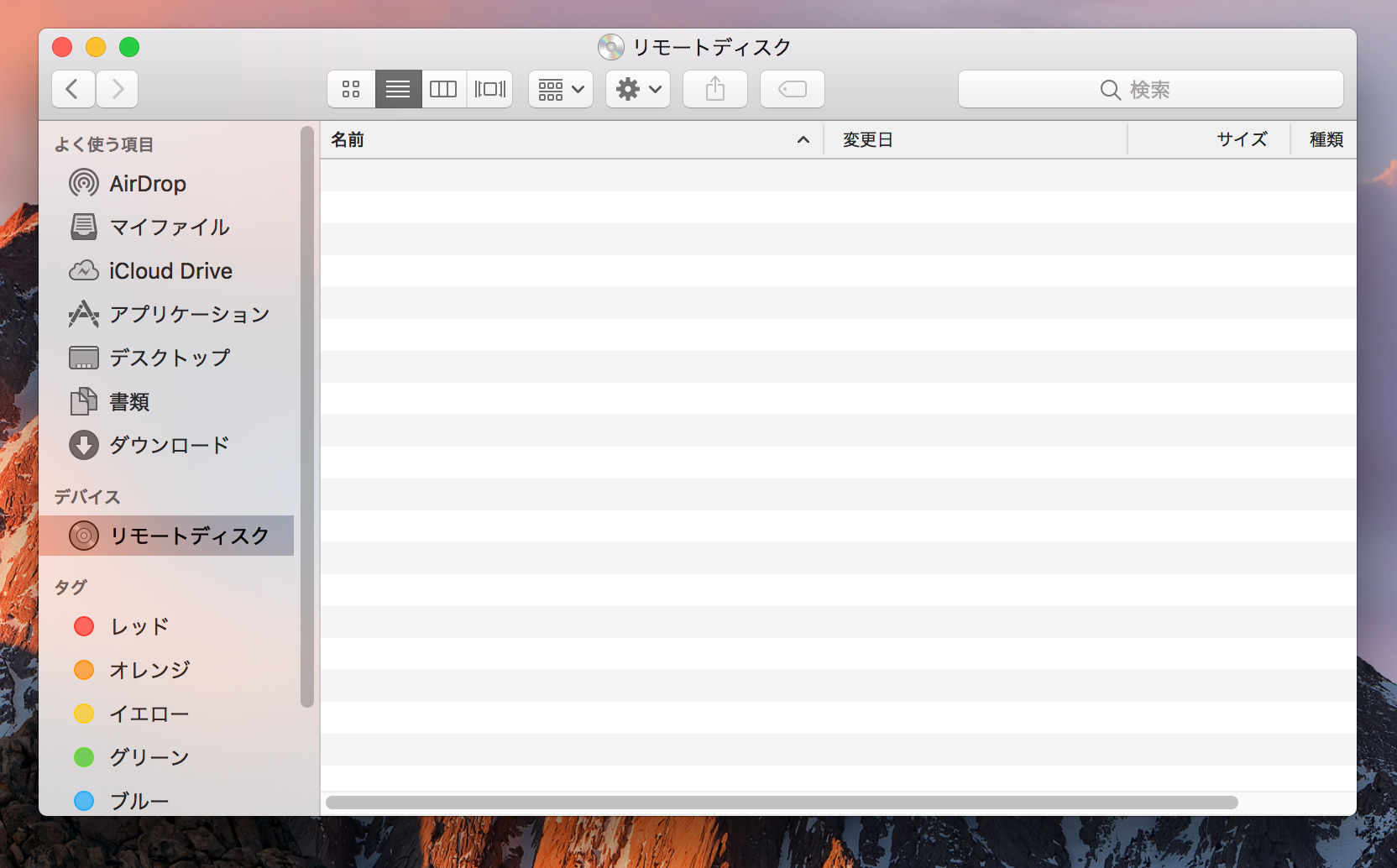
これはどういう状態かよくわかりませんが、目的は起動しないBootCampのデータをバックアップしたいだけなので、LinuxのブータブルUSBディスクから起動するとBootCampディスクが表示されたのでユーザーフォルダーのバックアップができました。
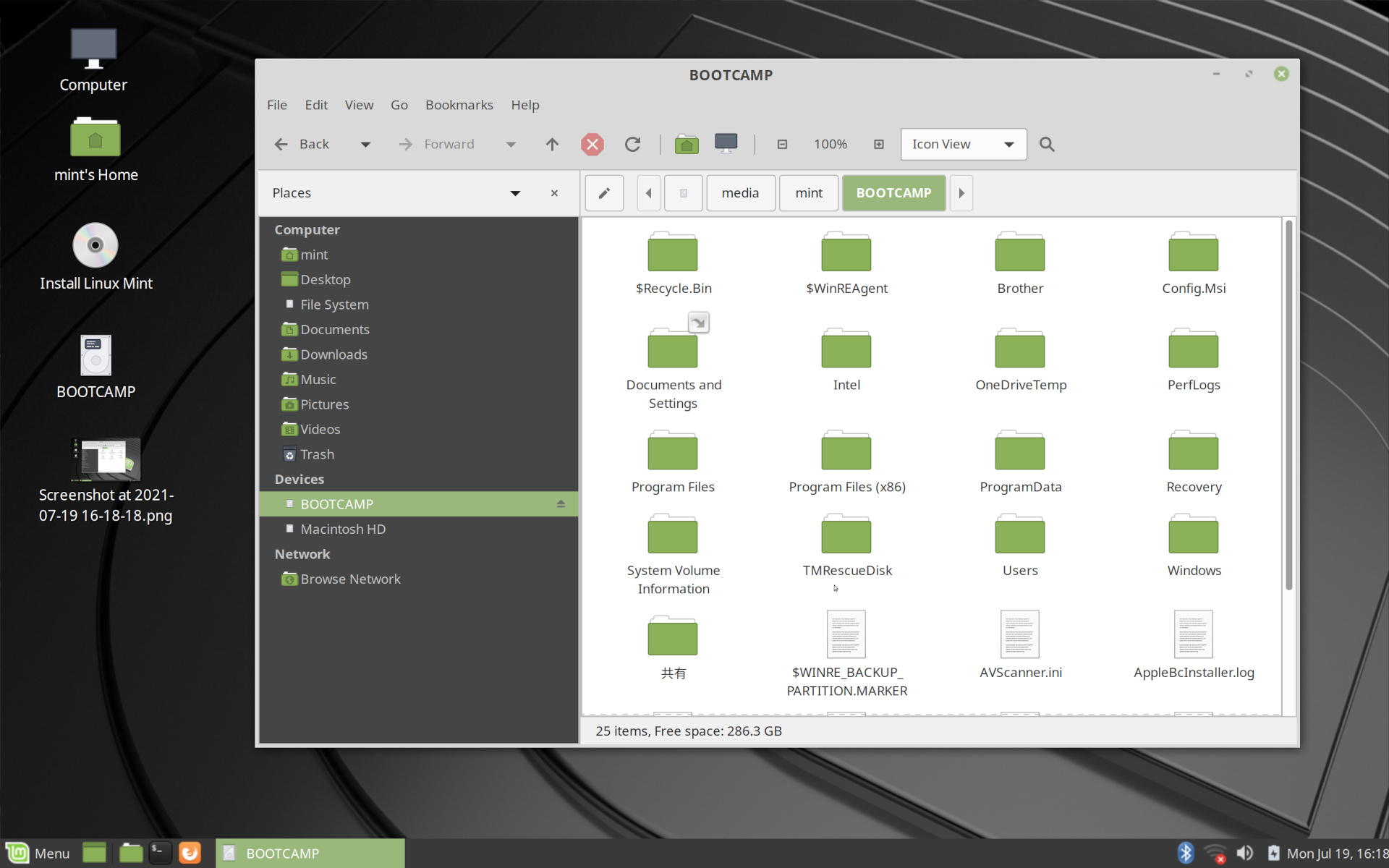
Windowsを初期化してもダメ
データバックアップができたので、再びWindowsのロゴマークで電源切るを3回繰り返し、回復オプションから「このPCを初期状態に戻す」を選びました。
しかし、初期状態に戻した後でも最初の再起動後に画面が真っ黒になる現象が再発しました。これはどういうことでしょうか。

BootCampの作り直し
つづいてBootCampの領域を作り直して完全にやり直してみました。
BootCampアシスタントユーティリティでBootCamp領域を一旦削除して、再びWindowsバージョン21H1のISOファイルを指定してインストールをすると、途中でインストールに失敗しました。
ここで、MacOSのバージョンが古かったことに気付きました。 Sierra(バージョン10.12)でした。 おそらくこのMacBookの初期バージョンのままでした。Mac OSはほとんど使っていなかったようです。
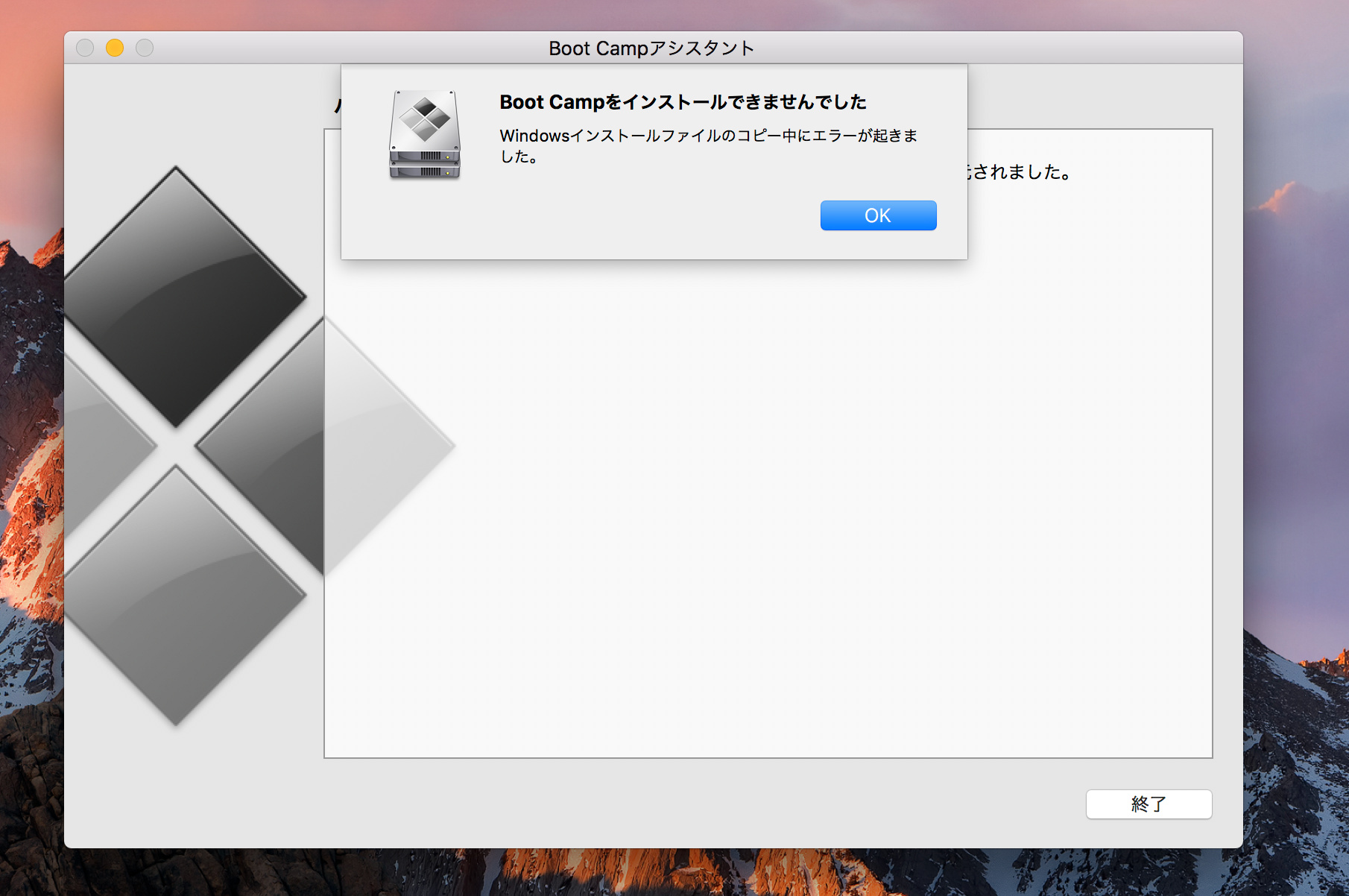
Mac OS最新バージョンでやり直す
Mac OSのバージョンを最新のBig Sur(バージョン11.4)にしてBootCampアシスタントユーティリティも最新の状態にしました。
BootCampアシスタントで先ほどと同じWindowsバージョン21H1のISOファイルを指定してインストールをすると、 こんどはインストールに成功です。
システム環境設定の起動ディスクでBootCampのWindowsが指定できるようになったので、Windowsで起動すると、問題なくデスクトップまで立ち上がりました。
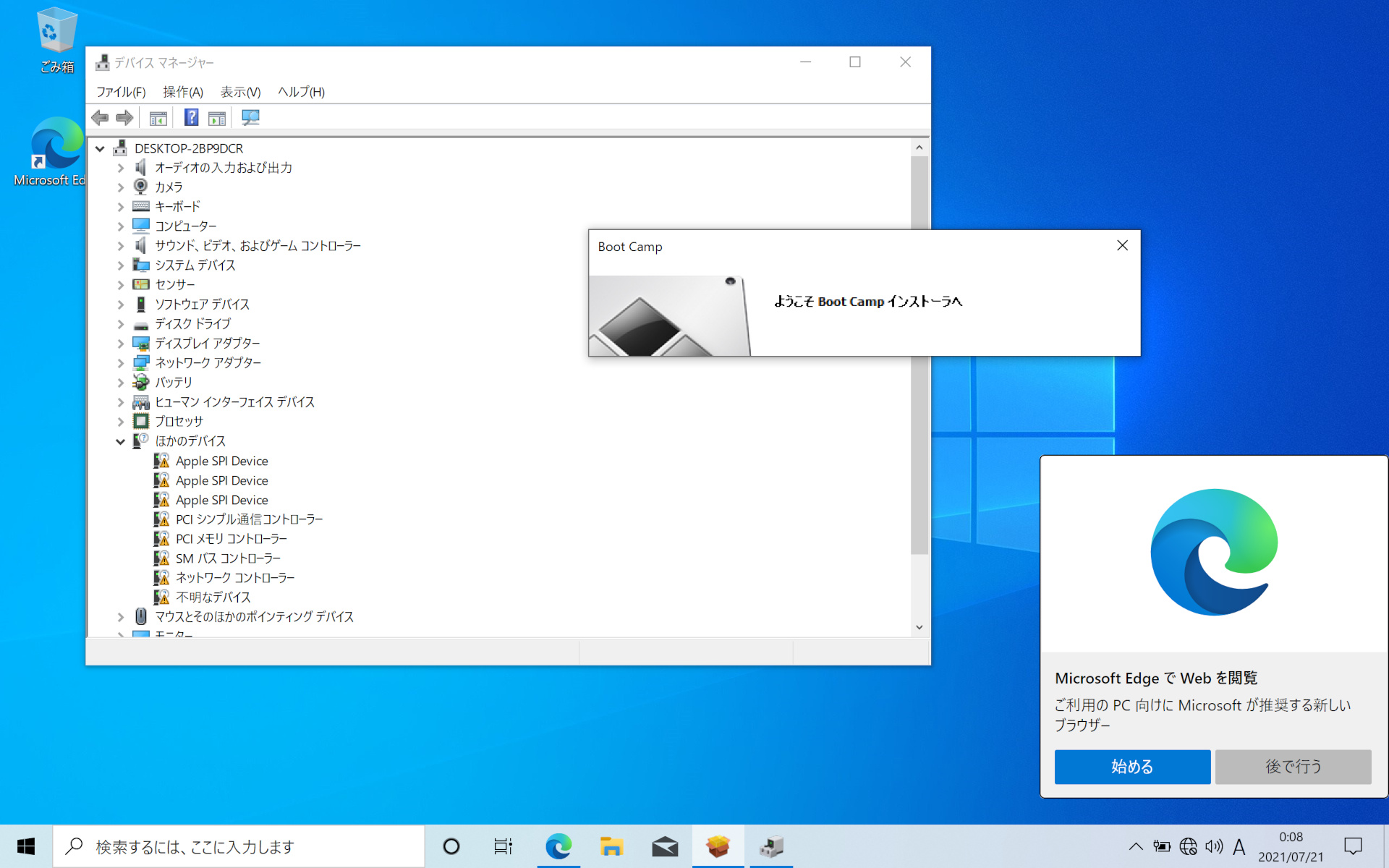
Windows用Boot Campインストーラー
なぜか上画像のようにWindowsのドライバーを入れるBoot Campインストーラーの画面が小さすぎてスクロールもできずにインストールをスタートできませんでした。
これは一旦バツ(×)で閉じて、エクスプローラーを開きOSXRESERVED(D:)というDドライブがあるのでその中のBootCamp¥Setup.exeをクリックするとBootCampインストーラーがちゃんと表示されてインストールできました。
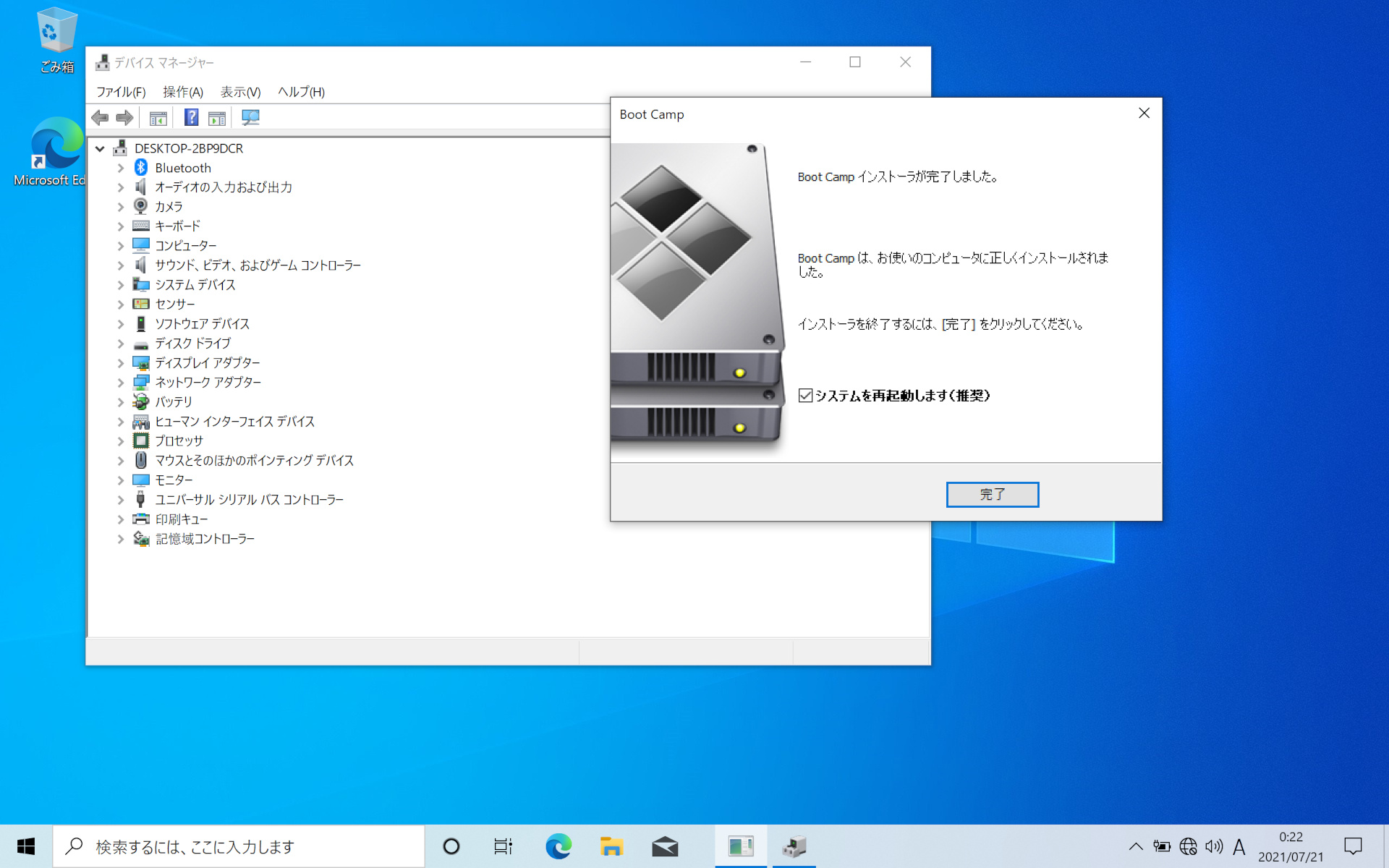
Windows再セットアップ完了
以上でBootCampのWindowsを再インストールですが、立ち上がるように出来ました。
Mac OSのアップデートを先に試していたら、もしかしたら再インストールは不要だったかもしれませんが、それはもう試せないのでわかりません。
Microsoft Officeを再インストールして、バックアップしたデータを元に戻して作業完了です。今回はお預かり作業だったのでここまでです。プリンター設定やWifi接続設定は現地じゃないと設定できません。

