Windows11の最小システム要件をまったく満たしていない、Windows7時代からアップグレードを繰り返してWindows10まで使っていたBIOSタイプのPCで、Windows11に個人用ファイルとアプリを引き継いてアップグレードする方法と、新規にクリーンインストールする方法のご紹介です。別記事のコメントで教えて頂いた内容を、リリース版Windows11バージョン21H2のインストールメディアで試した内容です。
マイクロソフトが公言していますが、最小システム要件を満たしていないPCでWindowsをインストールorアップグレードする場合、マイクロソフトのサポートを放棄したとみなす免責事項に当てはまり、今後の更新プログラムを受けられなくなる可能性があり、PC製造元メーカーの保証の対象外になるリスクを承知のうえ行う必要があります。当方でも、検証テストや遊び以外のインストールはお勧めできません。
テスト機:Vostro230
今回テストしたPCはDELL Vostro230デスクトップです。2010年製のWindows7 ProfessionalからWindows10にアップグレードしていたPCです。BIOSタイプなのでUEFIセキュアブート未対応、TPMなし、CPUはPentium Dual-Core E5800なので最小システム要件をまったく満たしていません。
メモリーだけは4GBでぎりぎりセーフです。Windows10がなんとか動くスペックです。普通にWindows10からアップグレードを試してみると、『このPCは現在Windows11のシステム要件を満たしていません』の表示で進めません。
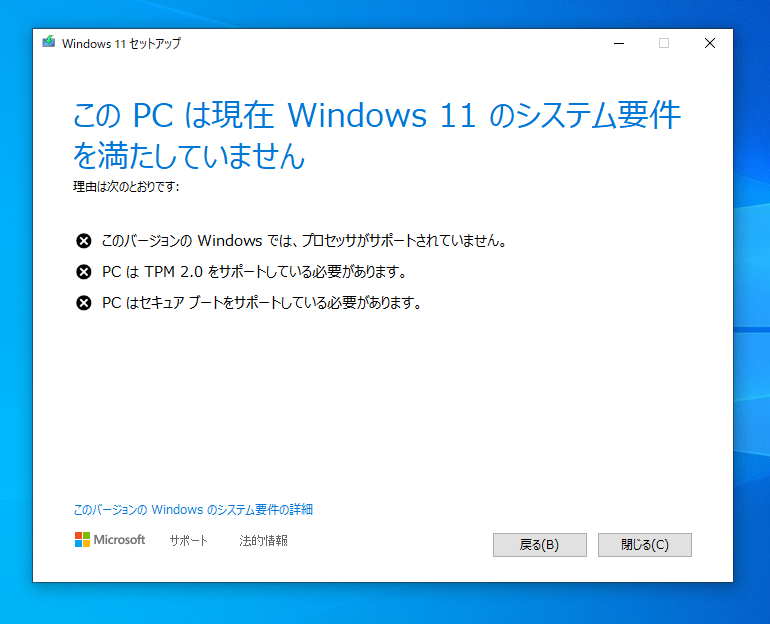
Windows11のインストールメディアを作成
Windows11をダウンロードするサイトに行き、USBもしくはDVDにインストールメディアを作成します。
上記サイトでダウンロードするのは、『Windows11のインストールメディアを作成する』の方の今すぐダウンロードボタンからMediaCreationToolW11.exeをダウンロードして実行します。『Windows11インストールアシスタント』の方ではありません。
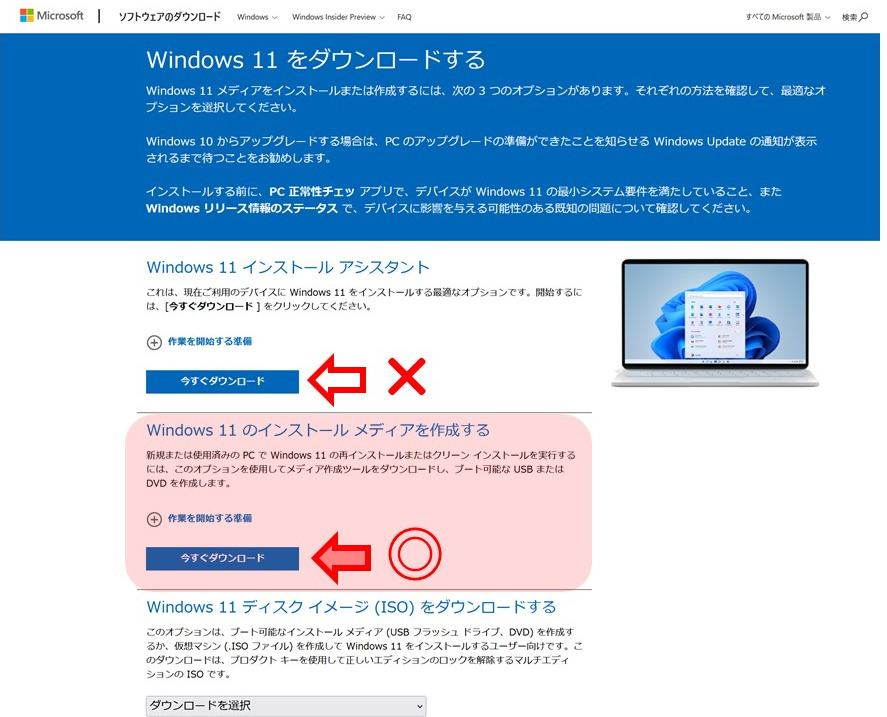
メディアクリエーションツールのウィザードに従っていけばインストールメディアを作成することができます。USBメモリーに作成したほうがこの後の手順がやりやすいです。
アップグレード手順
この方法はマイクロソフトのライセンス条項に反する可能性があります。完全自己責任なのをご了承のうえ、検証やテスト用途以外での使用はお勧めいたしません。
Windows10(21H1)とWindows11(21H2)のインストールメディア(USBメモリまたはDVD)を両方用意します。デスクトップなどPCのどこかにフォルダーを作り、Windows10のインストールメディアの中身を丸ごとすべてコピーします。
Windows11のインストールメディア内にあるsourcesフォルダー⇒install.esdファイルを、コピーしたWindows10の sourcesフォルダー⇒install.esdファイル と入れ替えます。そのうえで、フォルダールートにあるSetup.exeを実行します。
Windows10のセットアップウィザードが開くので、「Windowsセットアップでの更新プログラムのダウンロード方法の変更」の文字リンクをクリックします。
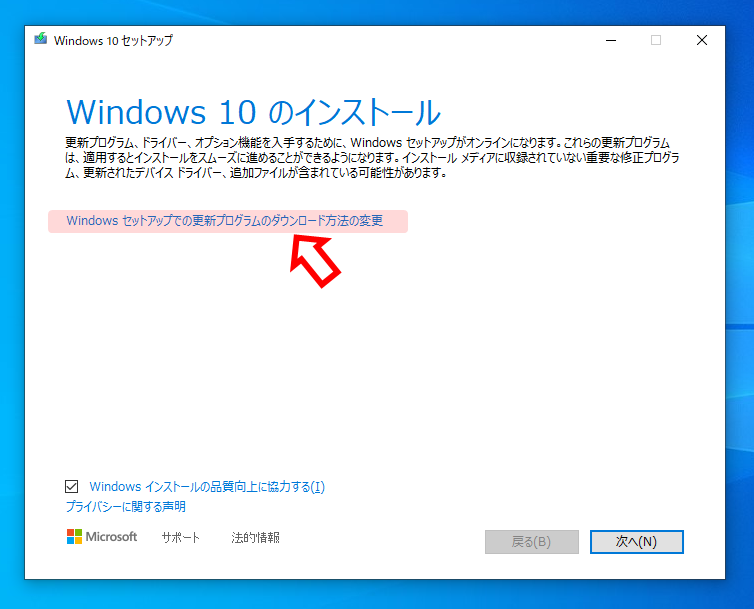
「今は実行しない」のほうにチェックを入れて「次へ」で進みます。
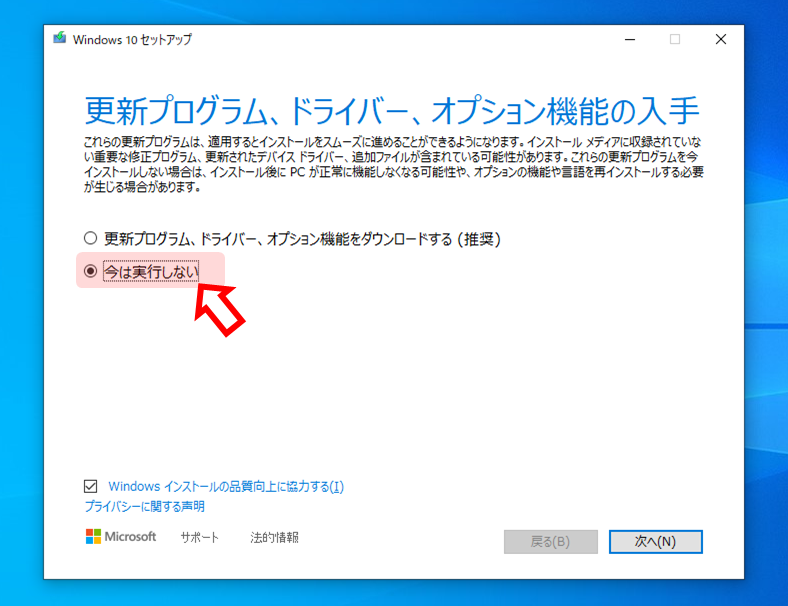
(注意)最初に上記手順を踏まずにそのまま「次へ」で進むと、セットアッププログラム自体がアップデートされこの後の画面まで進めなくなります。
適用される通知とライセンス条項に「同意する」で進みます。
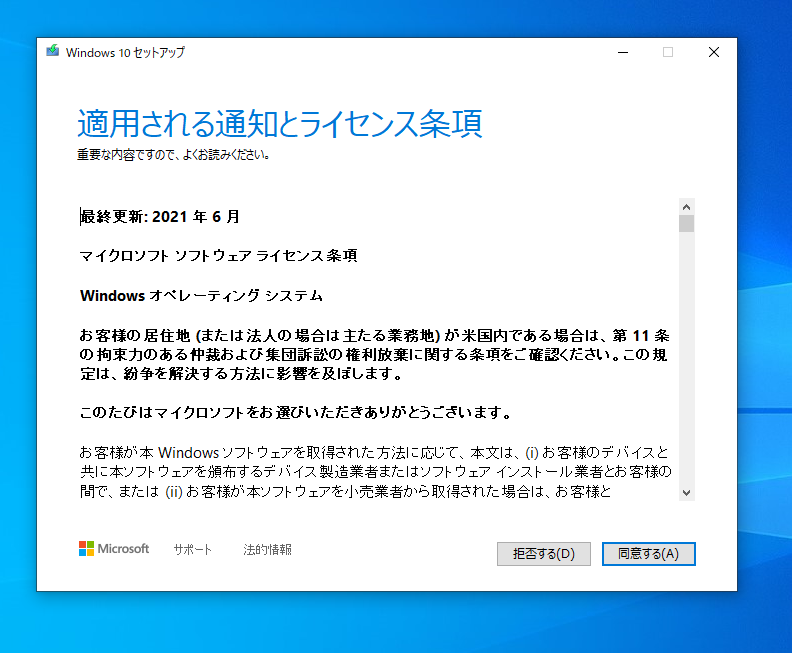
個人用ファイルとアプリを引き継ぐWindows11のインストール準備ができたので「インストール」ボタンでインストールを開始します。
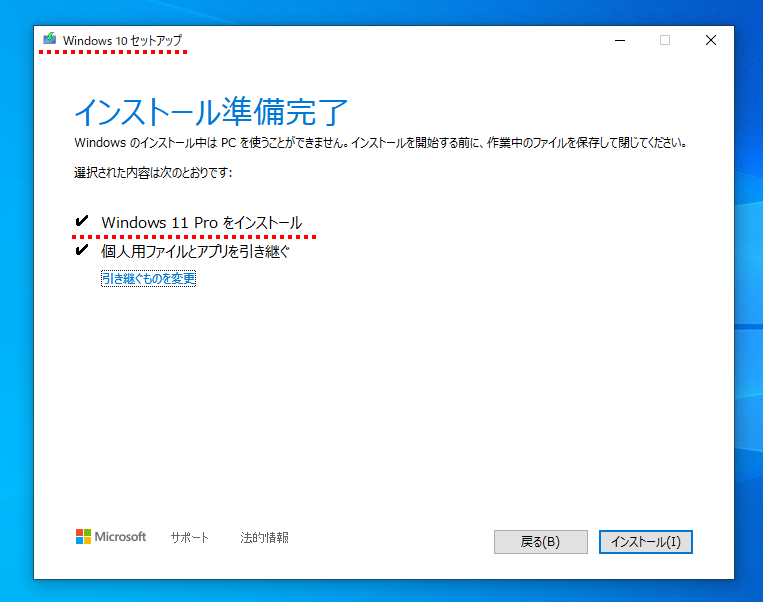
インストールが始まるので待ちます。表示は「Windows10をインストールしています」ですが、インストールが終わればWindows11のデスクトップが立ち上がります。
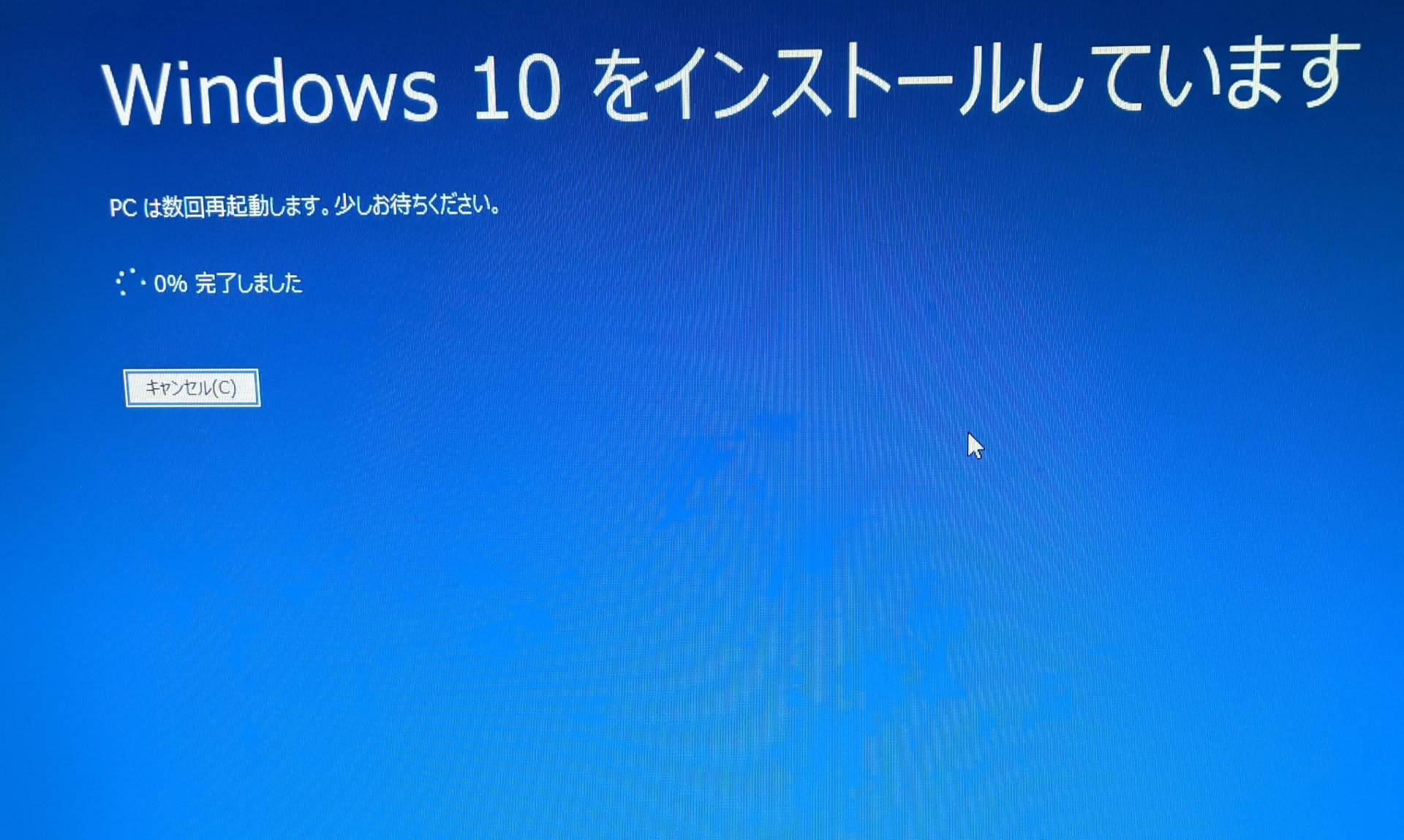
10日間は簡単に元に戻せます
アップグレードの場合は、10日以内なら元のWindows10に戻すことが可能です。[スタート] > [設定] > [システム] > [回復] > [戻る] で簡単に戻せます。それを過ぎたら、Windows10の再インストールが必要になるので、ちょっと試すだけなら10日以内に元に戻すのをお勧めします。
クリーンインストール手順
クリーンインストールはシステムディスク領域を全消去することになります。個人用ファイルなど重要なデータは事前のバックアップが必要なことにご注意してください。追加アプリやソフトの再インストール、プリンターなど周辺機器の再設定が必要になることも注意です。
Windows11のインストールメディア(USBメモリーまたはDVD)にメモ帳などで新規ファイルを作成します。ファイルの中身はコチラの内容をコピペして保存しておきます。
Windows Registry Editor Version 5.00
[HKEY_LOCAL_MACHINE\SYSTEM\Setup\LabConfig]
"BypassTPMCheck"=dword:00000001
"BypassSecureBootCheck"=dword:00000001
"BypassRAMCheck"=dword:00000001最後にファイル名を【BypassCheck.reg】に変更しておきます。拡張子.regは必須でその他のファイル名は任意です。メモ帳で保存した場合は、拡張子が.txtになっているので拡張子を表示して変更するのを忘れないでください。
Windows11のインストールメディアからPCを起動させます。USBメモリーやDVDからPCを起動する方法は機種やメーカーによりまちまちなので、その機種の起動方法で起動します。(よくあるのは起動時F12キーやF11キー)
最初のWindowsセットアップ画面でキーボードの「Shiftキー」+「F10キー」を同時押しします。
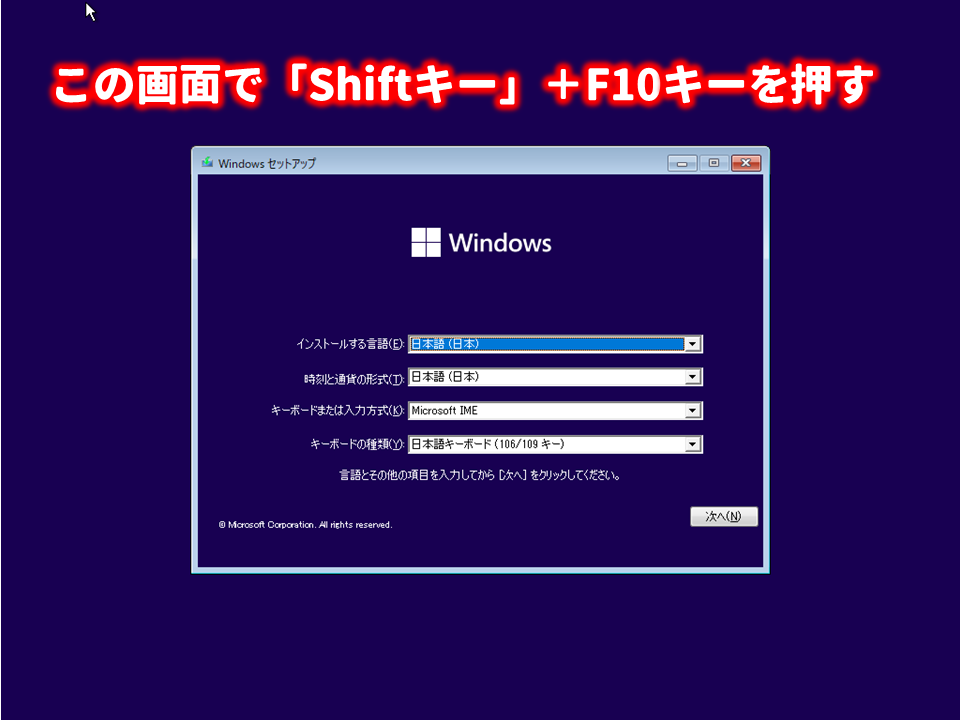
コマンドプロンプトが起動するので、regeditと入力してレジストリエディタを開きます。

「ファイル」メニューから「インポート」を選択します。
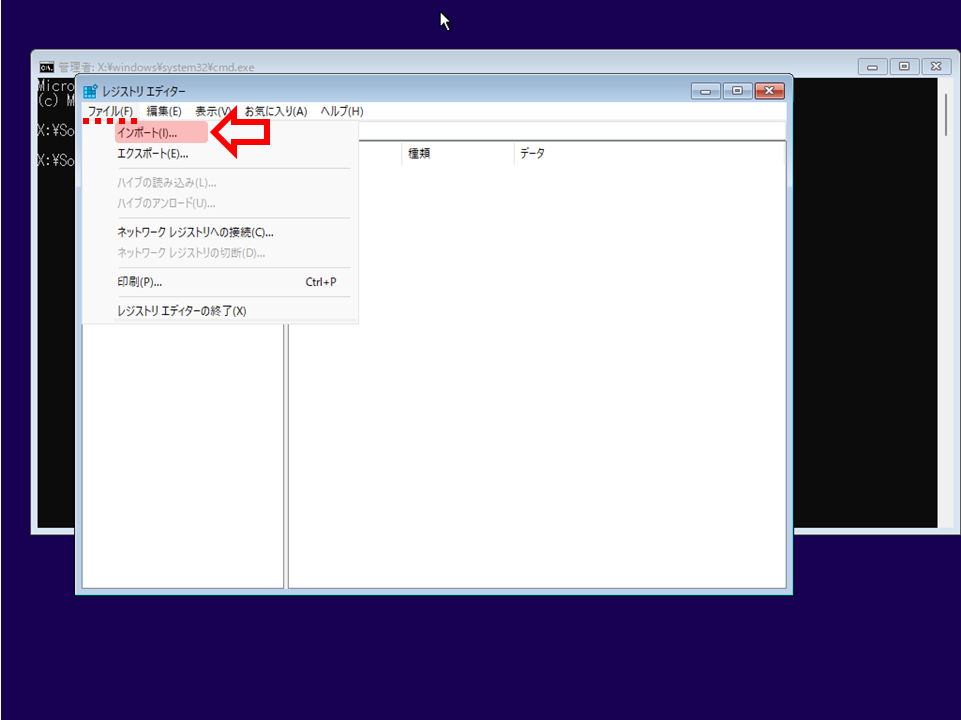
エクスプローラーが開くので、USBメモリーやDVDに保存しておいた【BypassCheck.reg】ファイルを開きます。
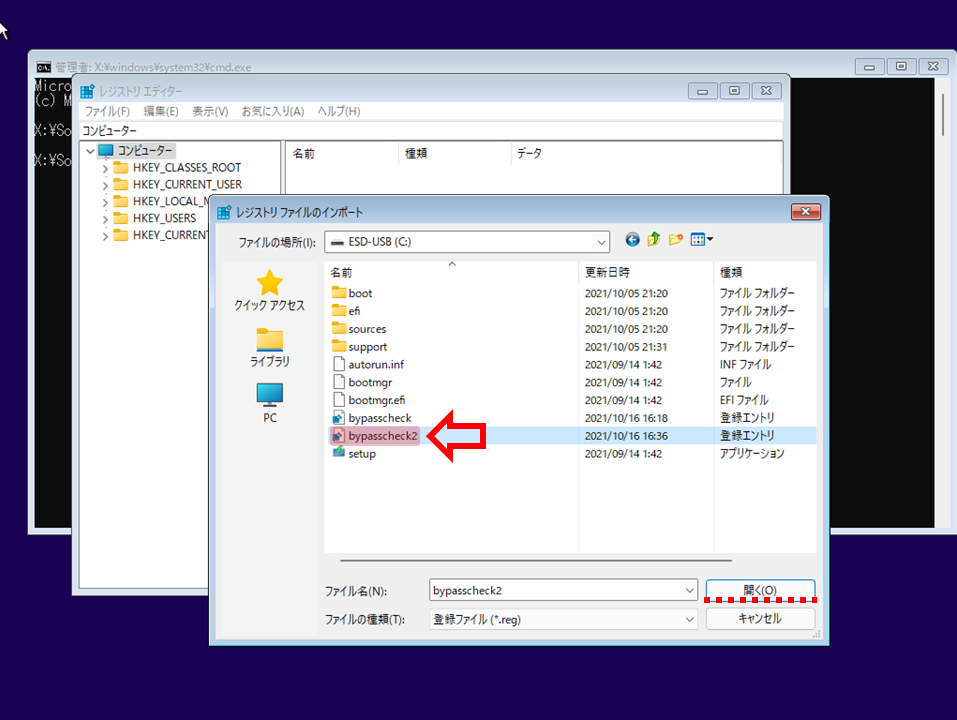
「レジストリに正常に追加されました。」のメッセージが出たら「OK」で閉じます。
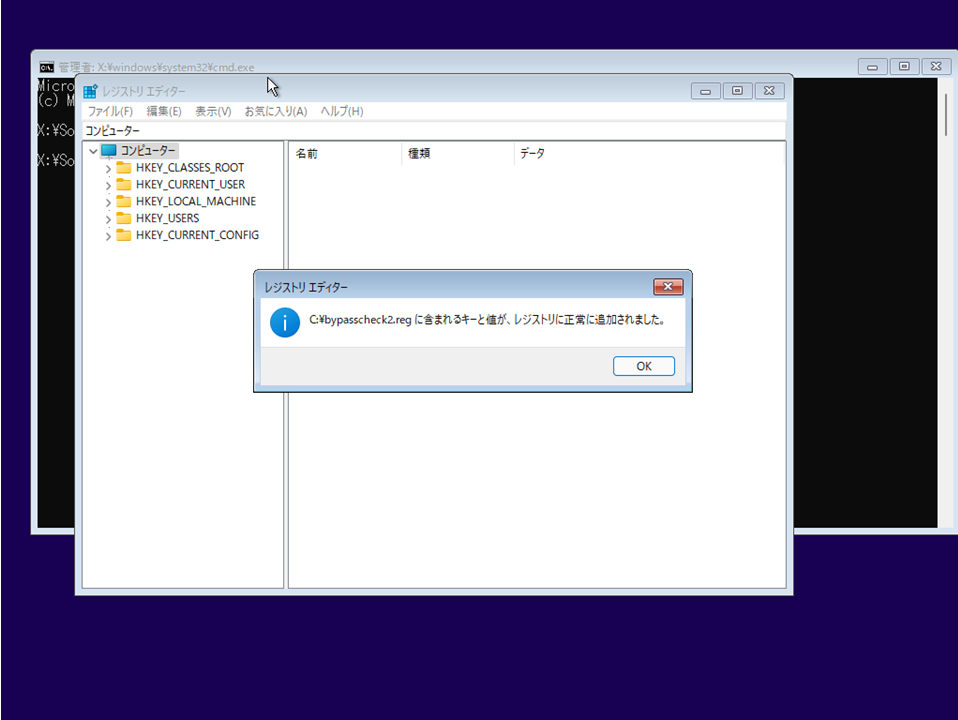
ちゃんと追加されたか確認する場合は、 [HKEY_LOCAL_MACHINE\SYSTEM\Setup\LabConfig] と辿っていき、3つのキーと値が追加されているか確認します。
あとはバツ⇒バツでレジストリエディタとコマンドプロンプトを閉じて、クリーンインストールを最初の画面から開始します。ここからは通常のクリーンインストール手順になるので、ここでは省略させていただきます。
インストール後、PCが再起動して最初のWindowsセットアップのあとデスクトップが立ち上がりWindows11にできました。
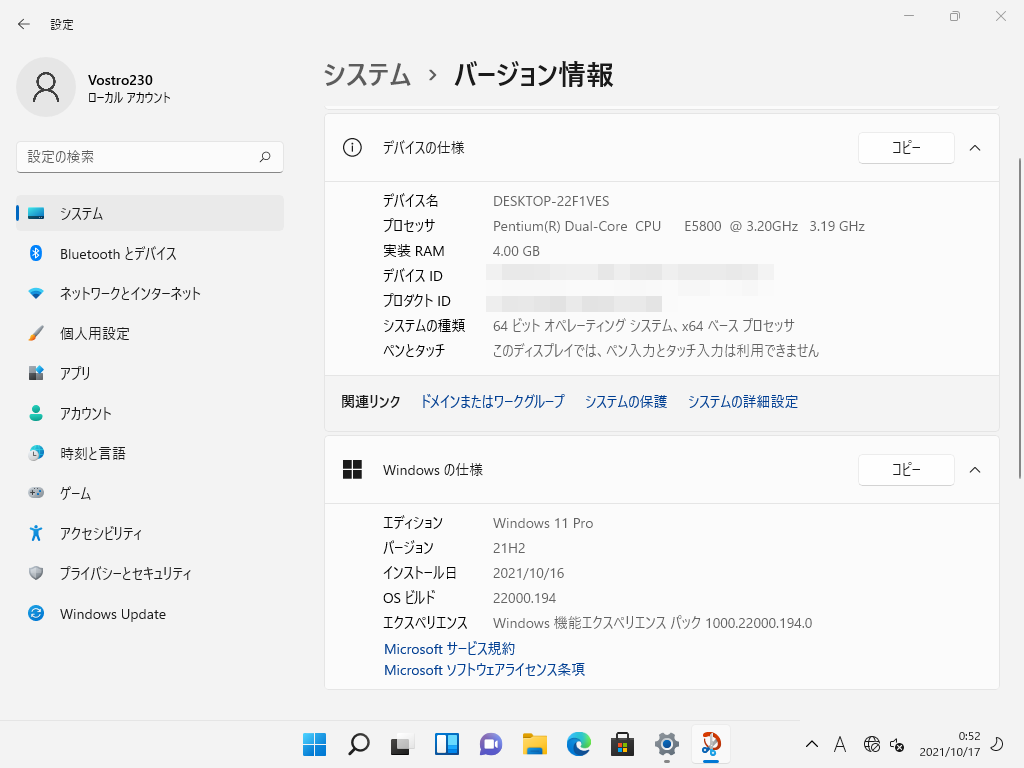
今後の更新プログラムに対応できない可能性大
以上で、Windows11の最小システム要件をまったく満たしていないPCでもアップグレードやクリーンインストールする手順はあるにはあるということがわかりました。
ただし、今後の更新プログラムでPCがクラッシュしたりブルースクリーンが頻発するようになる可能性がありますし、あったとしても誰もサポートしてくれません。また、Windows11はこれから目玉となる新機能が追加されていきますが、そのときに最小システム要件を満たしていないPCでは対応できない可能性が高いです。
現在のWindows10からUIやスキンが変わっただけのWindows11初期バージョンだからインストールできる、と考えておいたほうが良いでしょう。





初めて拝見しました。
この記事は、非公式では無く規約違反幇助を掲示してる行為です。
過去の記事では、EaseUSのHDDクローンやパテーションマスターはフリーで使用する場合は無料、商用目的では使わない事を誓約しています。
しかし、貴殿は商売のツールとして使っている。ストレイジコピー機は安い物もたくさん売られている。
「バレなければ良い」「アフリエイトで小銭が入れば良い」という、パソコンのメンテナンスする立場として許せない行動だと思いコメントを送ります。
くだらない非公式な抜け道を探る時間があるならば、営業方法を考え広く自分のやっている仕事の良さを知らしめる方がどれだけ世の中に受け入れてもらえるか、プロフェッショナルとして正当なやり方で商売している姿を広くPRして発注を頂くことも出来る。
真面目に正当に商売をするからこそお金が頂ける事を知らなければいけない。写真を見る限り子供では無いのだから考えを改め直す事を忠告しておきます。
マイクロソフト公式ですと公言して間違った情報がネットに溢れている状況で、リスクを周知させる意味を含めて公開する人間も必要だと思います。
この記事を読めばこの方法を推奨していないことは明白です。マイクロソフトから指摘があれば当然対処します。何年もこの姿勢でやっていますが何もありませんけど。
私は私が考えるやり方で商売をやっています。だからひとりでやっているんです。
あなたはあなたが考える理想のやり方でエンジニアをすればよいのではないでしょうか。