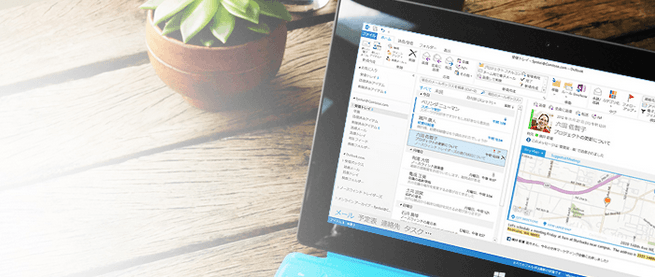メールソフトのOutlook 2010や2013でメールアドレス変更や追加などでアカウント情報の変更設定をしたときの細かい注意点です。普段の使用には支障がないけれど、なんだか気になるから直したいという項目ばかりです。人のパソコンの設定を頼まれたときに、この辺も考慮して設定してあげると喜ばれますよ。
基本的な事ばかりですが、メーラーによって微妙に操作が違うので、そんなことも自動でやってくれないの?ってことがあったりします。
個人用フォルダの並び順を変えたい
メールアカウントを追加したらOutlook2010以降はアカウント毎に個人用フォルダが作成されて、それぞれ受信トレイや送信済みトレイが作成されるのがデフォルトになりました。今後メインで使っていきたいメールアカウントを追加して既定のアカウントとして設定したのに、Outlookを開いて左に表示される個人用フォルダの並び順が下の方に出てしまうのを上に変更する方法です。
単純に個人用フォルダのアイコンを上にドラッグして移動するだけです。簡単ですが知らないと意外と考えちゃいます。
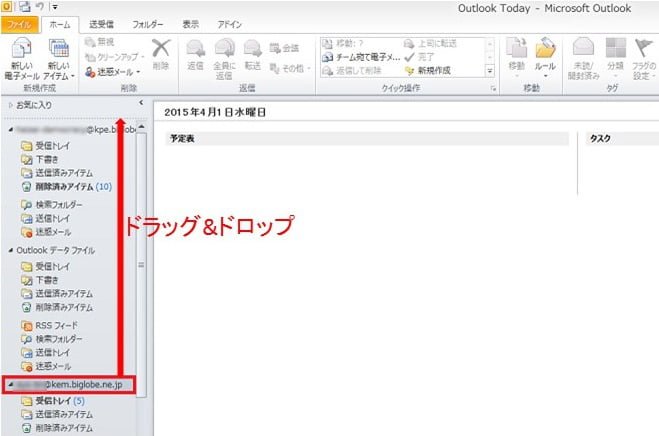
Outlook起動時にメインアカウントの受信トレイが開くように変更
Outlookを開いたときに最初に表示される受信トレイが違う場合です。アカウントを追加して、それを既定アカウントに変更しても起動時に最初に表示されるようにはなりません。いつまでも古いアドレスのアカウントが最初に開いてちょっと嫌な気分です。
これは、ファイルメニューのオプション画面を出して変更します。
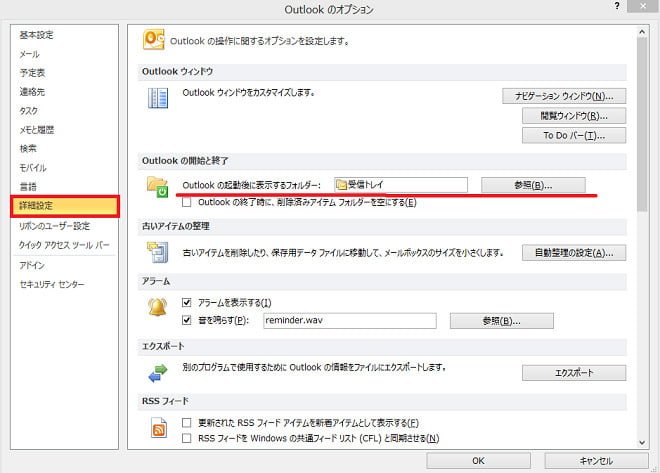
Outlookのオプションを開き、詳細設定タブの「Outlookの起動後に表示するフォルダー:」の「参照」ボタンをクリックして変更します。ここが「受信トレイ」としか表示されていないので変更方法を探っていてもなかなか気付きにくいポイントです。
古いアカウントのメールは送受信しにいかない設定
これは単純にメールアカウントの設定を削除するだけです。ファイルメニューからアカウント設定を開き、該当アカウントを削除すれば送受信しにいかなくなり、過去の受信トレイや送信済みのメールは個人用フォルダに残ったまま見ることができるようになります。
他のメールソフトではアカウント削除で過去メールも消えてしまうメーラーもあるので混乱しちゃいますね。例えばWindows Liveメールとかは過去メールも消えちゃいます。
不要なアカウントの個人用フォルダを削除する
もう使わないアカウントの個人用フォルダをいつまでも出しておきたくない場合に個人用フォルダごと削除する方法です。厳密には削除ではなく、非表示にするだけですが。
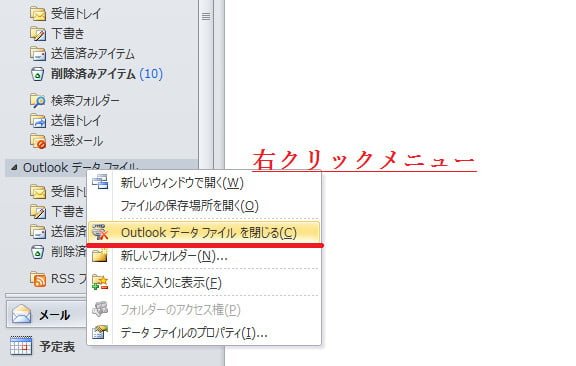
削除したい個人用フォルダを右クリックして、「{個人用フォルダ名}を閉じる」を左クリックするだけす。ただし既定のデータファイルとして設定されている個人用フォルダはエラーが出て削除できません。
閉じられない個人用フォルダを閉じる方法
個人用フォルダを非表示にしようと「閉じる」を選んでも閉じられないアカウントは、Outlookのデータファイルの既定アカウントとして設定されています。メール以外のスケジュール機能などの既定アカウントになっているということです。
よくあるのが利用していない「Outlookデータファイル」なる個人用フォルダが使ってもいないのに出てしまっているケース。これはOutlook初回起動時にメールアカウント設定を飛ばした場合に作られる個人用フォルダです。
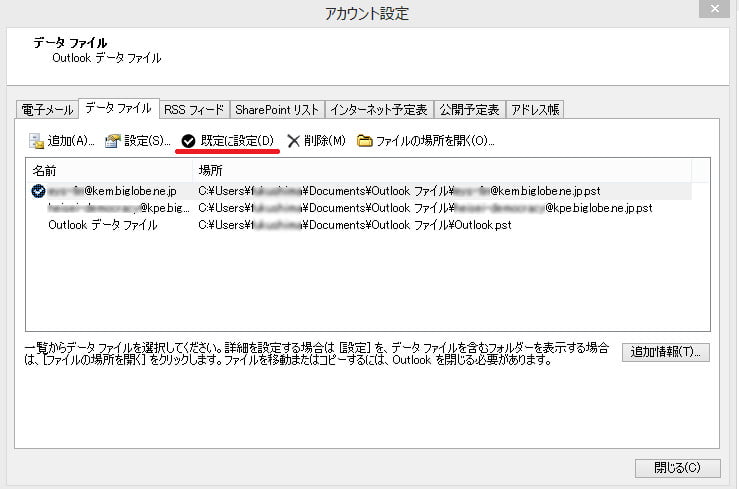 ファイルメニューのアカウント設定を開き、「データファイル」タブに設定されている既定のアカウントを別アカウントに変更すれば、そのアカウントを閉じることができるようになります。ただし、紐づけされていたデータが別アカウントに移行されるまで少し時間が経ってからじゃないとそのアカウントの個人用フォルダは閉じることができないので注意です。
ファイルメニューのアカウント設定を開き、「データファイル」タブに設定されている既定のアカウントを別アカウントに変更すれば、そのアカウントを閉じることができるようになります。ただし、紐づけされていたデータが別アカウントに移行されるまで少し時間が経ってからじゃないとそのアカウントの個人用フォルダは閉じることができないので注意です。
最後にひとこと
Outlookは多機能ゆえ、単純にアカウント追加してお終いとはいかない項目が多いですね。毎日使うソフトなのでちょっとしたひと手間が気になる人は気にするので、設定を頼まれた側もこれを知っておくと、後でどうにも使いにくいと言われなくて済みますよ。