Panasonic レッツノートCF-MX5の購入時256GBがほぼ満杯になって空きが少なくなったため、1TBの大容量SSDに換装する作業依頼をいただきました。
この機種は、SSD換装の分解難易度はそれほど高くありませんが、開封確認シールをはがさないといけないので、メーカー保証期間の有無など考慮しなくてはいけません。
分解手順
まずはバッテリーを外して、裏側から見えるネジ(21箇所)を全部外していきます。バッテリーを外した ところにも3本ネジがあるので忘れずに外します。

ネジの大きさが違う5種類くらいのネジがあるため、戻すときに分からなくならないようにA4用紙に配置通り置いておきました。
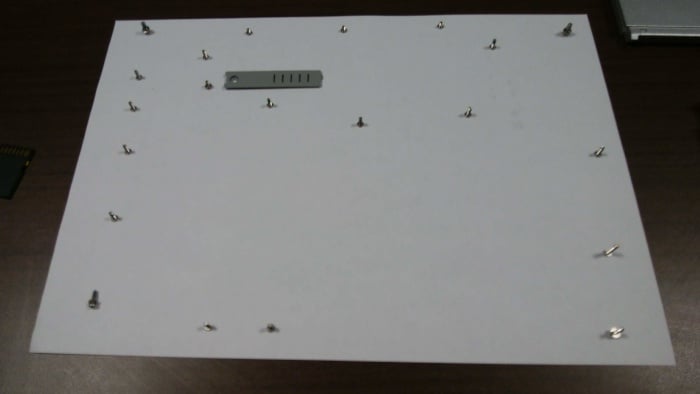
ネジをすべて外したら、そのまま裏フタ全体を取り外すことができます。ツメの引っかかりはないので簡単に持ち上がります。ただし、第1バッテリーを外したところに開封確認シールがあるので開封済みマークが付くのは覚悟の上で取りはずす必要があります。
これでSSDにアクセスできるようになりますが、この機種は第2バッテリーが内臓されているので、バッテリーのコネクタを外してからSSDの取り外しを行ったほうが安全です。

交換用1TB SSD
内臓されていた256GB SSDは、サムスンMZ-NLN2560でした。
今回交換用のM.2のSATAタイプで1TBのSSDはアマゾンで購入したWD Blueです。
WD 内蔵SSD M.2-2280 / 1TB / WD Blue 3D / SATA3.0 / 5年保証 / WDS100T2B0B

クローン作業
今回はSSDの中身はそのままクローンで移行がご希望でしたので、取り外したSSDを外付けUSBケースに入れて、おなじみのクローンソフト EaseUS Todo Backup の起動ディスクからPCを立ち上げてクローンを作りました。
クローンを作成してから換装するか、換装してからクローンをするか、どちらかといえば前者のほうが一般的です。ただし、ノートPC1台ですべての作業を完了させる場合、外付けUSBのリードライトの速度差を考えると後者のほうが若干待ち時間が短いです。
今回、256GBほぼデータが入っているSSDをUSB3.0外付けで、1TB SSDにクローンする待ち時間は65分でした。訪問作業なのでこの時間の目安は重要です。
サイズの違うディスクにTodo backupで一発でクローンディスクを作成する方法は過去記事にしています。
作業完了
クローン作業が終わったら、電源を入れなおして動作確認をしてもらい作業完了です。作業時間はちょうど90分でした。
今回はWindows7だったのでクローンしたら作業完了でしたが、Windows10の場合は回復メニューの詳細オプション画面を復旧する作業というのもあります。



