Outlook.comやOutlook.jpメール、HotmailをメールソフトでPOP受信する方法です。現在Office Outlook2016でウィザード通り設定を進めると、Microsoft Exchangeのアカウント設定になりますが、手動設定するとPOPアカウントで利用可能です。サポート終了したWindows LiveメールでもPOP設定なら、まだ利用可能です。Outlook.comにサインインしてPOP受信を許可する必要があります。
POP受信を許可する
先にOutlook.comにサインインして、 設定→オプションを開き、POPを使用する設定に変更します。現在新規に作成したアカウントでは、デフォルトで無効になっています。古くから利用しているアカウントでは、どちらになっているかわかりませんが、確認だけは必要です。
コチラのOutlook.comに行き、サインインします。
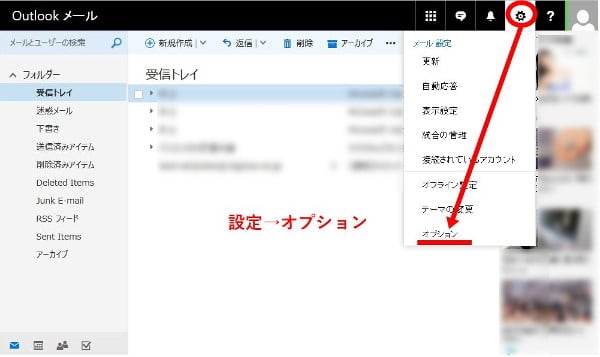
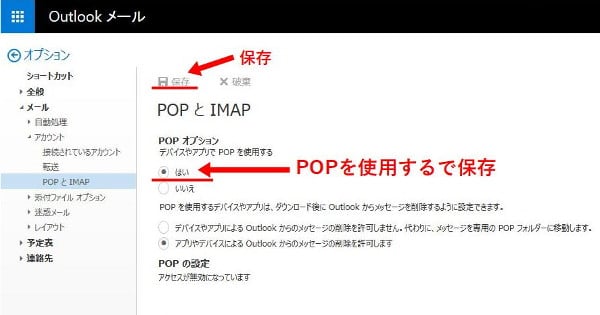
保存ボタンを押した後、ブラウザーを リロードすると、現在の設定とサーバー情報が見れます。
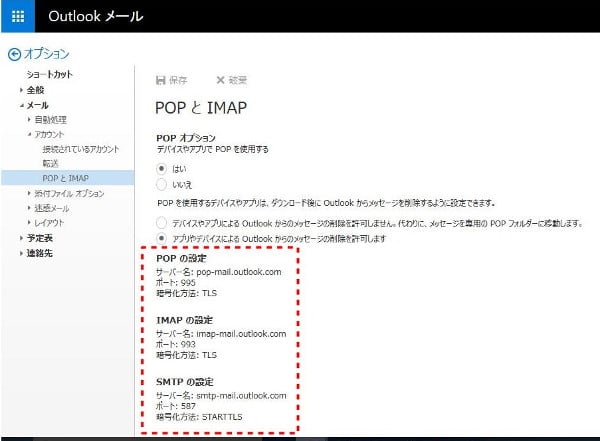
| POPの設定 | |
| サーバー名 | pop-mail.outlook.com |
| ポート | 995 |
| 暗号化方式 | TLS |
| IMAPの設定 | |
| サーバー名 | imap-mail.outlook.com |
| ポート | 993 |
| 暗号化方式 | TLS |
| SMTPの設定 | |
| サーバー名 | smtp-mail.outlook.com |
| ポート | 587 |
| 暗号化方式 | STARTTLS |
メールソフトで設定する
各メールソフトで、手動設定でメールアカウント設定をします。Outlook2016とWindows Liveメール2012でテストして送受信ができるのを確認しました。
Outlook2016
アカウントの追加画面で、 自分で電子メールやその他のサービスを使うための設定をする(手動設定)を選びます。アカウント名がメールアドレス全部、詳細設定画面で送信サーバー(SMTP)は認証が必要にチェック、暗号化の種類は「TLS」もしくは「自動」にするのが注意点です。
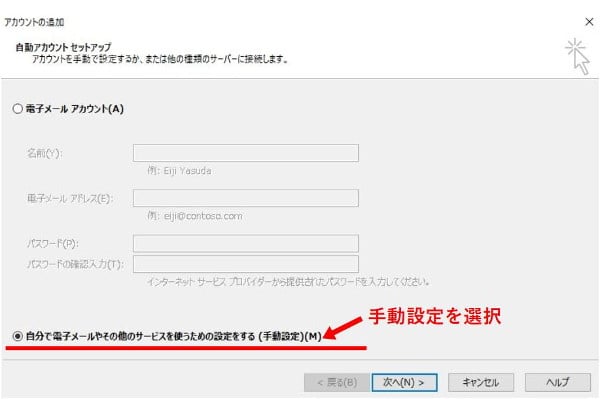
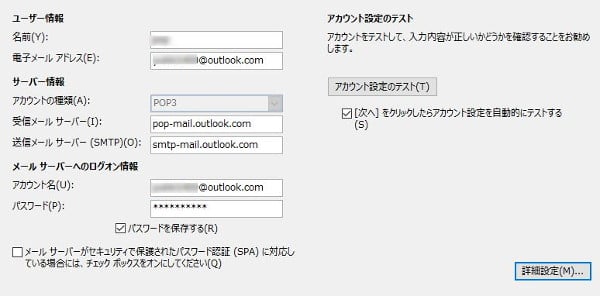
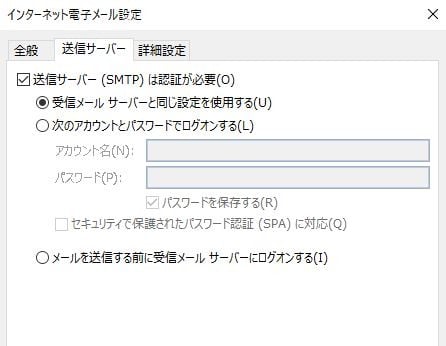
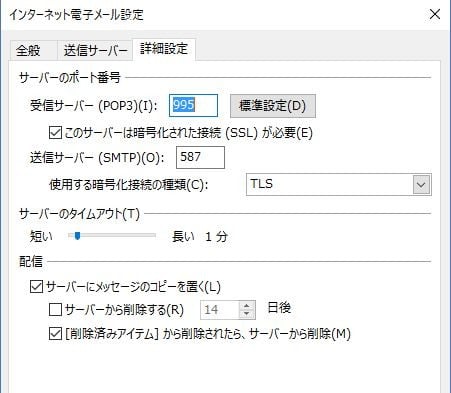
Windows Liveメール2012
Windows Liveメールでも、アカウントの追加画面で 手動でサーバー設定を構築するにチェックを入れて進みます。送信サーバー、受信サーバーともにSSLを使用するにチェックを入れます。
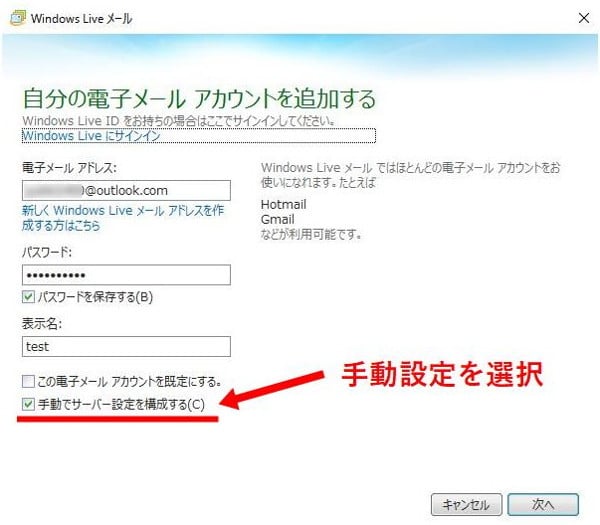
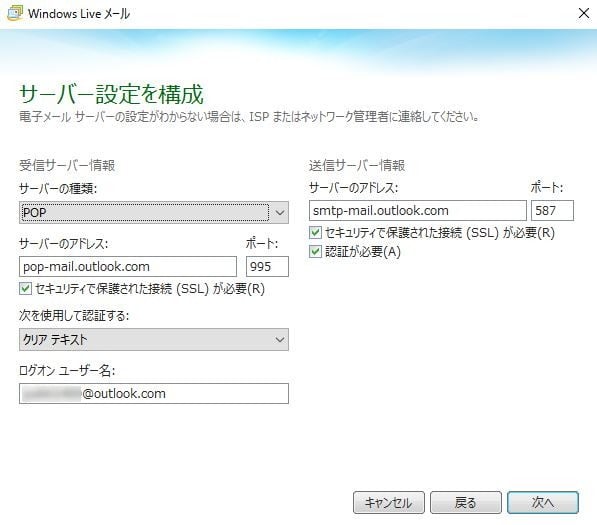
注意点
Windows Liveメールは2017年1月10日でマイクロソフトサポートが終了しています。この記事公開時は、この設定でメール送受信ができましたが、今後Outlookメール(hotomail)の仕様変更によりPOP受信ができなくなる可能性があることに注意です。
POP受信のメリット
Windows Liveメールのサポート終了後、新規windows10購入時のメーラー選択としてはOffice2016、windows標準のメールアプリのどちらか(一部Thunderbird)という状況です。
古くからHotmailを利用していて、今までメールソフトでPOP受信していた方にとって、Windows10のメールアプリは使いにくいという感想が多いのが事実です。それならとOffice2016に設定しても、Microsoft Exchangeアカウントでは馴染めないという方がいて、メール業務のストレスから仕事に支障をきたすほどの方がいらっしゃいます。
それほどの状態なら、サポート終了しているとはいえ、従来通り利用できるWindows Liveメールに設定するという選択肢も十分ありですね。POP受信できるなら、たいていのその他メールソフトでも利用できます。厳密に言えばPOP3Sなので、最低限のセキュリティも確保しているのではないでしょうか。
(2017.11.28追記)POPと同じく手動設定でIMAPアカウントも利用できます。



仕様変更後、Liveメール2012をとりあえずIMAPで使ってみていたのですが同期失敗など不便でした、POPで設定できてとても助かりました!
ありがとうございますさん、記事が参考になってよかったです。
初めてお世話になります。
昨年11月にPCを購入して、設定をしていたのですが、
Outlookの設定の変わりように苦戦しました。
こちらでずいぶん丁寧にわかりやすく解説されており、
助かっています。
しかし、outlook2016インストール時に
msnアカウントを入力すると、hotmailも設定されてしまいます。
msnアカウントはインストール時に必要だから取得しただけであり、
hotmailは使っていないため、消したいのですが方法はあるのでしょうか?
単純にアカウントから削除するのかもしれませんが、
アカウント設定のデータファイルのところで、hotmailが規定になっており、
通常使用するアカウントのほうに切り替えることができません。
(pstファイルだからと言われますが、ファイルの場所を開くと、ostファイルなんです)
もし何か、ご存知でしたら、ご教授お願い致します。
kyo3さん、既定のデータファイルを変更してから、Outlookを再起動後に削除できるはずです。
参考サイト
https://www.wanichan.com/pc/outlook/2016/1/51.html
ありがとうございました。
アカウント設定からのメールタブから
削除するのが怖ったのですが、
削除すると、データファイルタブからも無事に消えました。
教えてくださいましてありがとうございました。