東芝DynabookノートPCで、HDDリカバリー領域は存在しているのに、何かしらの原因で0起動リカバリーができなくなった場合で、さらにTOSHIBA Recovery Media Creator(リカバリメディア作成ツール)も使えない状態でも、USBフラッシュメモリーにリカバリーメディアを作成する方法です。
今回は、dynabook T451/46EW(型番:PT45146ESFW)で試した内容です。テストで成功していますが、メーカーサポート外のリカバリメディア作成方法であるのが注意点です。他のDynabookシリーズで作成できる保証もありません。(おそらくWindows7モデルだけです。Windows8以降のリカバリー領域は構造が違うので、この方法では無理だと思います。)
この機種はwindows7プリインストールモデルですが、windows10にアップグレードしても0起動で購入時状態にリカバリーも出来るし、リカバリメディア作成ツールでリカバリメディア作成も可能です。ですので、ここでの方法が役に立つことは滅多になさそうです。それでも、メーカーでリカバリディスクを再販していない東芝なので、いつかは役に立つかもしれません。
起動可能なUSBメモリーを作る
リカバリーメディア用に、アクティブなパーティションのUSBメモリーを作成します。コピーするデータが約24GBあるので、32GBのUSBフラッシュメモリーを用意します。windowsのコマンドプロンプトからdiskpartで作成します。
diskpart
list disk
ディスクのリストが出るので、USBメモリーのディスク番号を調べます。内蔵HDDがディスク0、USBメモリーがディスク1になっている事が多いでしょうか。
select disk 1
USBディスクを選択して(今回はディスク1)、以下のコマンドを順番に実行します。
clean create partition primary select partition 1 active format fs=fat32 quick assign exit
これで、アクティブなパーティションを持つUSBフラッシュメモリーの完成です。
Linuxで起動してコピー
リカバリー領域はwindowsでは中が見れないので、Linuxを使ってUSBメモリーにコピーします。Linuxの種類は何でもいいですが、今回もLinux Mint 18.1のDVDを使いました。ダウンロード先は公式サイトのコチラです。
東芝のPCは、起動時F12をポンポン押しているとブートメニューからDVDドライブ起動を選択できます。Linux Mintのデスクトップが出るまで自動ログインで立ち上がるので、しばらく待ちます。
立ち上がったら、Menu→All Applicationsの中にあるDisksアプリを立ち上げて、リカバリー領域のデバイス名を確認します。今回は、/dev/sda4がリカバリー領域でした。どれがリカバリ領域か判断するのはサイズで推測します。リカバリ領域は25GBくらいのサイズです。
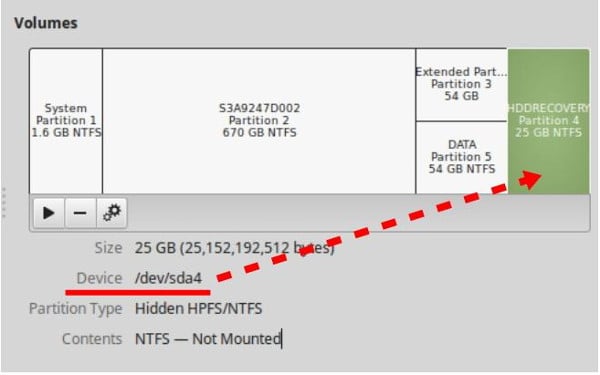
マウントさせる
リカバリ領域はターミナルからコマンドでマウントさせます。リカバリ領域が/dev/sda4で、recoveryというボリューム名でマウントさせる場合です。
sudo mkdir /media/recovery
sudo mount -r /dev/sda4 /media/recovery
これで、デスクトップにrecoveryディレクトリーのアイコンが出てくるので、中のファイルとフォルダー全てをコピーして、USBメモリーに貼り付けます。24GB近くのデータのコピーは時間がかかりますが、コピーが完了したらUSBリカバリーメディアの完成です。
(追記)Linux Mint 19からは、デスクトップにアイコンが出なくなりました。デスクトップのホームアイコンを開いて(Windowsでのエクスプローラー的な)左側にマウントしているアイコンが出ています。
F12で起動
完成したUSBリカバリーメディアをPCに挿して、電源投入時にF12キーをポンポン押していると、起動選択画面が出るのでUSBメモリーを選択すると、リカバリー画面が起動します。ここからは、メーカーサポート通りに作業ができるので、そちらを参照してください。


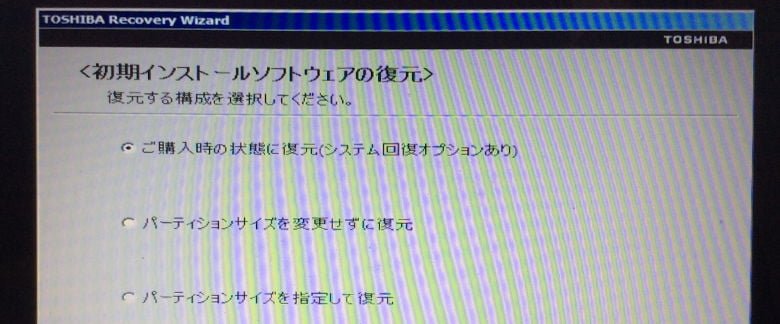
HDDが読み取りできない状態でリカバリーディスクも作成していなく八方塞がりでしたがこちらの記事で無事に復旧できました。
ついでにSSDに換装快適です。
ありがとうございました。
あおぱんださん、記事が参考になり良かったです。
windows7モデルだと記事の通りに上手く行くと思います。